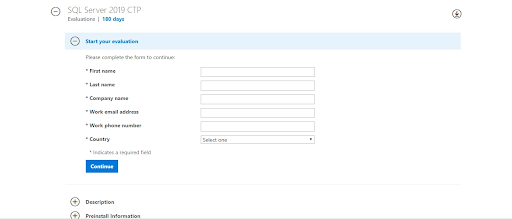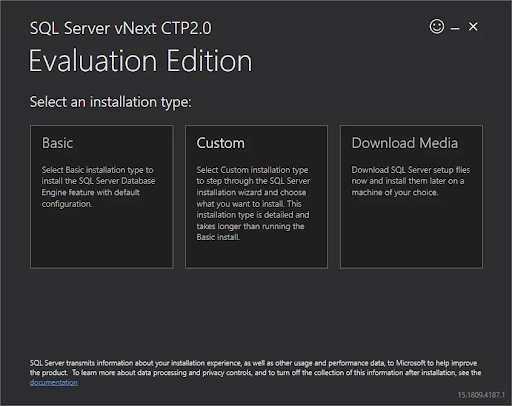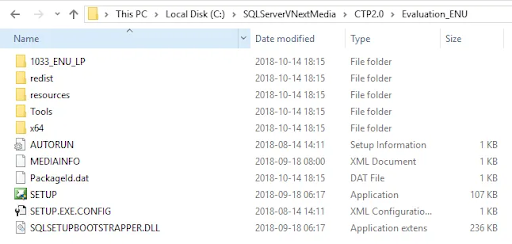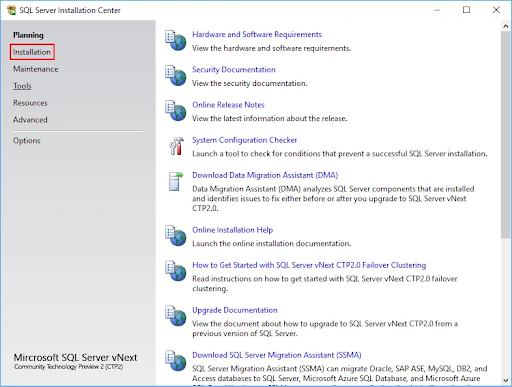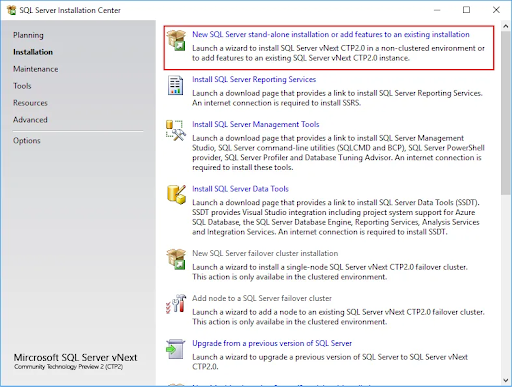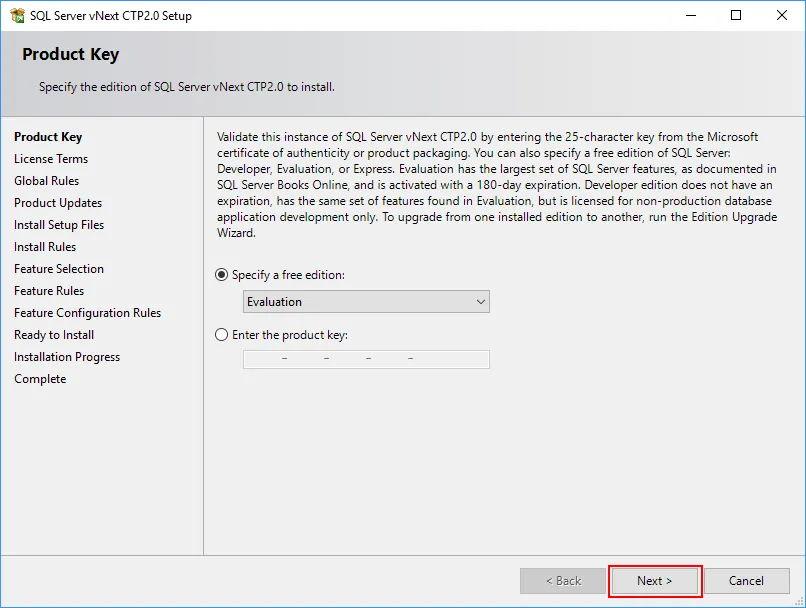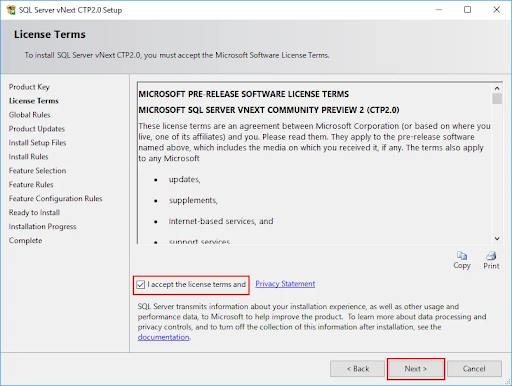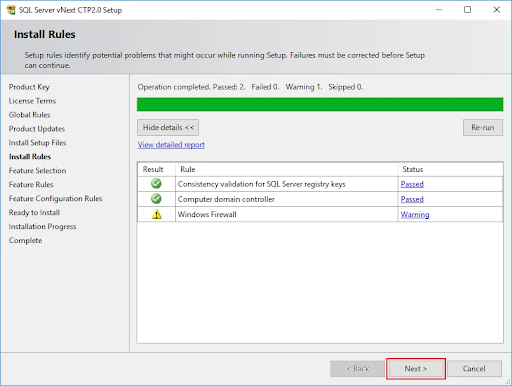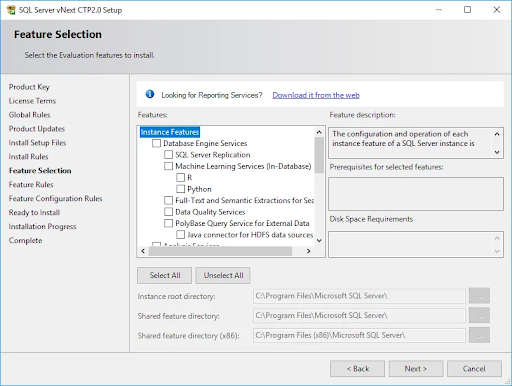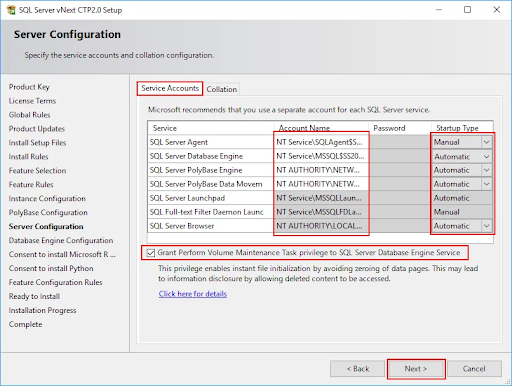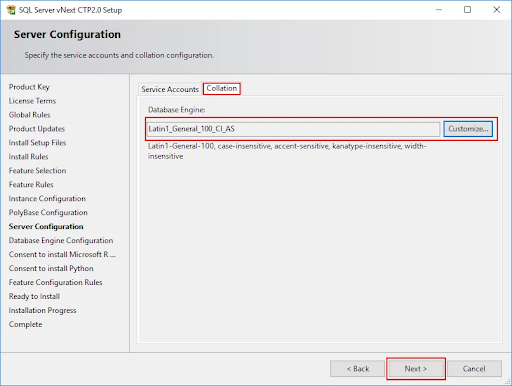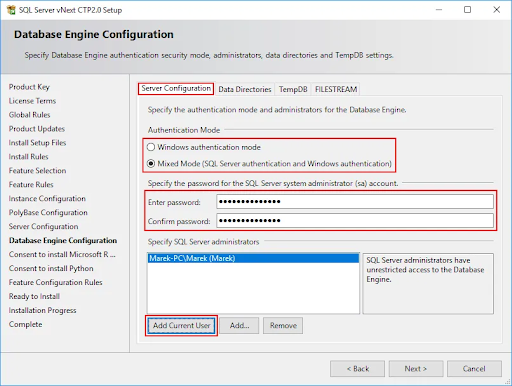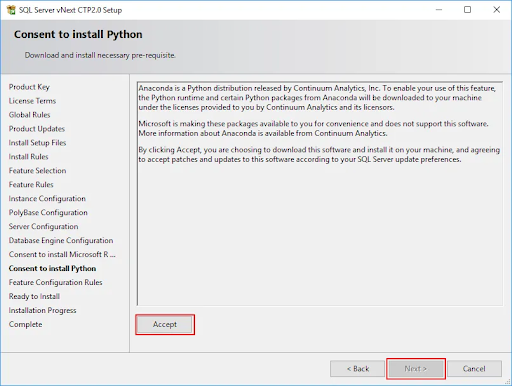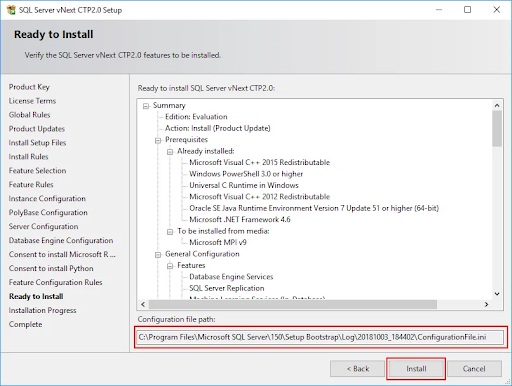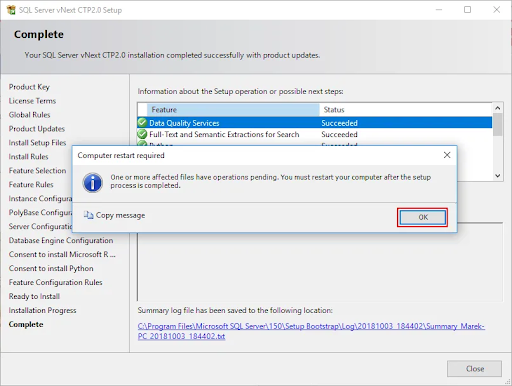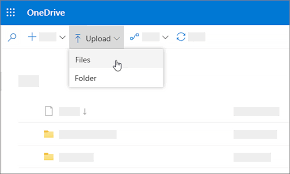Hadirkan kenyamanan dan kecepatan SQL Server 2019 ke komputer atau organisasi Anda hari ini! Dengan mengikuti panduan penyiapan kami, Anda dapat dengan mudah mengunduh dan menginstal SQL Server 2019 dan mulai menikmati semua fitur inovatif. Panduan penginstalan langkah demi langkah kami ditujukan untuk pengguna SQL Server pemula atau pemula yang belum pernah menginstal instance SQL Server sebelumnya.Mengapa Anda harus memilih SQL 2019.

windows 10 mouse lag setelah mengetik
Mengapa Anda harus memilih SQL 2019
Rilis SQL Server 2019 adalah salah satu infrastruktur server paling bermanfaat yang pernah Anda gunakan. Dengan ratusan fitur yang berguna dan canggih, sangat berharga waktu dan uang Anda untuk berinvestasi dalam solusi server yang paling disukai tahun 2019.
Berikut adalah beberapa alasan utama mengapa kami menyukai SQL Server 2019, dan mengapa Anda harus mempertimbangkan memilihnya untuk membawa bisnis Anda ke level berikutnya:
tidak dapat masuk ke windows 10 setelah pembaruan
- Memanfaatkan kekuatan data besar. Bekerja dengan kluster data besar, komputasi dan penyimpanan yang dapat diskalakan, dan data cache dalam data mart yang diskalakan.
- Latih kecerdasan buatan (AI) untuk meningkatkan beban kerja Anda.
- Gunakan virtualisasi data untuk meniadakan kebutuhan akan perpindahan atau replikasi data.
- Memanfaatkan eksplorasi data visual dan alat analisis data interaktif.
- Jalankan analitik waktu nyata dengan teknologi dalam memori.
- Kurangi waktu yang diperlukan untuk menjalankan pemeliharaan database dengan waktu kerja yang lebih lama dan operasi pengindeksan online yang lebih banyak.
- Jaga data Anda lebih aman dengan beberapa lapisan perlindungan dan enkripsi.
- Dapatkan dukungan untuk berbagai platform seperti Windows, Linux, dan penampung lainnya.
Mari kita mulai dengan cara menginstal infrastruktur SQL Server 2019 hari ini. Panduan langkah demi langkah dapat ditemukan di bagian di bawah ini.
Cara menginstal SQL Server 2019
- Unduh versi Evaluasi SQL Server 2019 dari situs web resmi Microsoft . Jika Anda ingin membeli solusi, nanti, gulir ke bawah ke Membeli untuk mempelajari cara mulai melisensikan SQL Server 2019 Anda.
- Perhatikan bahwa Anda akan diminta untuk memasukkan informasi pribadi seperti nama lengkap Anda, negara tempat tinggal, perusahaan, dan metode kontak.
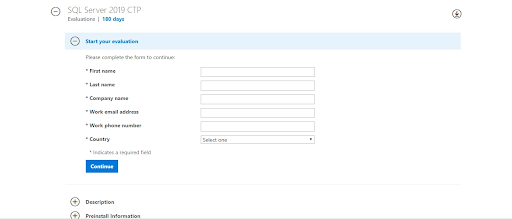
- Perhatikan bahwa Anda akan diminta untuk memasukkan informasi pribadi seperti nama lengkap Anda, negara tempat tinggal, perusahaan, dan metode kontak.
- Setelah memasukkan semua informasi yang diperlukan, klik Terus tombol. Ini akan mengunduh penginstal SQL Server 2019 dalam beberapa detik. Jalankan penginstal untuk melanjutkan proses.
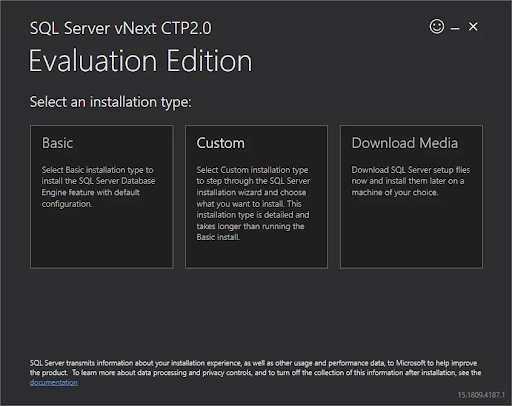
- Pilih salah satu dari 3 opsi untuk menginstal SQL Server 2019:
- Dasar : Cepat menginstal mesin Database SQL Server dengan konfigurasi default. Ini tidak membutuhkan banyak - sisa artikel kami berfokus pada dua opsi lainnya.
- Adat : Unduh semua file yang diperlukan dan mulai wizard penginstalan. Dengan opsi ini, Anda dapat mengubah komponen dan setelan untuk penginstalan khusus Anda.
- Unduh Media : Unduh file ISO SQL Server 2019. Ini memberi Anda opsi untuk menginstal SQL Server 2019 di mesin tanpa akses internet.
- Jalankan setup.exe file dari file yang diunduh (opsi Kustom) atau file ISO yang terpasang (opsi Download Media). Setelah itu, Pusat Instalasi SQL Server 2019 akan diluncurkan.
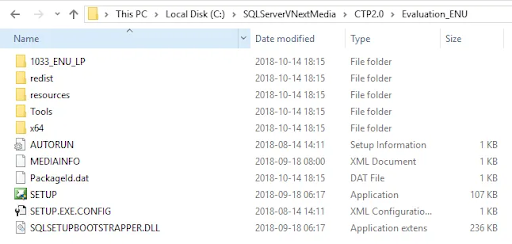
- Memilih Instalasi opsi, menggunakan menu di sisi kiri jendela. (Lihat gambar di bawah.)
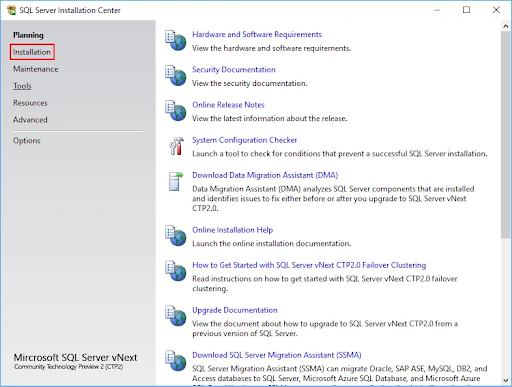
- Selanjutnya, pilih Penginstalan mandiri SQL Server baru atau tambahkan fitur ke penginstalan yang sudah ada pilihan. Ini akan meluncurkan jendela Setup SQL Server vNext CTP2.0.
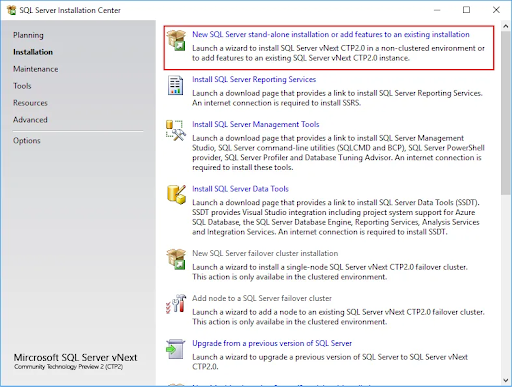
- Pilih edisi dan akhirnya masukkan kunci produk Anda. Saat ini, SQL Server 2019 hanya tersedia sebagai versi evaluasi, yang berarti Anda tidak perlu memberikan kunci produk. Klik Lanjut .
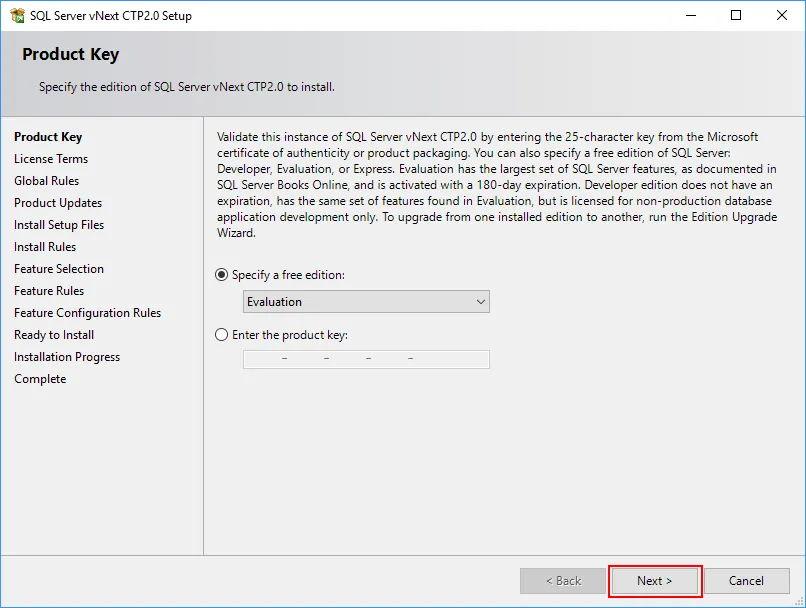
- Baca dan terima persyaratan lisensi, serta pernyataan privasi dengan mengklik di dalam kotak centang. Klik Lanjut tombol untuk melanjutkan.
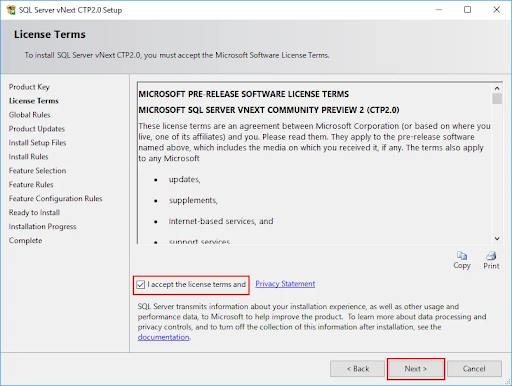
- Tunggu penginstal untuk memverifikasi apakah penginstalan dapat dilanjutkan tanpa masalah. Saat pemeriksaan selesai, dan tidak ada masalah yang ditemukan, klik Lanjut tombol.
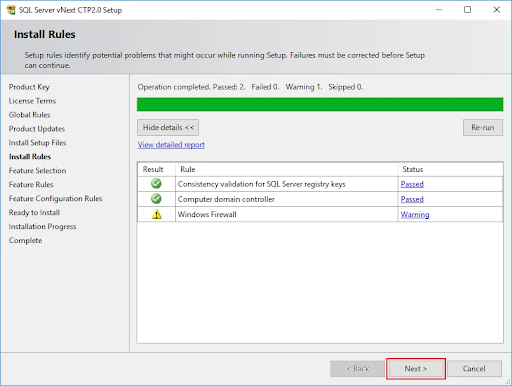
- Ikuti petunjuk di layar untuk bagian berikut:
- Sesuaikan Pemilihan Fitur roti.
- Putuskan apakah Anda ingin menginstal file Default atau Bernama contoh.
- Konfigurasi PolyBase , jika dipilih sebelumnya.
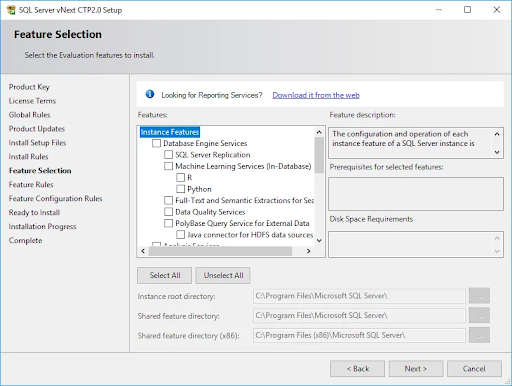
- Tinjau server Anda di Konfigurasi Server tab. Berikan akun domain dan sandi jika Anda ingin menggunakan akun domain untuk layanan Anda. Jika tidak, untuk penginstalan lokal, Anda dapat membiarkan agen virtual default.
- Periksalah Berikan hak istimewa Melakukan Tugas Pemeliharaan Volume… kotak centang sebelum melanjutkan.
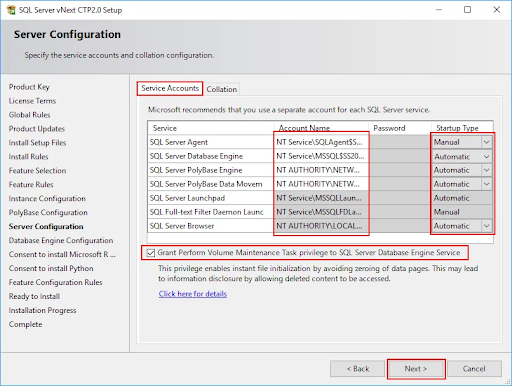
- Pilih pemeriksaan default untuk contoh SQL Server Anda. Jika Anda tidak tahu apa itu collation, kami menyarankan Anda untuk membiarkannya tidak berubah.
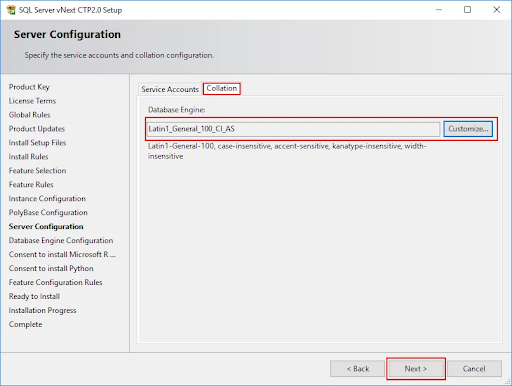
- Ikuti petunjuk di layar untuk menyelesaikan 4 tab di dalam Konfigurasi Mesin Database halaman, lalu tekan Lanjut senang sekali dengan konfigurasi Anda.
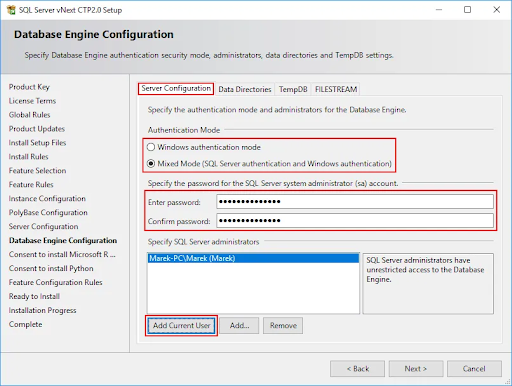
- Jika diminta, tinjau persyaratan beberapa fitur dan berikan persetujuan Anda untuk mengunduh dan menginstal komponen tambahan dengan menekan Menerima tombol.
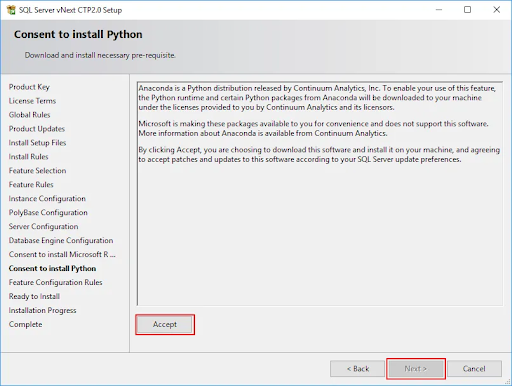
- Tinjau informasi yang ditampilkan di halaman Ready to Install sebelum menekan Install tombol. Penginstalan dapat berlangsung antara 15 hingga 60 menit, tergantung pada mesin Anda.
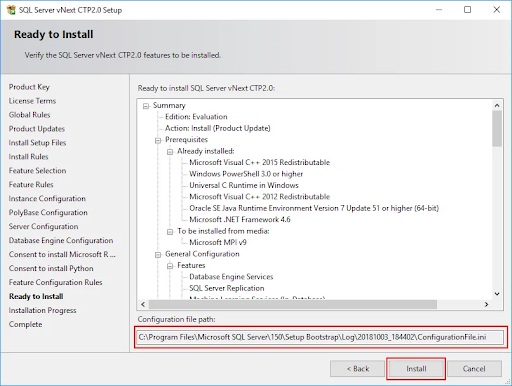
- Setelah penginstalan, jika diminta, klik baik tombol untuk menyatakan bahwa Anda perlu memulai ulang perangkat Anda dan menyelesaikan penginstalan.
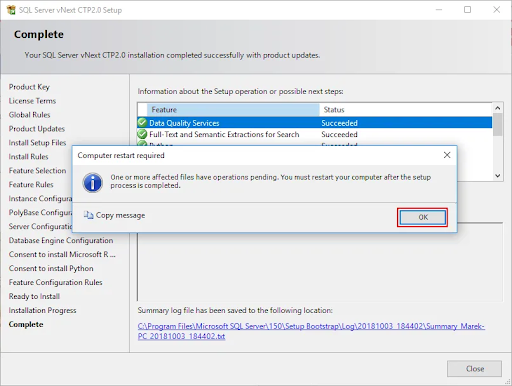
- Tinjau status setiap penginstalan fitur, lalu klik Menutup tombol setelah Anda selesai. Jika diminta sebelumnya, mulai ulang perangkat Anda untuk mulai menikmati SQL Server 2019!
catatan: Semua Gambar dari SQL Territory
Pikiran terakhir
Apakah Anda ingin menerima promosi, penawaran, dan diskon untuk mendapatkan produk kami dengan harga terbaik? Jangan lupa untuk berlangganan buletin kami dengan memasukkan alamat email Anda di bawah ini! Dapatkan berita teknologi terbaru di kotak masuk Anda dan jadilah orang pertama yang membaca kiat kami untuk menjadi lebih produktif.