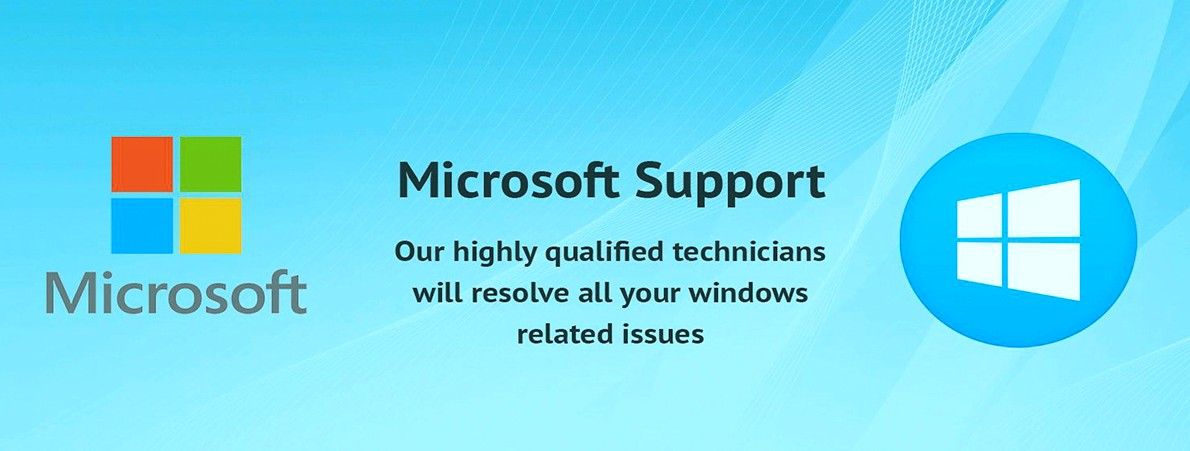Sebelum menginstal Windows Server 2012 R2, pastikan komputer Anda memenuhi persyaratan sistem minimum.
Untuk Windows Server 2012 R2 ini adalah:
- Prosesor: Prosesor 1.4GHz 64-bit (merekomendasikan: 2GHz atau lebih cepat)
- RAM: minimal 512MB (rekomendasikan: 2GB atau lebih)
- Ruang Disk Gratis: setidaknya 32GB (rekomendasikan: 40GB atau lebih)
Setelah dikonfirmasi, Anda sekarang siap untuk menginstal Windows Server 2012 R2. Ikuti saja langkah-langkah di bawah ini:
apakah microsoft office 7 kompatibel dengan windows 10
Langkah 1: Jika Anda memiliki paket penginstalan pada DVD atau USB yang dapat di-boot, Anda harus mengubah komputer Anda terlebih dahulu urutan boot sehingga menjalankan paket penginstalan saat Anda memulainya.
Anda dapat mengubah urutan boot dari utilitas pengaturan BIOS komputer Anda. Untuk mengetahui cara melakukan ini, ikuti panduan kami di sini.
Langkah 2: Dengan urutan boot berubah, Anda sekarang dapat memasukkan DVD Windows Server 2012 R2 atau USB yang dapat di-boot dan kemudian memulai komputer Anda.
- Catatan: Anda mungkin diminta untuk memulai dari DVD atau USB, ikuti petunjuk di layar
Langkah 3: Setelah penginstal dimuat, Anda akan melihat layar di bawah ini. Klik Instal Sekarang untuk memulai proses instalasi.

Langkah 4: Windows akan mulai menyalin file-file sementara. Anda kemudian akan melihat layar yang menanyakan apakah Anda mau instal pembaruan untuk Pengaturan Windows. Jika Anda tersambung ke internet, sebaiknya lakukan sekarang jika tidak, Anda dapat menjalankan pembaruan setelah pemasangan.

Langkah 5: Setelah menginstal pembaruan (atau jika Anda telah melewatinya untuk saat ini), klik Instal Sekarang di layar berikutnya.
Sekarang Anda harus memilih edisi yang ingin Anda instal. Jika Anda memasang salah satu edisi Standar atau Pusat Data, Anda juga harus memilih apakah Anda ingin memasang sebagai Inti Server atau Pengalaman Desktop (dengan GUI).
- Catatan: Server Core memberi Anda versi server Windows yang dilucuti dengan footprint yang lebih kecil yang membutuhkan lebih sedikit CPU dan RAM tetapi dirancang untuk dikelola dari jarak jauh dan bisa lebih sulit untuk dikelola secara lokal. GUI, di sisi lain, memberi Anda pengalaman ramah pengguna yang lebih mudah dikelola dengan dasbor yang nyaman

Langkah 6: Setelah Anda memilih opsi penginstalan, klik Berikutnya, dan Anda akan diperlihatkan persyaratan Lisensi. Setelah membaca ini, centang I accept the license terms dan klik Next lagi
audio dan video saya tidak sinkron
Langkah 7: Sekarang Anda dapat memilih jenis instalasi Anda. Anda dapat memilih Upgrade, yang akan memungkinkan menyimpan file, pengaturan, dan aplikasi Anda saat ini atau untuk melakukan penginstalan baru yang bersih, pilih Kustom.
- Catatan: Opsi peningkatan hanya tersedia jika Anda memulai penginstalan dari versi Windows Server sebelumnya (seperti Windows Server 2008, 2008 R2, atau Windows Server 2012)

Langkah 8: Selanjutnya, Anda akan ditanya di mana Anda ingin memasang Windows Server. Anda dapat menginstalnya di salah satu drive atau partisi yang ditampilkan dalam daftar, atau Anda dapat membuat partisi baru, dengan mengklik Drive Options lalu memilih New.
- Catatan: jika Anda belum melakukannya, pastikan Anda mencadangkan konten hard drive Anda sebelum melanjutkan, jika tidak, Anda dapat kehilangan data apa pun yang saat ini disimpan di drive atau partisi yang dipilih
Setelah Anda memilih tempat untuk menginstal Windows Server, klik Next. Langkah ini mungkin memakan waktu cukup lama, dan komputer Anda mungkin restart selama proses instalasi, ini normal

Langkah 9: Setelah penyiapan selesai, komputer Anda akan restart lagi dan start-up di Windows Server 2012 untuk pertama kalinya. Anda sekarang akan diminta untuk menyiapkan nama pengguna dan kata sandi. Ingatlah untuk memilih kata sandi yang kuat lalu klik OK.
Langkah 10: Jika Anda memilih instalasi Server Core, selanjutnya desktop akan muncul dengan jendela perintah, tetapi tidak ada layar Start atau ikon desktop. Ini adalah antarmuka Windows Server Core standar.

Langkah 11: Server Core menetapkan zona waktu biasanya ke Waktu Pasifik secara default. Untuk mengubahnya, ketik kontrol timedate.cpl , kemudian setel tanggal dan waktu yang benar dan klik OK.
Langkah 12: Windows juga akan menginstal Server Core dengan nama komputer acak. Untuk mengubahnya menjadi nama pilihan Anda, ketik netdom renamecomputer% nama komputer% / nama baru: nama komputer
- Catatan: gantikan nama komputer di baris perintah ini dengan nama yang ingin Anda gunakan
Langkah 13: Anda mungkin mendapat peringatan bahwa mengganti nama dapat berdampak buruk pada beberapa layanan. Ketik Y untuk melanjutkan. Anda kemudian akan diminta untuk menghidupkan ulang komputer Anda untuk menyelesaikan proses penggantian nama. Ketik shutdown / r / t 0 untuk mem-boot ulang server Anda.
Langkah 14: Setelah server dimulai ulang, klik Ctrl + Alt + Hapus , dan masuk menggunakan nama pengguna dan kata sandi yang Anda buat di atas.
Itu dia! Anda sekarang telah menginstal Windows Server 2012 R2 dan siap berangkat!
Jika Anda mencari perusahaan perangkat lunak yang dapat Anda percayai karena integritas dan praktik bisnisnya yang jujur, tidak perlu mencari lagi selain . Kami adalah Mitra Tersertifikasi Microsoft dan Bisnis Terakreditasi BBB yang peduli untuk menghadirkan pengalaman yang andal dan memuaskan kepada pelanggan kami pada produk perangkat lunak yang mereka butuhkan. Kami akan bersama Anda sebelum, selama, dan setelah semua penjualan. Itulah Jaminan Perangkat Lunak 360 Derajat kami. Jadi tunggu apalagi? Hubungi kami Hari Ini di +1 877 315 1713 atau email sales@softwarekeep.com. Selain itu, Anda dapat menghubungi kami melalui Obrolan Langsung.