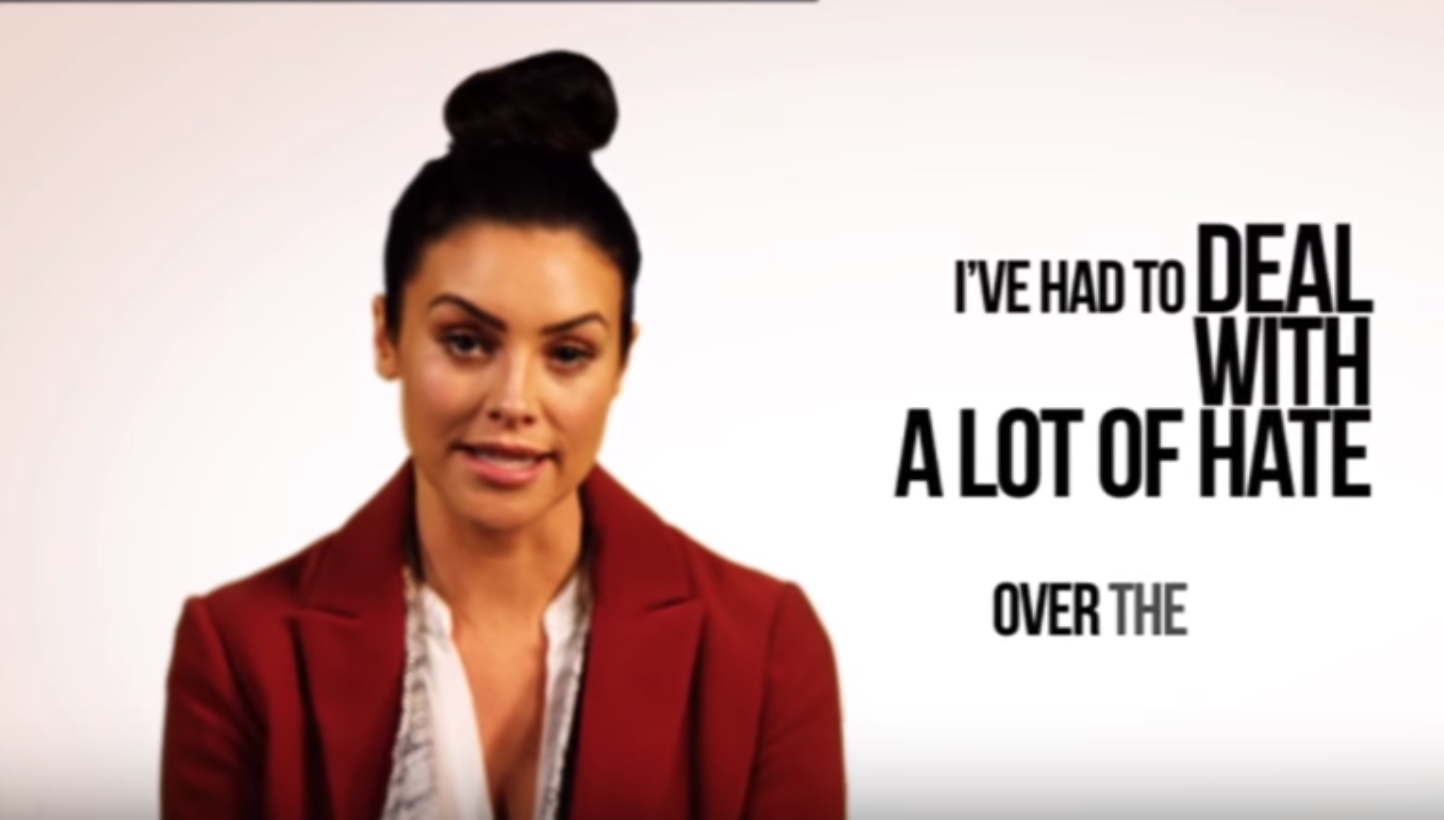Pengguna Windows baru dan lama sama-sama menanyakan pertanyaan kuno: Versi sistem operasi apa yang saya miliki? Terkadang, tidak semudah yang Anda bayangkan, terutama jika ini adalah pertama kalinya Anda menggunakan Windows.

Anda harus mengetahui versi Windows yang Anda gunakan. Ini tidak hanya mempermudah untuk mencari artikel tentang sistem Anda, tetapi mungkin berguna dalam banyak situasi lain. Bayangkan Anda sedang memecahkan masalah atau memasang aplikasi baru, tetapi Anda tidak tahu versi Windows yang Anda miliki.
Contekan
-------------------------------------------------- -------------------------------------------------- ---
Untuk menentukan versi Windows yang Anda jalankan, Ikuti 3 langkah penting berikut:
- tekan Windows logo + R tombol pada keyboard Anda secara bersamaan. Ini adalah jalan pintas untuk membuka utilitas Run.
- Dari utilitas, ketik cmd dan tekan baik tombol. Setelah itu, aplikasi Command Prompt akan dijalankan.
- Ketik winver dan tekan Memasukkan tombol pada keyboard Anda. Ini akan menjalankan perintah, membuka jendela winver di mana Anda dapat melihat versi Windows Anda.
Pronto! Itu Mudah, bukan?
-------------------------------------------------- -------------------------------------------------- ---
Jika Anda pernah bertanya pada diri sendiri pertanyaan ini, jangan khawatir. Artikel ini akan menjelaskan tiga cara mudah untuk memeriksa versi Windows yang Anda jalankan di komputer Anda. Untungnya, tidak banyak pilihan karena Windows telah merilis versi baru dalam jumlah terbatas ke sistem. Anda akan dapat mengidentifikasi milik Anda dalam beberapa menit dengan menggunakan panduan kami.
1. Lihat desain layar login
Cara termudah untuk mengetahui versi Windows yang Anda gunakan adalah dengan melihat desain sistem. Jika Anda terbiasa dengan tampilan berbagai versi, Anda akan dapat mengidentifikasinya secara akurat dalam sekejap.
Pertama, lihat layar login Anda. Semua versi Windows hadir dengan berbagai jenis desain layar login. Mereka mudah dibedakan satu sama lain, memungkinkan Anda membedakan versinya dengan cepat. Ini yang terbaik jika Anda hanya ingin mengetahui versi umum dari sistem Anda.
Jika Anda memiliki file layar login saat Anda menyalakan komputer, Anda dapat melihat salah satu layar berikut:
- Windows XPLayar masuk klasik menampilkan logo Windows lama yang berbentuk seperti bendera. Ini mungkin layar yang paling mudah dikenali dari kelompok itu, karena banyak dari kita tumbuh dengan melihat setidaknya sekali.

- Windows Vistaadalah lompatan besar dari tampilan lama fitur Windows XP. Itu layar login menampilkan ikon kecil dan grafik latar modern, menampilkan gradien biru dan hijau yang menyenangkan. Anda juga dapat melihat nama yang tertulis di bagian bawah lengkap dengan edisi Anda.

- Windows 7memiliki layar login yang mirip dengan Vista, kecuali untuk beberapa detail. Misalnya, ikon pengguna jauh lebih besar dan latar belakang layar menampilkan grafik tunas. Perhatikan warna biru cerah.

- Windows 8dianggap sebagai penurunan dari sebelumnya layar login karena sangat minim dan modern. Desain kotak-kotak masih mudah dikenali karena unik untuk sistem operasi Windows.

- Windows 10saat ini adalah versi terbaru Windows. Ini pasti menggabungkan hal-hal terbaik dari semua desain layar masuk sebelumnya dengan cara yang segar. Avatar pengguna melingkar didukung oleh latar belakang fotografi yang indah dan selalu berubah.

Jelas, hanya dengan layar login tidak cukup bagi banyak orang. Beberapa versi sistem operasi tidak menyertakan informasi penting seperti edisi Windows atau nomor versi. Hal-hal ini mungkin berguna saat memecahkan masalah atau menginstal perangkat lunak baru.
2. Jalankan winver
Jika Anda sudah masuk ke Windows dan tidak tahu versi persisnya. Ada beberapa cara untuk melakukan ini.
Metode 1. Menjalankan winver sebagai perintah
- Hal pertama yang ingin Anda lakukan adalah menekan Windows logo dan R tombol pada keyboard Anda secara bersamaan. Ini adalah jalan pintas untuk membuka utilitas Run.
- Anda ingin mengetik cmd tanpa tanda kutip dan tekan baik tombol. Setelah itu, aplikasi Command Prompt akan dijalankan.
- Ketik winver dan tekan Memasukkan tombol pada keyboard Anda. Ini akan menjalankan perintah, membuka jendela winver di mana Anda dapat melihat versi Windows Anda.
Metode 2. Menjalankan winver dari utilitas Jalankan
- Mirip dengan panduan sebelumnya, tekan logo Windows dan tombol R pada keyboard Anda secara bersamaan untuk membuka utilitas Jalankan.
- Ketik winver tanpa tanda kutip dan klik baik tombol. Ini melompati harus menggunakan Command Prompt untuk mencari versi Windows Anda yang sebenarnya.
Metode 3. Menjalankan winver dari pencarian
- Buka alat pencarian (dimasukkan ke dalam file Mulai menu di beberapa versi Windows).
- Ketik winver tanpa tanda kutip dan meluncurkan utilitas dari hasil pencarian.
Setelah membuka winver menggunakan salah satu metode di atas, Anda akan disambut oleh jendela baru yang memberi tahu Anda semua tentang versi Windows Anda. Anda dapat melihat informasi mendetail tentang versi Anda, serta informasi build. Anda juga dapat memeriksa kepada siapa salinan Windows Anda dilisensikan dengan menggunakan utilitas winver.
3. Buka Panel Kontrol Anda

Panel Kontrol adalah bagian dari sebagian besar versi Windows dan dapat diakses dengan relatif mudah. Di bawah ini adalah panduan tentang cara membuka Panel Kontrol pada versi Windows apa pun, kemudian menggunakannya untuk mendapatkan informasi tentang salinan persis sistem operasi Anda.
- Buka alat pencarian (dimasukkan ke dalam file Mulai menu di beberapa versi Windows).
- Ketik kata-katanya Panel kendali dan meluncurkan aplikasi dari hasil.
- Pastikan item Anda diurutkan berdasarkan Kategori . Dengan menggunakan ini, Anda dapat mengklik Sistem dan keamanan menuju untuk mengungkapkan opsi lebih lanjut.
- Klik pada Sistem menuju halaman baru.
- Jendela baru menampilkan banyak informasi tentang salinan Windows Anda. Untuk melihat versi Anda, cukup lihat di bawah Edisi Windows menuju. Informasi tambahan termasuk Anda Tipe sistem dan Aktivasi Windows .
Menggunakan Panel Kontrol tidak memberi Anda nomor build yang mendetail. Namun, ini masih merupakan cara yang cepat dan mudah diakses untuk melihat versi Windows yang Anda miliki.
Kami harap Anda dapat mengidentifikasi versi Windows Anda yang sebenarnya menggunakan panduan kami. Silakan kembali kepada kami jika Anda memiliki pertanyaan lebih lanjut tentang Windows atau perlu memecahkan masalah pada versi khusus Anda.
Jika Anda mencari lebih banyak panduan atau ingin membaca lebih banyak artikel terkait teknologi, pertimbangkan untuk berlangganan buletin kami. Kami secara teratur menerbitkan tutorial, artikel berita, dan panduan untuk membantu Anda dalam kehidupan teknologi sehari-hari.