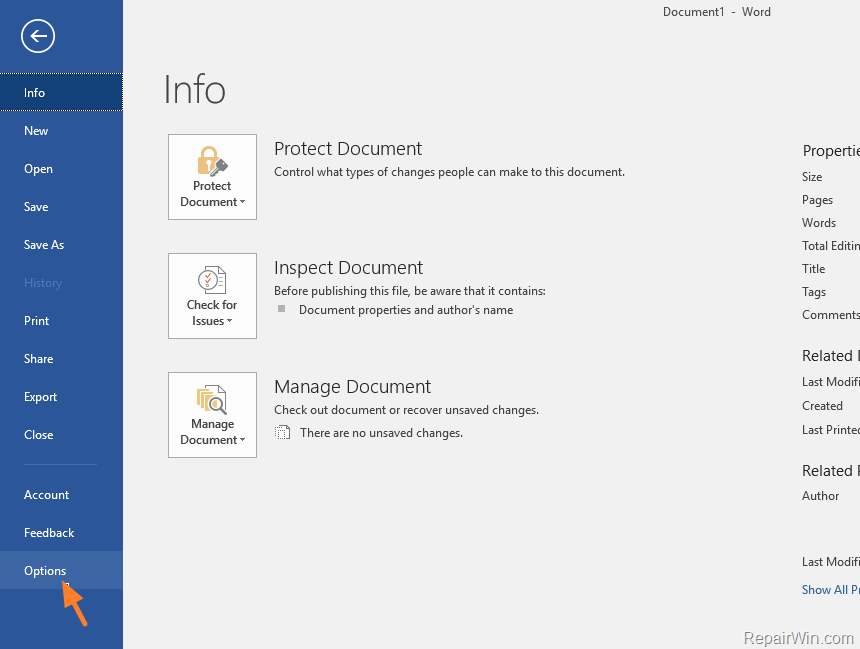Windows Media Player memungkinkan Anda untuk melakukan streaming media dengan mudah. Itu sudah diinstal sebelumnya pada semua sistem Windows terbaru, memungkinkan akses langsung ke video, film, dan file audio bahkan pada instalasi baru. Namun, pengguna mengalami kesalahan yang membaca Eksekusi server gagal saat mencoba membuka file di Windows Media Player.
cara menginstal proyek microsoft 2016

Di artikel ini, Anda dapat mempelajari cara memperbaiki kesalahan gagal eksekusi Server saat melihat file di Windows Media Player. Kami akan menggunakan Windows 10 untuk tujuan mendemonstrasikan perbaikan yang tepat.
Penyelesaian: Eksekusi server gagal di Windows Media Player
Metode 1. Mulai komputer Anda dalam boot bersih
Memulai komputer Anda dengan boot bersih akan memastikan bahwa tidak ada aplikasi yang bentrok satu sama lain dan tidak ada konflik pihak ketiga yang menyebabkan kesalahan pada sistem Anda. Dengan aplikasi dan layanan non-Microsoft dinonaktifkan, Anda dapat melihat apakah Windows Media Player dapat berfungsi.
Ini adalah bagaimana Anda dapat melakukan boot bersih pada sistem Windows 10 Anda:
cara menambahkan kontrol volume ke bilah tugas
- tekan Windows + R tombol pada keyboard Anda. Ini akan memunculkan utilitas Run.
- Ketik msconfig tanpa tanda kutip dan tekan Memasukkan tombol pada keyboard Anda. Ini akan meluncurkan jendela System Configuration.

- Beralih ke tab Layanan. Pastikan Anda memeriksa file Sembunyikan semua layanan Microsoft kotak. Ini akan memastikan bahwa Anda hanya melihat layanan pihak ketiga.

- Setelah menyembunyikan semua layanan sistem, klik Menonaktifkan semua untuk menonaktifkan sementara setiap layanan pihak ketiga di perangkat Anda.

- Klik Menerapkan tombol dan restart komputer Anda. Sekarang Anda akan berada dalam status boot bersih dengan hanya layanan Microsoft resmi yang berjalan.
- Lihat apakah Anda dapat menggunakan Windows Media Player tanpa masalah. Jika demikian, salah satu layanan pihak ketiga Anda mengganggu perangkat lunak - cari tahu yang mana, dan nonaktifkan.
Metode 2. Hentikan proses wmplayer
Secara default, komputer Anda seharusnya tidak dapat meluncurkan banyak contoh aplikasi. Dalam beberapa kasus yang jarang terjadi, ini dilewati dan proses duplikat mungkin muncul berjalan secara bersamaan di sistem. Keluar dari semua proses Windows Media Player dan kemudian membuka kembali aplikasi dapat memperbaiki kesalahan Anda.
- Klik kanan pada ruang kosong di bilah tugas Anda dan pilih Pengelola tugas .

- Jika Task Manager diluncurkan dalam mode ringkas, pastikan untuk memperluas detail dengan mengklik Detail mode tombol.

- Beralih ke Detail tab menggunakan menu header di Task Manager. Di sini, cari proses bernama wmplayer.exe dan pilih, lalu klik Tugas akhir .
- Cari beberapa proses wmplayer.exe, dan hentikan semuanya. Setelah memastikan bahwa tidak ada proses Windows Media Player yang aktif, luncurkan kembali aplikasi dan periksa apakah kesalahan masih muncul.
Metode 3. Gunakan pemecah masalah aplikasi toko Windows
Windows 10 hadir dengan pemecah masalah bawaan untuk membantu Anda mengidentifikasi dan memperbaiki kesalahan dengan cepat. Ada kemungkinan bahwa dengan menjalankan pemecah masalah aplikasi toko Windows, kesalahan Anda di Windows Media Player akan diperbaiki secara otomatis.
- Klik ikon Windows di kiri bawah layar Anda untuk menampilkan file Mulai menu . Memilih Pengaturan , atau gunakan Windows + saya jalan pintas.

- Klik pada Pembaruan & Keamanan ubin.

- Beralih ke Pecahkan masalah tab menggunakan panel sisi kiri. Di sini, Anda akan melihat pemecah masalah berjudul Aplikasi Windows Store .

- Jika Anda tidak membagikan data diagnostik lengkap ke Microsoft, klik Pemecah masalah tambahan tautkan dan temukan Aplikasi Windows Store pemecah masalah di sana.

- Klik pada Jalankan pemecah masalah tombol.
- Tunggu hingga pemecah masalah mengidentifikasi masalah dan menerapkan perbaikan apa pun yang mungkin. Harap dicatat bahwa perangkat Anda mungkin mati dan restart selama proses ini. Jika sudah selesai, lihat apakah Anda dapat menggunakan Windows Media Player.
Metode 4. Daftarkan ulang file DLL dengan Command Prompt
Anda dapat menggunakan Command Prompt untuk menjalankan dua perintah khusus untuk memperbaiki Windows Media Player. Perintah ini mendaftarkan ulang file DLL kunci yang sering kali menjadi sumber kesalahan gagal eksekusi Server.
- Buka Cari berfungsi di bilah tugas Anda, atau sebagai alternatif, gunakan pintasan keyboard Ctrl + S untuk menampilkan bilah penelusuran dan mencari Prompt Perintah .
- Klik kanan di atasnya dari hasil, lalu pilih Jalankan sebagai administrator .

- Saat diminta oleh Kontrol Akun Pengguna (UAC), klik Ya Iya untuk memungkinkan aplikasi diluncurkan dengan izin administratif.
Butuh bantuan? Lihat kami Cara menjadikan pengguna lokal sebagai administrator di Windows 10 panduan.
- Masukkan perintah berikut. Tekan Enter pada keyboard Anda setelah setiap baris untuk menjalankan perintah:
regsvr32.exe jscript.dll
regsvr32.exe vbscript.dll

- Restart komputer Anda dan periksa apakah kesalahan di Windows Media Player masih terjadi.
Metode 5. Nonaktifkan antivirus untuk sementara
Aplikasi antivirus diketahui menyebabkan masalah pada komputer dengan mengganggu koneksi Internet Anda atau memblokir aplikasi dan layanan agar tidak berjalan dengan semestinya. Anda dapat menguji apakah antivirus yang Anda gunakan saat ini menyebabkan kesalahan dengan menonaktifkannya untuk sementara.
cara menginstal os pada flash drive
Catatan : Metode ini tidak disarankan karena tidak aman untuk menggunakan komputer Anda tanpa perlindungan. Lanjutkan hanya jika Anda mengetahui kemungkinan risikonya dan memiliki cadangan sistem Anda untuk mengembalikan kerusakan yang mungkin terjadi.
- Klik kanan pada ruang kosong di bilah tugas Anda dan pilih Pengelola tugas .
- Jika Task Manager diluncurkan dalam mode ringkas, pastikan untuk memperluas detail dengan mengklik Detail mode tombol.

- Beralih ke Memulai tab menggunakan menu tajuk yang terletak di bagian atas jendela.
- Temukan aplikasi antivirus Anda dari daftar dan pilih dengan mengkliknya sekali.

- Klik pada Nonaktifkan tombol sekarang terlihat di kanan bawah jendela. Ini akan menonaktifkan aplikasi dari peluncuran ketika Anda memulai perangkat Anda.
- Hidupkan Kembali komputer Anda.
Metode 6. Berikan pengguna lokal Anda akses penuh ke folder pengguna
Beberapa modifikasi sistem terbaru mungkin telah memengaruhi izin Anda sebagai pengguna lokal. Ini dapat mengakibatkan Anda kehilangan akses penuh ke folder pengguna Anda, menyebabkan Windows Media Player mengalami kesalahan.
- Buka File Explorer . Ini dapat dilakukan dengan mengklik ikon Explorer di bilah tugas Anda, atau dengan menekan Windows + AKU S tombol pada keyboard Anda.
- Navigasi ke PC ini → C: mengemudi → Pengguna . Cari folder dengan nama pengguna akun lokal Anda.
- Klik kanan pada folder pengguna Anda, lalu pilih Properti .

- Beralih ke Keamanan tab, lalu klik Maju tombol. Ini akan membuka jendela Advanced Security Settings.

- Klik pada Perubahan tautan di sebelah pemilik folder saat ini. Anda memerlukan izin administratif untuk dapat melakukannya.

- Ketik nama akun pengguna Anda di Masukkan nama objek untuk dipilih bidang, lalu klik pada Periksa Nama tombol. Sistem akan secara otomatis memasukkan nama akun lengkap Anda. Setelah selesai, klik baik tombol.

- Selanjutnya, klik Menambahkan tombol.

- Klik pada Pilih kepala sekolah tautan di samping bagian Kepala Sekolah. Pilih akun pengguna Anda menggunakan metode yang sama seperti yang dijelaskan di atas dan klik tombol OK.

- Beri tanda centang di Kontrol penuh di bawah bagian Izin dasar.

- Keluar dari semua jendela Properties dan mulai ulang komputer Anda. Periksa apakah Anda masih mengalami masalah dengan Windows Media Player sesudahnya.
Metode 7. Tambahkan grup Administrator ke Layanan Lokal
Cara lain untuk memperbaiki masalah terkait izin adalah dengan menambahkan seluruh grup Administrator ke Layanan Lokal. Anda dapat melakukannya dengan Command Prompt.
- Buka Cari berfungsi di bilah tugas Anda, atau sebagai alternatif, gunakan pintasan keyboard Ctrl + S untuk menampilkan bilah penelusuran dan mencari Prompt Perintah .
- Klik kanan di atasnya dari hasil, lalu pilih Jalankan sebagai administrator .

- Saat diminta oleh Kontrol Akun Pengguna (UAC), klik Ya Iya untuk memungkinkan aplikasi diluncurkan dengan izin administratif.
- Masukkan perintah berikut, lalu tekan Enter pada keyboard Anda setelah setiap baris untuk menjalankannya: Administrator grup lokal bersih NT Otoritas Layanan Lokal / add

- Nyalakan ulang perangkat Anda dan periksa apakah Anda dapat menggunakan Windows Media Player setelah melakukan langkah-langkah ini.
Metode 8. Nonaktifkan Layanan Berbagi Jaringan Windows Media Player
Beberapa pengguna telah melaporkan bahwa masuk ke Service manager dan menonaktifkan layanan Windows Media Player tertentu ini memperbaiki masalah mereka.
avast terlalu banyak aplikasi yang berjalan
- Buka bilah pencarian di bilah tugas Anda dengan mengklik ikon kaca pembesar. Anda juga bisa memunculkannya dengan Windows + S pintasan keyboard.
- Ketik Jasa dan klik pada hasil pencarian pertama.

- Gulir ke bawah dan temukan Layanan Berbagi Jaringan Windows Media Player . Klik kanan padanya, lalu pilih Properti .

- Setel jenis Startup ke Dengan disabilitas , lalu klik tombol Terapkan. Ini benar-benar akan mengeluarkan layanan dari sistem Anda sampai Anda mengaktifkannya kembali secara manual.

- Mulai ulang komputer Anda dan lihat apakah Anda dapat menggunakan Windows Media Player tanpa kesalahan eksekusi Server yang gagal.
Metode 9. Instal ulang Windows Media Player
Jika tidak ada yang berhasil sejauh ini, Anda mungkin harus menginstal ulang Windows Media Player. Karena ini adalah aplikasi sistem, prosesnya sedikit berbeda dari pencopotan pemasangan aplikasi biasa.
- tekan Windows + R tombol pada keyboard Anda. Ini akan memunculkan utilitas Run.
- Ketik kontrol tanpa tanda kutip dan tekan Memasukkan tombol pada keyboard Anda. Ini akan meluncurkan aplikasi Control Panel.

- Klik pada Program header. Jika Anda tidak melihatnya, ubah mode tampilan Anda ke Kategori di sudut kanan atas.

- Klik pada Aktifkan atau nonaktifkan fitur Windows . Anda memerlukan izin administratif untuk menyelesaikan tindakan ini.

- Gulir ke bawah dan luaskan Fitur media kategori, lalu hapus tanda centang dari Windows Media Player kotak centang.

- Klik baik dan restart komputer Anda. Setelah reboot selesai, navigasikan kembali ke jendela yang sama dan pilih kembali Windows Media Player.
Pikiran terakhir
Kami harap ini membantu Anda. Jika Anda menyukai artikel ini, silakan bagikan. Juga, kami Pusat Bantuan menawarkan ratusan panduan untuk membantu Anda jika Anda membutuhkan bantuan lebih lanjut. Kembali kepada kami untuk artikel yang lebih informatif, atau berhubungan dengan para ahli kami untuk bantuan segera.
Satu hal lagi
Apakah Anda ingin menerima promosi, penawaran, dan diskon untuk mendapatkan produk kami dengan harga terbaik? Jangan lupa untuk berlangganan buletin kami dengan memasukkan alamat email Anda di bawah ini! Jadilah yang pertama menerima berita terbaru di kotak masuk Anda.
Anda mungkin juga suka
Cara Memperbaiki Kesalahan 0xc00d5212 di Windows Media Player
Cara Mendapatkan HEVC Codec Windows 10 Gratis
Cara memperbaiki Audio dan Video dari Sinkronisasi di Windows 10