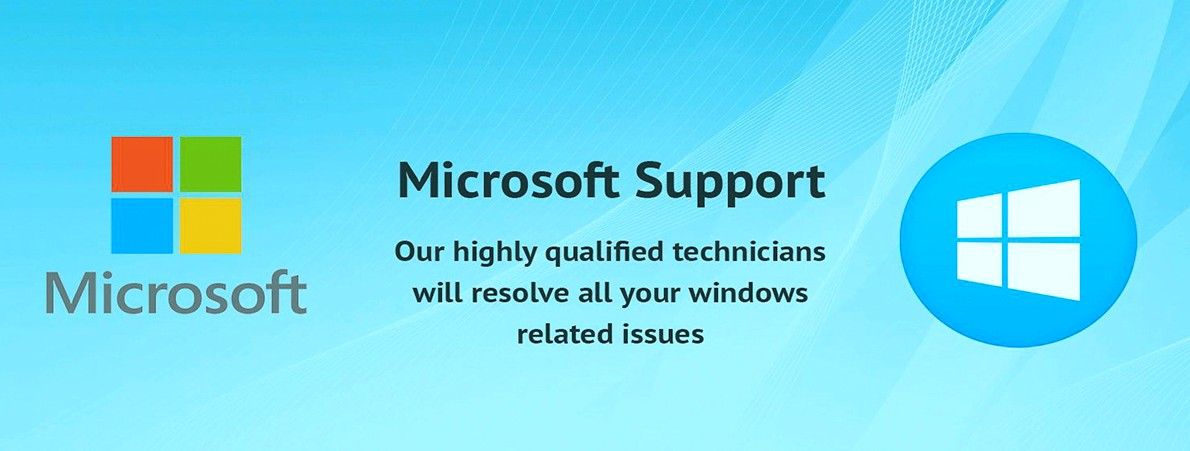Anda mungkin pernah mendengar kata 'database' sebelumnya. Basis data adalah kumpulan besar informasi yang membantu pengguna mengatur, melihat, mencari, mengambil, dan mengumpulkan data. Jika Anda memiliki database, Anda memerlukan alat dan aplikasi yang tepat untuk menanganinya dan memaksimalkannya. Terutama bagi mereka yang bekerja di lingkungan tim dan perlu berbagi data dengan orang lain (pengguna, pengembang, peninjau, dll.), Solusi yang tepat adalah Akses microsoft, dan menggunakan lembar contekan Access kami, Anda akan menjadi profesional dalam waktu singkat.
Anda mungkin pernah mendengar kata 'database' sebelumnya. Basis data adalah kumpulan besar informasi yang membantu pengguna mengatur, melihat, mencari, mengambil, dan mengumpulkan data. Jika Anda memiliki database, Anda memerlukan alat dan aplikasi yang tepat untuk menanganinya dan memaksimalkannya. Terutama bagi mereka yang bekerja di lingkungan tim dan perlu berbagi data dengan orang lain (pengguna, pengembang, peninjau, dll.), Solusi yang tepat adalah Akses microsoft, dan menggunakan lembar contekan Access kami, Anda akan menjadi profesional dalam waktu singkat.
Jadikan pekerjaan Anda lebih mudah dengan menggunakan fitur dan alat Access. Jika Anda berpikir bahwa Anda pandai menjaga informasi tetap teratur, Access akan membuat Anda pergi. Saat membuat file di Access, pada dasarnya Anda membuat file yang berisi bagian berbeda dari database Anda. Anda kemudian dapat membagi database Anda menjadi beberapa bagian terkait untuk menjaga manajemen tetap mudah dan cepat. Elemen-elemen ini disebut tabel, kueri, formulir, laporan, dll.
Setelah Anda menentukan semua elemen yang berbeda ini, Anda dapat mengatur semuanya dengan teratur. Ini memberdayakan Anda untuk berbagi dan memberikan informasi dengan jelas dan membangun seluruh proyek dalam satu file. Apa pun tujuannya, Access dapat membantu Anda atau bisnis Anda untuk menjaga informasi tetap jelas, aman, dan teratur.
Lembar sontekan ini bertujuan untuk memperkenalkan orang-orang tentang cara kerja generasi baru Access. Tidaklah mengherankan jika aplikasi yang penuh fitur seperti itu membutuhkan waktu untuk dikuasai. Kami di sini untuk membantu Anda dengan beberapa tip dan trik untuk segera menggunakan Access, atau menyegarkan ingatan Anda jika Anda seorang veteran Access.
- Tips: Jika teman, kolega, atau karyawan Anda perlu mempelajari lebih lanjut tentang Microsoft Access, jangan malu dan bagikan artikel ini! Pengetahuan adalah kekuatan, dan Anda memiliki kemampuan untuk membantu orang lain belajar dengan berbagi.
Cara Menavigasi Pita Akses Microsoft
Antarmuka yang kami kerjakan mungkin membingungkan pengguna baru. Berikut ini sedikit infografis tentang antarmuka dasar Access berdasarkan Access 2016. Jika Anda bingung tentang apa itu elemen yang berbeda, jangan khawatir. Kami membahas secara mendalam tentang Pita, tabel data, objek, dan lainnya nanti di artikel. Teruslah membaca!

Untungnya bagi mereka yang telah bekerja dengan aplikasi Office untuk beberapa waktu sekarang, antarmuka Access tidaklah asing seperti yang Anda bayangkan. Teman baik seperti Pita, bilah Beri Tahu Saya, dan bilah alat Akses Cepat semuanya kembali untuk membantu Anda, sementara bagian data dari Access tetap bersih dan mudah dibaca.
Pengantar antarmuka Ribbon
Ribbon telah menjadi bagian utama dari aplikasi Office suite seperti Access selama bertahun-tahun sekarang. Ini pertama kali diperkenalkan kembali di Office 2007, dirancang dengan navigasi yang lebih mudah. Anda tidak perlu menggunakan menu kuno dengan beberapa tingkatan submenu dengan Pita.
Antarmuka yang sangat visual membantu Anda menemukan alat yang Anda kenal dan sukai dengan cepat. Ribbon adalah cara utama Anda menavigasi di Access, membuka peluang untuk memformat teks, menyisipkan elemen, mengimplementasikan fungsi, menyesuaikan database Anda, dan banyak lagi.


Tidak seperti versi Access yang lebih lama, Ribbon dalam rilis baru seperti Access 2016 dan Access 2019 memiliki desain yang lebih datar dan ringkas untuk mengurangi kekacauan di layar yang mengganggu pekerjaan Anda. Antarmuka minimalis ini memberi Access tampilan modern dan gaya yang membedakannya dari pesaing.
Lokasi alat dan fitur kurang lebih sama dengan versi sebelumnya, jadi Anda tidak akan kesulitan menemukan perintah favorit Anda. Jika Anda kesulitan, cukup gunakan fitur Beri Tahu Saya yang baru.
Bekerja lebih cepat dengan bilah Beri Tahu Saya

Fitur 'Beri tahu saya apa yang ingin Anda lakukan' atau hanya 'Beri tahu Saya' bertujuan untuk menyediakan alat dalam jangkauan meskipun Anda tidak tahu persis tempatnya di Pita. Ini pertama kali ditambahkan ke sebagian besar aplikasi Office 2016 dan membuatnya tetap bertahan di Office 2019 juga. Anda dapat menggunakannya dengan mengkliknya tepat di sebelah tab terakhir di Ribbon, atau menekan Alt + Q tombol pada keyboard Anda. Anda akan melihat bahwa fitur tersebut memungkinkan Anda untuk mengetik - ini adalah saat Anda dapat memberi tahu Access apa yang ingin Anda lakukan.
Berdasarkan entri Anda, Access akan menyarankan alat yang terkait dengan apa yang Anda cari. Misalnya, jika Anda mengetik lembar properti bilah Tell Me akan secara otomatis menampilkan opsi yang memungkinkan Anda membuat atau mengubah lembar properti, dan bahkan menyarankan alat terkait lembar lainnya.
Meskipun Anda menganggap diri Anda ahli Access, fitur Tell Me dapat membantu Anda mempercepat pekerjaan Anda. Anda tidak perlu lagi menjelajahi Pita atau menelusuri secara online untuk menemukan fitur.
Kenali area belakang panggung

Saat Anda mengklik menu File di Access (dan aplikasi Office lainnya,) Anda akan tiba di area yang disebut Microsoft sebagai 'backstage'. Di sini, alih-alih melihat tab dengan perintah yang berbaris di Pita, Anda mendapatkan tampilan informasi halaman penuh dan tugas dasar yang berbeda untuk membuka dan menyimpan file, pencetakan, dan opsi berbagi lainnya.
Selain itu, Anda dapat menggunakan menu File untuk melihat informasi tentang file yang sedang Anda buka. Ini berarti melihat waktu pembuatan, terakhir diubah, pemilik, serta ukuran file dan banyak lagi. Anda juga dapat menggunakan fitur Compact & Repair, atau menambahkan proteksi kata sandi sebagai pemilik file.
Mendefinisikan objek database di Access
Sekarang setelah kita memiliki antarmuka dasar, sekarang saatnya untuk membiasakan diri dengan objek database yang akan Anda kerjakan dalam Access. Objek-objek ini adalah apa yang akan Anda lihat di panel navigasi di sebelah kiri saat mereka mulai membuat proyek Anda. Anda dapat membuat objek dari tab Buat di Pita, dan memodifikasinya kapan saja di masa mendatang untuk menyesuaikan dengan perubahan dalam database Anda. Mari kita lihat sekilas tentang opsi objek Anda:
- Tabel menyimpan data terkait dalam baris (catatan) dan kolom (bidang). Mereka berfungsi mirip dengan sel di Excel, kemungkinan besar merupakan bagian besar dari proyek Anda.
- Kueri melihat, menghitung, mengurutkan, memfilter, mengubah, dan memeriksa data yang disimpan di tabel Anda.
- Formulir adalah layar kustom yang memungkinkan Anda memasukkan data baru dengan mudah dan melihat data yang sudah ada dalam tabel.
- Laporan memperlihatkan data dari tabel atau kueri dalam format tercetak, sempurna untuk meninjau dan memeriksa kesalahan.
- Makro dapat mengotomatiskan tugas yang berulang. Anda dapat menjalankan makro dengan mengklik tombol atau menekan tombol pintasan yang ditetapkan ke makro.
- Modul adalah kumpulan prosedur, ditulis dalam bahasa Visual Basic dan juga digunakan untuk mengotomatiskan tugas.
Tipe data lapangan

Ada banyak cara untuk bekerja dengan bidang di Access yang mempermudah menangani berbagai proyek. Misalnya, menentukan bidang sebagai angka daripada teks memungkinkan Access untuk melakukan penghitungan dengan bidang itu.
Berikut ikhtisar singkat di tipe data yang berbeda Anda bisa masuk dan perilakunya:
- Teks Pendek: Menyimpan maksimal 255 karakter teks dan / atau angka.
- Teks Panjang: Menyimpan teks hingga 64.000 karakter.
- Angka: Menyimpan angka dan memungkinkan penghitungan dilakukan menggunakan sel data.
- Tanggal / Waktu: Menyimpan tanggal dan / atau waktu.
- Mata uang: Menyimpan angka dan simbol yang mewakili mata uang dunia nyata.
- AutoNumber: Secara otomatis memberikan nomor unik untuk setiap record.
- Ya / Tidak: Menyimpan nilai Ya atau Tidak.
- Objek OLE: Menyimpan objek yang dibuat di aplikasi lain, seperti spreadsheet Excel, dokumen Word, atau grafik PowerPoint.
- Hyperlink: Menyimpan tautan yang dapat diklik untuk membuka situs web atau file di jaringan.
- Lampiran: Memungkinkan Anda untuk melampirkan file atau gambar ke database Anda.
- Angka Besar: Menyimpan nilai numerik non-moneter. (Hanya tersedia di Access 2019.)
Mulailah dengan template

Apakah Anda diintimidasi oleh dokumen kosong? Dengan Access, Anda memiliki pustaka templat yang sangat besar yang sudah ada di dalam aplikasi untuk membantu Anda memulai. Ini memberi Anda panduan memulai yang sangat baik saat mengerjakan proyek dalam skala apa pun. Anda dapat menemukan beberapa template di setiap kategori yang disediakan, artinya ada banyak variasi yang tersedia setiap kali Anda membuat dokumen baru. Bahkan setelah memilih templat, Anda masih memiliki banyak opsi untuk mengedit sepenuhnya menyesuaikan database Anda sesudahnya.
Selalu backup database Anda
Ini adalah tip bahkan untuk para veteran Access di luar sana. Selalu, dan kami sungguh-sungguh, selalu membuat backup database Anda secara teratur. Anda tidak pernah tahu apa yang mungkin terjadi pada file Anda di masa mendatang karena keadaan yang tidak terduga. Ini bisa menjadi penyelamat untuk memiliki cadangan yang tersedia dari cloud atau komputer yang berbeda.
Pintasan akses yang berguna yang harus diketahui semua orang
Untuk mengakhiri lembar sontekan ini, kami memutuskan untuk menyertakan beberapa pintasan papan ketik Access paling berguna yang dapat Anda gunakan untuk mempercepat pekerjaan Anda:
- Anda dapat dengan cepat membuat database baru dengan menekan Ctrl + N .
- Untuk menambahkan rekaman baru ke dalam lembar data atau formulir Anda, tekan Ctrl + Tanda plus (+) di keyboard Anda.
- Anda dapat memperbesar dan memperkecil halaman dengan menekan tombol Z.
- Alihkan panel Navigasi dengan F11 .
- Buka tab Temukan untuk mencari di lembar data atau formulir Ctrl + F .
- Anda dapat dengan cepat menyimpan database Anda dengan Ctrl + S .
Jika Anda mencari perusahaan perangkat lunak yang dapat Anda percayai karena integritas dan praktik bisnisnya yang jujur, tidak perlu mencari lagi selain . Kami adalah Mitra Tersertifikasi Microsoft dan Bisnis Terakreditasi BBB yang peduli untuk menghadirkan pengalaman yang andal dan memuaskan kepada pelanggan kami pada produk perangkat lunak yang mereka butuhkan. Kami akan bersama Anda sebelum, selama, dan setelah semua penjualan. Itulah Jaminan Perangkat Lunak 360 Derajat kami. Jadi tunggu apalagi? Hubungi kami Hari ini di +1 877 315 1713 atau email sales@softwarekeep.com. Selain itu, Anda dapat menghubungi kami melalui Obrolan Langsung.