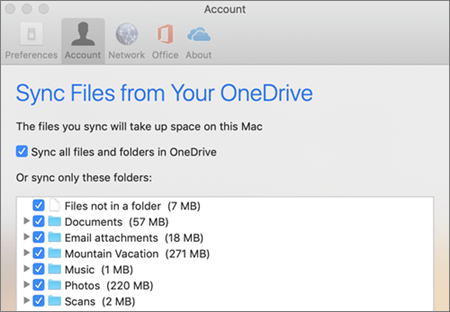Meskipun dapat diperbaiki, hard drive yang tidak muncul di kesalahan Windows 10 adalah masalah yang berbeda. Komputer Anda memerlukan hard drive untuk menyimpan informasi lokal seperti file, perangkat lunak (termasuk sistem Windows 10), dan data penting lainnya yang memungkinkan komputer Anda beroperasi.
Jika Windows 10 tidak mengenali hard drive Anda, sekarang saatnya memperbaikinya. Dalam panduan ini, Anda akan mempelajari cara memecahkan masalah dengan langkah-langkah yang mudah diikuti. Pelajari solusinya apakah Anda memasang sistem baru, atau jika Anda telah menjalankan Windows 10 dan tiba-tiba tidak mengenali hard disk Anda.
kalkulator tidak berfungsi di windows 10
Bagaimana cara memperbaiki Windows 10 tidak mengenali hard drive saya?
Hard drive, apakah itu baru atau lama, internal atau eksternal, dapat tiba-tiba mulai tidak muncul di File Explorer atau Manajemen Disk. Jangan panik - ini adalah salah satu masalah paling umum yang dihadapi pengguna Windows 10.
Pertama, Anda perlu bertanya pada diri sendiri mengapa Windows 10 tidak mengenali pengemudi keras. Masalahnya dapat berkisar dari ketidaknyamanan kecil hingga masalah serius atau bahkan infeksi malware. Jika Anda dapat mem-boot perangkat Anda, Anda tidak perlu terlalu khawatir karena disk Anda masih beroperasi. Di sisi lain, Anda mungkin kehilangan akses ke file Anda jika Windows 10 tidak dapat melakukan booting dari drive yang bermasalah.
Kabar baiknya adalah, kami dapat menunjukkan beberapa cara untuk membantu Anda memecahkan masalah dan berpotensi menyimpan file Anda. Pertama-tama, tentukan dari mana asal masalahnya.
Berikut adalah satu contoh di mana Anda mungkin menemukan hard drive Windows 10 tidak menampilkan klik kanan 'PC Ini' dan memilih 'Kelola.' Buka 'Manajemen Disk' dan temukan hard drive hilang atau muncul sebagai ruang yang tidak diinisialisasi dan tidak terisi. Jika Anda melihat hard drive Anda di sini, maka masalahnya mungkin tidak muncul di File Explorer karena satu atau beberapa alasan, seperti status perangkat tidak diketahui atau tidak diinisialisasi atau ruang disk tidak terisi. Mari kita coba langkah-langkah ini untuk menginisialisasi disk :
- Klik kanan ' PC ini '(di File Explorer Windows 10) dan pilih' Mengelola . '

- Pergi ke ' Manajemen Disk 'dan klik kanan hard disk baru Anda. Memilih ' Inisialisasi Disk. '

- Di kotak dialog, pilih disk yang ingin Anda inisialisasi dan pilih MBR atau GPT partisi.
Juga, coba buat partisi:
- Klik kanan ' PC ini 'dan pilih' Mengelola '>' Manajemen Disk . '
- Klik kanan ruang yang tidak terisi dan pilih ' Volume Sederhana Baru . '

- Di New Simple Volume Wizard, klik ' Lanjut ' untuk melanjutkan.
- Ikuti wizard untuk menentukan ukuran volume, tetapkan huruf drive ke volume , lalu format partisi.
Cara memperbaiki hard drive baru yang tidak terdeteksi di Windows 10
Jika harddisk baru Anda tidak terdeteksi oleh atau Disk Manager, itu mungkin karena masalah driver, masalah koneksi, atau pengaturan BIOS yang salah. Ini bisa diperbaiki. Masalah koneksi dapat berasal dari port USB yang rusak, atau kabel yang rusak. Pengaturan BIOS yang salah dapat menyebabkan hard drive baru dinonaktifkan. Mari kita periksa cara untuk memperbaiki masalah ini dan lihat apakah kami dapat membantu Anda kembali.
- Periksa koneksi Anda . Ini biasanya file perbaikan tercepat .Hubungkan hard drive Anda dengan kabel SATA sebagai ganti kabel USB untuk memulai. Selain itu, ubah port kabel untuk melihat apakah ini membuat perbedaan. Anda dapat menyambungkan hard drive Anda ke komputer lain untuk melihat apakah itu beroperasi, atau apakah masalahnya lokal pada perangkat Anda. Ini akan memberi tahu Anda jika masalahnya ada pada hard drive, komputer Anda, atau kabelnya.
- Perbarui driver Anda . Karena hard drive Anda tidak terdeteksi, Anda tidak dapat mengupdate driver seperti biasa dengan mengklik kanan perangkat dan memilih 'Perbarui driver. ' Alih-alih, kunjungi situs dukungan resmi pabrikan perangkat keras dan unduh driver terbaru yang cocok dengan produk yang Anda beli.
- Aktifkan hard drive di BIOS . Restart komputer Anda dan tekan tombol BIOS sesuai instruksi komputer Anda. Gunakan tombol panah pada keyboard Anda dan pilih 'Periferal Terintegrasi, 'lalu tekan'Memasukkan. ' Gunakan tombol panah untuk memilih 'Pengontrol USB.'Periksa apakah itu dinonaktifkan, dan ubah opsi ke'Diaktifkan. ' Simpan pengaturan dan mulai ulang komputer Anda untuk melihat apakah masalah telah diperbaiki.
Cara memperbaiki hard drive Windows 10 tidak terlihat
Bagaimana jika disk Anda tidak muncul di Windows 10 tanpa peringatan kesalahan? Anda sering mendapatkan masalah ini, terutama dengan drive bekas. Klik kananPC inidan pilihMengelola. PilihManajemen Disk. Bisakah kamu melihat disknya? Apakah itu tidak muncul di File Explorer? Ini bisa jadi karena ada konflik, ruang yang tidak terisi, atau kesalahan driver.
Metode 1. Ubah surat yang ditetapkan
Semua drive diberi surat pengenal saat dibuat. Misalnya, huruf default dari drive Windoes biasanya adalah 'C:'. Dalam beberapa kasus, mengubah huruf ini saja dapat menyelesaikan masalah visibilitas, selama komputer Anda boot.
- Di Manajemen Disk, klik kanan volume dan pilih 'Ubah Huruf dan Jalur Drive. '
- Di jendela baru, klik 'Perubahan. ' Di sini Anda dapat menetapkan huruf drive baru ke USB Anda dan klik 'OK.' Ini seharusnya memperbaiki masalah.
Perangkat bekas tiba-tiba dapat menghasilkan ruang yang tidak terisi. Ruang yang tidak terisi tidak dapat digunakan untuk menyimpan data. Untuk menggunakan ruang tersebut, Anda perlu membuat partisi di atasnya, atau membaginya menjadi beberapa partisi. Menghapus partisi secara tidak sengaja, serangan virus, atau alasan lain dapat menyebabkan hilangnya jenis partisi ini pada disk Anda. Anda hanya perlu melakukan pemulihan data dari ruang yang tidak terisi, lalu membuat volume baru pada disk untuk menggunakannya kembali.
Metode 2. Pulihkan data dari ruang yang tidak terisi
- Klik kanan pada fileC: drive dalam manajemen Diskdan klikPerpanjang Volume.
- Anda harus bisa langsung mengklik Lanjut melalui layar. Jika Manajemen Disk tidak mengizinkan Anda melakukannya karena ini adalah partisi OS sistem Anda, Anda dapat mengunduh dan menginstal salah satu dari banyak program yang dirancang untuk melakukan ini. MiniTool Partition Wizard adalah rekomendasi kami.
- Setelah Anda mengambil file Anda, Anda perlu membuat partisi baru. DiManajemen Disk, klik kanan ruang yang tidak terisi dan pilih 'Volume Sederhana Baru.'Cukup ikuti wizard untuk menyelesaikan proses.Jika ini tidak berhasil, perbarui driver Anda. Driver dapat menyebabkan masalah besar pada komputer Anda jika tidak selalu diperbarui.
Metode 3. Pemformatan
Mungkin disk Anda belum diformat. Jika Anda menggunakan drive eksternal, drive tersebut mungkin perlu diformat agar dapat beroperasi dengan benar dengan Windows 10. Anda dapat melakukannya dengan mengklik kanan drive eksternal diManajemen Diskdan temukanFormatpilihan.
komputer tidak menampilkan hard drive eksternal
Jika hard disk Anda tidak terdeteksi di aplikasi Manajemen Disk, mungkin ada masalah koneksi yang bermasalah, driver yang kedaluwarsa, atau kerusakan fisik. Jika situasi Anda tidak membaik setelah memeriksa koneksi, memperbarui driver, dan menyelesaikan langkah-langkah dalam artikel ini, sangat mungkin Anda memiliki hard drive yang buruk.
Pikiran Akhir
Kami yakin artikel ini informatif dan bermanfaat untuk membuka hard drive di Windows 10. Untuk informasi lebih lanjut tentang cara memperbaiki kesalahan Windows, silakan kembali ke situs web kami. Selain itu, Anda akan mendapatkan penawaran yang lebih baik untuk perangkat lunak Microsoft Office, bersama dengan panduan dan artikel bermanfaat.
Apakah Anda ingin menerima promosi, penawaran, dan diskon untuk mendapatkan produk kami dengan harga terbaik? Jangan lupa untuk berlangganan buletin kami dengan memasukkan alamat email Anda di bawah ini! Dapatkan berita teknologi terbaru di kotak masuk Anda dan jadilah orang pertama yang membaca kiat kami untuk menjadi lebih produktif.
Baca Selanjutnya
> Cara mengakses dan menggunakan folder tangkapan layar Steam di Windows 10
> Cara Mendapatkan dan Menggunakan Perangkat Afiliasi Utama Kami
> Cara Mengoptimalkan Kotak Masuk Outlook Anda dalam 5 Langkah Mudah