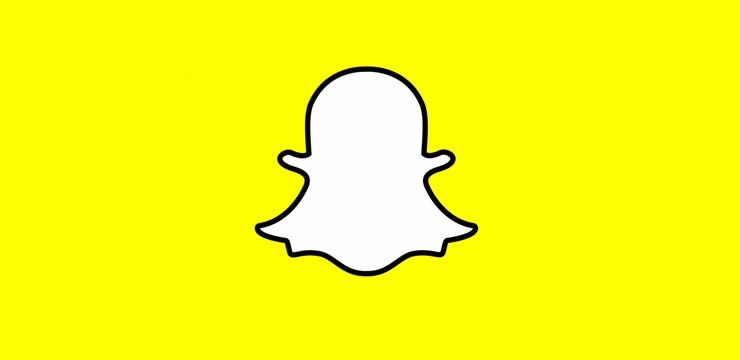Meskipun sebagian besar gamer mungkin tahu tentang Steam, tidak semuanya tahu cara mengakses folder tangkapan layar Steam. Terkadang, sebagian besar pengguna menyatakan kesulitan menemukan tangkapan layar yang diambil di folder Screenshot.
 Jadi, bagaimana Anda mengakses folder tangkapan layar Steam? Jika Anda salah satu orang yang peduli dengan masalah ini, Anda akan senang menemukan artikel ini di mana Anda akan belajar cara mengakses folder tangkapan layar untuk Steam di Windows 10. Anda juga akan belajar cara menggunakan Steam. folder tangkapan layar.
Jadi, bagaimana Anda mengakses folder tangkapan layar Steam? Jika Anda salah satu orang yang peduli dengan masalah ini, Anda akan senang menemukan artikel ini di mana Anda akan belajar cara mengakses folder tangkapan layar untuk Steam di Windows 10. Anda juga akan belajar cara menggunakan Steam. folder tangkapan layar.
Mengapa Tangkapan Layar game Anda?
Apakah Anda seorang gamer online? Gamer daring tahu inti dari mengambil tangkapan layar dari game mereka atau apa yang terjadi di layar mereka. Itu bisa menjadi penting untuk hak menyombongkan diri mereka.
bagaimana menghapus chromium dari komputer
Yang penting, bagaimanapun, tangkapan layar ini sangat penting untuk melaporkan bug apa pun pada game dan memperoleh informasi yang berguna.
Seperti ponsel Anda, setelah mengambil tangkapan layar, Anda harus mengelolanya. Steam memungkinkan Anda mengurutkan gambar yang telah Anda ambil ke dalam folder dan menentukan setiap folder untuk setiap game. Steam juga memberi Anda opsi untuk membagikan tangkapan layar dengan pemain lain di komunitas Steam atau menyimpan di hard drive Anda. Dan, jika mau, Anda juga memiliki opsi untuk merahasiakan gambar.
Di mana folder tangkapan layar di Steam pada Windows 10?
Ya, sangat mudah untuk mengambil tangkapan layar saat Anda bermain game di platform Steam. Anda hanya perlu menekan F12 pada keyboard Anda, dan Anda akan mengakses pengelola tangkapan layar. Anda kemudian dapat mengambil tangkapan layar dan menyimpannya atau membagikannya tanpa meninggalkan game Anda.
Namun, di sejumlah forum game, Anda akan melihat gamer bertanya, di mana folder screenshot di Steam? atau bagaimana cara mengakses folder tangkapan layar Steam?
Ada dua cara untuk mengakses folder Steam Screenshot:
Metode # 1: Akses folder tangkapan layar Steam melalui klien Steam

Klien uap juga disebut manajer Steam Screenshot. Ini adalah cara termudah untuk menemukan folder tangkapan layar Steam.
- Dalam Tidak bisa bar (di pojok kiri atas layar Anda), klik ' Melihat. '
- Dari opsi di menu drop-down, pilih Screenshot.
- Manajer tangkapan layar Steam akan ditampilkan. Tangkapan layar Anda akan ditampilkan di sini dengan opsi tentang apa yang harus dilakukan dengannya.
Ingat, kami sedang mencari folder tangkapan layar Steam.

- Klik satu tangkapan layar, lalu perhatikan tombol di bagian bawah pengelola tangkapan layar yang bertuliskan Tampilkan Di Disk .
- Jika Anda mengeklik tombol ini, Anda akan masuk ke File Explorer sistem Anda, tempat penyimpanan tangkapan layar tersebut.
Sekarang, di folder itu, Anda dapat mengakses tangkapan layar itu dan tangkapan layar lain yang telah Anda ambil sebelumnya.
toolbar masih tampil di chrome layar penuh
Metode # 2: Akses folder tangkapan layar secara online
Steam memungkinkan Anda menyimpan semua tangkapan layar Anda di toko online-nya. Di penyimpanan online, tangkapan layar Anda akan aman dan dengan akses mudah dari perangkat apa pun selama Anda dapat masuk ke akun Steam Anda.
Untuk mengunjungi penyimpanan online, buka Steam, dan gunakan jalur berikut:
Steam> Tampilan> Tangkapan Layar> Lihat Perpustakaan Online .
Inilah yang dikatakan Steam: saat memainkan game apa pun, yang menjalankan Steam Overlay, menekan tombol pintas (F12 secara default) mengambil tangkapan layar dan mempostingnya secara otomatis di profil komunitas Steam Anda, serta media sosial - Facebook, Twitter, atau Reddit. Steam memberi Anda hingga 1 GB penyimpanan pribadi di Steam Cloud sehingga Anda dapat menyimpan ribuan tangkapan layar momen terbaik Anda. Atau Anda dapat menjadikan tangkapan layar Anda pribadi dengan menyimpannya di komputer Anda.
Metode # 3: Akses folder tangkapan layar Steam melalui sistem file komputer Anda
Setiap tangkapan layar yang Anda ambil disimpan di komputer Anda, dan Anda dapat mengaksesnya secara manual kapan saja di komputer Anda. Biasanya, folder tangkapan layar Steam terletak di tempat yang sama dengan tempat game Steam Anda saat ini dipasang.
taskbar tidak akan menyembunyikan youtube layar penuh
Untuk mengakses folder tangkapan layar Steam di komputer Anda, tempat pertama Anda memeriksa direktori instalasi Steam. Untuk mengakses folder tangkapan layar Steam di Windows 10, akses lokasi default, yaitu C: Program Files (x86) Steam . Tetapi lokasinya bisa berbeda, tergantung di mana tepatnya Anda menginstal game Steam Anda.
Untuk mengakses folder screenshot di Windows 10, gunakan jalur berikut:
C: Program Files (x86) Steam userdata AccountID 760 remote screenshot s

- Tekan Wins Key + E untuk membuka File Explorer.
- Arahkan ke Local Disk C, dan klik dua kali di atasnya, lalu ikuti jalur di atas.
Di folder tangkapan layar Steam, Anda akan menemukan folder khusus untuk setiap game yang Anda miliki di Steam. Folder ditetapkan menggunakan judul numerik acak. Sekarang Anda dapat membuka folder mana pun dan melihat Tangkapan Layar di dalamnya untuk melihat gambar dari gim yang Anda ambil.
Jika perpustakaan permainan Anda besar, mungkin sulit untuk mengeklik setiap folder bernomor untuk melihat tangkapan layar Anda. Mengetahui ID game Anda dapat membantu Anda menemukan game dan foldernya. Untuk mengetahui ID gamenya, Anda dapat mencari ini situs web menggunakan judul game dan kemudian menggunakan ID game untuk menelusuri tangkapan layar.
Bagaimana dengan Steam ID [app-ID] Anda?
Anda mungkin perlu mengetahui ID Steam Anda agar dapat melihat Tangkapan Layar Steam. Jika Anda tidak mengetahui ID Steam Anda, ikuti langkah-langkah di bawah ini untuk mempelajari cara menemukannya:
- Meluncurkan Klien uap.
- Di atas Tidak bisa dan klik Melihat >, lalu pergi ke pengaturan .
- Pada menu panel kiri (dari pengaturan) dan pilih Antarmuka .
- Centang kotak di samping ' Tampilkan alamat URL Steam jika tersedia . '
- Sekarang klik Baik di bagian bawah jendela.
- Sekarang, buka profil Steam Anda dan klik lihat nama .
- Perhatikan n jumlah di akhir URL . Itu milikmu SteamID .
Setelah Anda memiliki ID Steam, Anda sekarang dapat menggunakannya untuk mengakses tangkapan layar yang disimpan, seperti yang telah kami jelaskan di atas.
Cara mengubah folder tangkapan layar Steam

Sekarang setelah Anda tahu di mana menemukan folder tangkapan layar Steam, Anda dapat mengubah lokasi folder jika Anda takut kehilangan tangkapan layar karena kesalahan sistem operasi.
Karena lokasi default folder biasanya di Disk C, tempat yang sama dengan Sistem Operasi, Anda dapat mengubah lokasinya ke disk lain, misalnya, ke disk D lokal. Anda juga dapat melakukan hal yang sama untuk folder game Steam.
taskbar tetap saat jendela layar penuh 10
Untuk mengubah folder tangkapan layar uap.
- Buka Aplikasi Steam .
- Pergi ke Tidak bisa > klik Hidup w> lalu klik Pengaturan .
- Sekarang, cari panel dan klik Dalam Opsi Game .
- Buka Folder tangkapan layar .
- Arahkan ke lokasi eksternal untuk semua tangkapan layar Steam.
- Klik pilih untuk menerapkan pengaturan.
Pikiran terakhir
Kami yakin artikel ini informatif dan bermanfaat untuk mengakses dan menggunakan folder tangkapan layar Steam di Windows 1o? Jika Anda memerlukan panduan lain, silakan kembali ke situs web kami, dan sebagai tambahan, Anda akan mendapatkan penawaran yang lebih baik untuk perangkat lunak Microsoft Office, bersama dengan panduan dan artikel yang bermanfaat.
Apakah Anda ingin menerima promosi, penawaran, dan diskon untuk mendapatkan produk kami dengan harga terbaik? Jangan lupa untuk berlangganan buletin kami dengan memasukkan alamat email Anda di bawah ini! Dapatkan berita teknologi terbaru di kotak masuk Anda dan jadilah orang pertama yang membaca kiat kami untuk menjadi lebih produktif.
Baca Selanjutnya
> Memperbaiki: Layar MacBook Pro Booting Black
> Cara Memperbaiki Penggunaan Disk Penuh Sedlauncher.exe di Windows 10
> Cara Memperbaiki Penggunaan CPU Tinggi Dengan Antimalware Service Executable (MsMpEng)