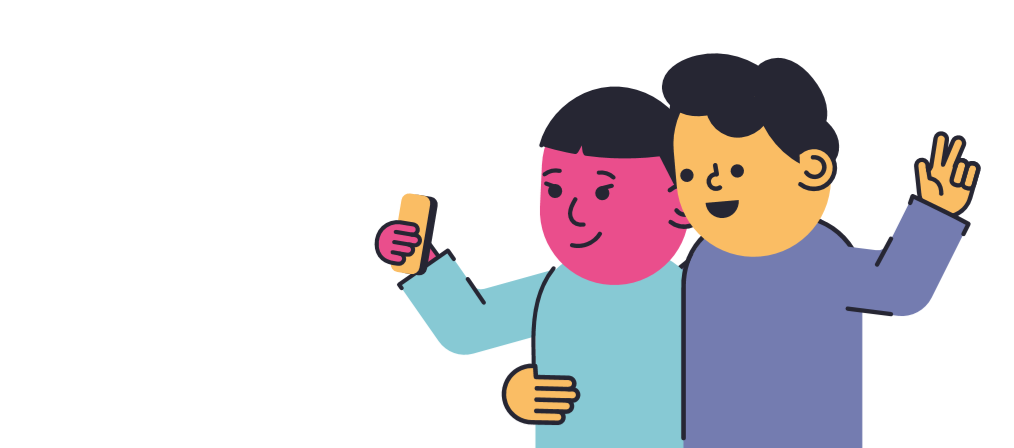Kotak masuk yang berantakan adalah kabar buruk. Tidak hanya sulit untuk menemukan email penting, tetapi Anda akan semakin berkurang motivasi untuk membuka aplikasi Mail setiap hari. Apa yang dapat Anda lakukan untuk menghindari kekacauan di antara pesan-pesan Anda? Cukup optimalkan kotak masuk Outlook Anda menggunakan 5 langkah mudah di bawah ini.

Jika Anda pernah merasa tidak nyaman saat melihat email masuk, artikel ini tepat untuk Anda. Berhenti membiarkan email menumpuk dan membanjiri Anda dengan pemberitahuan hanya dengan mengoptimalkan kotak masuk Anda. Anda tidak perlu terus-menerus memantau email Anda dan menghabiskan waktu berjam-jam untuk mencoba menghapus semuanya. Lihat saja 5 langkah mudah ini di Outlook untuk Microsoft 365 dan semuanya telah diatur untuk Anda.
Catatan : Sebagian besar fitur ini berlaku untuk Outlook untuk Microsoft 365 / Office 365. Namun, beberapa di antaranya juga tersedia melalui layanan email Microsoft, Outlook.com.
Optimalkan Kotak Masuk Outlook Anda dalam 5 Langkah Mudah
Mari kita lihat bagaimana Anda bisa menjadi Outlook pro dalam mengatur email Anda, dan akhirnya mendapatkan kotak masuk tanpa pemberitahuan yang Anda impikan.
1. Bersihkan dengan menghapus email duplikat
Tahukah Anda bahwa Outlook memiliki alat otomatis untuk menghapus email duplikat? Sekarang kamu lakukan. Gunakan fitur ini untuk dengan cepat mengurangi jumlah email yang perlu Anda lihat setiap hari hanya dengan beberapa klik.
- Buka kotak masuk yang ingin Anda hapus. Pastikan untuk tetap menggunakan default Rumah tab - Anda dapat memeriksa tab mana yang Anda buka dengan melihat antarmuka tajuk Pita.
- Perluas file Membersihkan menu tarik-turun, lalu pilih salah satu Bersihkan Folder atau Bersihkan Percakapan , tergantung kebutuhan Anda.

- Sebuah prompt akan muncul di layar Anda. Konfirmasikan bahwa Anda ingin menghapus percakapan atau folder, dan lihat bagaimana jumlah email yang belum dibaca di kotak masuk Anda berkurang.
Keunggulan fitur Pembersihan adalah kenyataan bahwa semua item yang dihapus dapat dipulihkan untuk jangka waktu tertentu. Anda dapat menemukannya di Item yang Dihapus folder di samping jendela Outlook Anda.
2. Buat folder untuk email Anda
Memiliki semua email masuk Anda dalam satu folder mungkin membingungkan. Tentu, spam biasanya disortir ke dalam kategori email sampah, tetapi yang lainnya terserah Anda. Saya pribadi merekomendasikan untuk menyiapkan beberapa folder penting dan menyortir email masuk Anda setiap hari.
Mengikuti Menyelesaikan semuanya ® atau GTD ® dengan metodologi pengorganisasian tugas, Anda dapat dengan mudah meningkatkan produktivitas dengan Outlook. Pertama, Anda harus membuat tiga folder berbeda:
- Kotak Masuk (Default) - Tinggalkan email penting di kotak masuk default Anda. Ini harus menjadi pesan yang dapat Anda jawab segera, atau perlu segera Anda tangani.
- Melakukan - Seret email yang tidak mendesak ke dalam folder ini. Anda dapat menjaga kotak masuk tetap bersih dan menangani pesan-pesan ini di kemudian hari.
- Mengikuti - Pindahkan email yang Anda tangguhkan ke folder ini, seperti balasan yang Anda tunggu atau tugas yang Anda tunda.
- Pengingat - Beberapa email tidak mengharuskan Anda membalasnya sama sekali. Simpan di folder terpisah sehingga Anda selalu dapat melihat ke belakang dan menemukannya dengan mudah.
Catatan : Untuk membuat folder baru, cukup klik folder kotak masuk Anda, lalu pilih Folder baru. Di sini, cukup ketik namanya dan tekan enter.
Anda harus memulai setiap hari dengan menyortir email Anda ke dalam kategori ini, lalu menjadwalkan waktu untuk mengurus folder Aktivitas Anda nanti. Pastikan untuk tetap konsisten dengan ini! Anda dapat terus menyortir Anda menerima email sepanjang hari.
Jika perlu, jangan takut untuk membuat lebih banyak folder, metode ini harus dipersonalisasi untuk Anda dan Anda saja.
3. Gunakan tampilan Tugas
Tahukah Anda bahwa Anda dapat membuat tugas dari email? Setiap kali Anda menerima pesan yang ingin Anda ubah menjadi tugas, cukup seret ke ikon daftar tugas Outlook untuk membuka wizard penyiapan tugas. Di sini, Anda dapat memberi tugas Anda nama, deskripsi, dan bahkan menyetel pengingat.

Jika Anda mengatur pengingat, tugas akan muncul mirip dengan pengingat rapat pada waktu yang ditentukan. Ini memungkinkan Anda untuk tetap teratur dan membuat tugas dengan mudah, langsung dari email masuk Anda.
4. Tetapkan aturan untuk mengurutkan email masuk secara otomatis

Aturan memungkinkan Anda untuk memindahkan, menandai, dan menanggapi pesan email secara otomatis, membuatnya lebih mudah untuk mengoperasikan Outlook. Anda dapat menggunakan aturan untuk memutar suara, memindahkan pesan ke folder, atau juga menampilkan peringatan item baru secara otomatis.
Saya pribadi menemukan aturan yang paling berguna kemampuan untuk memindahkan item dari pengirim tertentu atau dengan kata kunci tertentu di baris subjek ke folder lain. Artinya jika kriteria tertentu terpenuhi, sebuah email akan dipindahkan ke kotak masuk yang ditentukan tanpa Anda harus menyentuhnya.
Berikut panduan dasar tentang cara menyiapkan aturan di Outlook.
- Klik kanan pesan di kotak masuk Anda atau folder email lain dan pilih Aturan .
- Pilih salah satu opsi. Untuk melihat pilihan lainnya, pilih Buat Aturan .
- Dalam Buat Aturan kotak dialog, pilih satu atau lebih dari tiga kotak centang pertama.
- Dalam Lakukan hal berikut bagian, jika Anda ingin aturan memindahkan pesan ke folder, centang Pindahkan item ke folder kotak.
- Pilih folder tujuan dari Pilih folder dialog yang muncul, lalu klik baik .
- Klik baik sekali lagi untuk menyimpan aturan Anda.
5. Manfaatkan kategori
Pengodean warna pada email Anda akan membantu Anda mengidentifikasi dan mengelompokkan item terkait di Outlook dengan mudah. Anda dapat memilih dari sekumpulan kategori default atau membuatnya sendiri, lalu menetapkan kategori tersebut ke email Outlook Anda.
Untuk menetapkan kategori warna dari panel baca atau pesan terbuka, pilih Mengkategorikan dari Tag grup di pita, dan pilih kategori dari daftar.
Pikiran terakhir
Jika Anda ingin membaca lebih banyak artikel yang berkaitan dengan teknologi modern, pertimbangkan untuk berlangganan buletin kami. Kami secara teratur menerbitkan tutorial, artikel berita, dan panduan untuk membantu Anda dalam kehidupan teknologi sehari-hari.