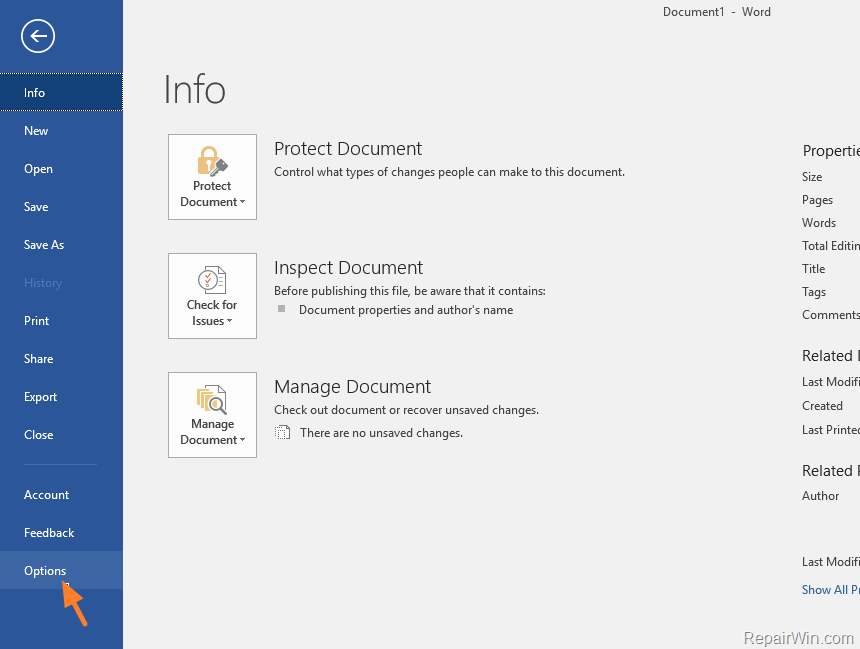Biasanya, jika Anda ingin menginstal Windows di komputer Anda, kebanyakan orang akan menggunakan CD / DVD instalasi, atau mereka mungkin memiliki USB yang dapat di-boot untuk menginstal Windows. Untuk mengetahui lebih lanjut tentang pemeriksaan USB yang dapat di-boot panduan ini di sini .
Tetapi jika Anda tidak memiliki file Port USB atau CD / DVD drive di komputer Anda, Anda mungkin bertanya-tanya bagaimana Anda dapat menginstal Windows tanpa menggunakan perangkat eksternal apa pun.
Ada beberapa program di luar sana yang dapat membantu Anda melakukan ini dengan membuat file drive virtual dari mana Anda dapat memasang file Gambar ISO . Citra ISO adalah file arsip yang berisi informasi yang sama yang ditemukan pada disk optik, seperti CD instalasi Windows.
Salah satu program gratis yang dapat Anda gunakan adalah Virtual CloneDrive . Untuk mengetahui cara menginstal Windows menggunakan Virtual CloneDrive, tanpa DVD / USB, ikuti langkah-langkah di bawah ini:
Langkah 1: Unduh file ISO untuk versi Windows yang ingin Anda instal dari Microsoft. Ikuti tautan di bawah ini untuk menemukan file ISO pilihan Anda:
- Gambar Disk Windows 10 (File ISO)
- Gambar Disk Windows 8.1 (File ISO)
- Gambar Disk Windows 7 (File ISO)
Langkah 2: Unduh dan instal Virtual CloneDrive. Anda dapat menemukan tautan untuk halaman unduh di sini
- Buka file instalasi Virtual CloneDrive yang diunduh dan terima perjanjian lisensi
- Saat diminta untuk memilih opsi penginstalan, pastikan Mengaitkan file .iso diperiksa

- Pilih lokasi di mana Anda ingin Virtual CloneDrive diinstal dan kemudian klik Install
- Selanjutnya, Anda akan diminta untuk memasang perangkat lunak perangkat. Klik Install lagi dan tunggu sampai selesai
LANGKAH 3: Setelah Anda selesai memasang Virtual CloneDrive, Virtual CloneDrive akan diintegrasikan ke dalam Windows Explorer. Temukan file Windows ISO yang Anda simpan sebelumnya dan klik kanan di atasnya. Anda akan melihat opsi bertuliskan Pasang (Virtual CloneDrive E :) . Klik ini.
Catatan : huruf drive mungkin berbeda dari E: tergantung pada drive apa yang Anda aktifkan di komputer saat itu

LANGKAH 4: Dengan file ISO terpasang, buka Komputer saya atau Komputer di Windows Explorer. Anda akan melihat Drive BD-ROM . Di dalamnya ada konten file ISO Anda.

Langkah 5: Klik dua kali file Drive BD-ROM dan itu akan mulai menjalankan proses instalasi Windows dari File ISO . Ikuti proses instalasi melalui seperti biasa. Komputer Anda mungkin reboot selama proses tersebut. Ini normal.
LANGKAH 6: Lepaskan Drive BD-ROM setelah Anda selesai memasang. Klik kanan di dalamnya Komputer dan arahkan penunjuk mouse ke atas VCD pilihan lalu pilih Lepaskan

Anda sekarang telah selesai menginstal Windows tanpa perangkat eksternal !
Jika Anda mencari perusahaan perangkat lunak yang dapat Anda percayai karena integritas dan praktik bisnisnya yang jujur, tidak perlu mencari lagi selain . Kami adalah Mitra Tersertifikasi Microsoft dan Bisnis Terakreditasi BBB yang peduli untuk menghadirkan pengalaman yang andal dan memuaskan kepada pelanggan kami pada produk perangkat lunak yang mereka butuhkan. Kami akan bersama Anda sebelum, selama, dan setelah semua penjualan.
Itu Jaminan Perangkat Lunak 360 Derajat kami. Jadi tunggu apalagi? Hubungi kami Hari Ini di +1 877 315 1713 atau email sales@softwarekeep.com. Selain itu, Anda dapat menghubungi kami melalui Obrolan Langsung.