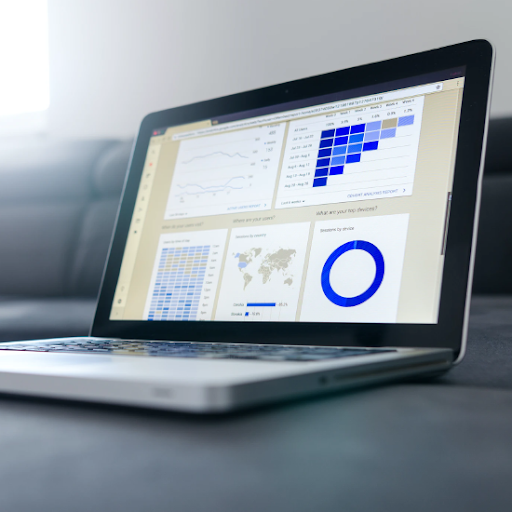Apakah laptop Anda bermasalah? Yah, biasanya lop top tampak tidak mengisi daya bahkan saat daya menyala.
windows tidak dapat mengakses jalur perangkat atau file yang ditentukan. Anda mungkin tidak memiliki yang sesuai
Sebagai pengguna laptop, Anda harus selalu memantau persentase pengisian daya komputer Anda. Setelah turun di bawah 20%, sekarang saatnya untuk mengisi daya dan mulai mengembalikan daya ke mesin Anda. Namun, beberapa pengguna telah melaporkan bahwa meskipun laptop dicolokkan, itu tidak mengisi daya. Hari ini, kita akan mempelajari cara memperbaiki laptop Anda agar tidak mengisi daya.

(Vektor dari Freepik )
Cara memperbaiki Laptop tidak mengisi daya
Gunakan metode berikut untuk memperbaiki laptop tidak mengisi daya
Metode 1. Periksa kembali pengisi daya Anda
Mungkin ada sejumlah masalah fisik dengan pengisi daya itu sendiri yang menyebabkan laptop Anda tidak mengisi daya bahkan saat dicolokkan. Dalam kebanyakan kasus, mengganti pengisi daya atau kabelnya dapat memperbaiki masalah Anda dengan laptop Anda tidak mengisi daya.

Beberapa hal penting yang harus diperhatikan dan diidentifikasi saat memeriksa kabel pengisi daya Anda adalah sebagai berikut:
- Periksa kerusakan fisik . Kabel pengisi daya dan adaptor daya Anda rentan terhadap kerusakan seperti robek, kelelahan, putus, dan arus pendek. Jika Anda melihat hal semacam itu, Anda dapat mencoba mengganti bagian yang terpengaruh untuk melihat apakah masalah pengisian daya Anda teratasi.
- Periksa konektornya . Pastikan konektor Anda memiliki koneksi yang kuat ke steker pengisi daya laptop Anda. Kotoran yang menumpuk dapat menyebabkan masalah dengan koneksi, sehingga menyebabkan pengisi daya Anda tidak dapat mengisi daya laptop Anda.
- Periksa apakah terlalu panas . Laptop, terutama yang tidak memiliki sistem pendingin yang baik, sering mengalami panas berlebih saat digunakan secara berlebihan. Panas ini menyebabkan sensor baterai Anda macet, menunjukkan nilai yang salah meski sudah diisi. Jika Anda melihat panas yang tidak biasa saat menggunakan perangkat Anda, ini bisa menjadi penyebab di balik laptop Anda tidak mengisi daya.
Metode 2. Lepaskan baterai
Jika Anda memiliki baterai yang dapat dilepas, coba keluarkan dan lihat apakah ada kerusakan pada baterai itu sendiri. Jika Anda menemukan sesuatu, pastikan untuk mendapatkan baterai pengganti sebelum mencoba memasukkannya kembali ke laptop Anda. Jika tidak, Anda dapat mencoba proses di bawah ini untuk memperbaiki daya baterai Anda.
- Lepaskan baterai Anda, lalu tekan dan tahan tombol daya di laptop Anda selama sekitar 15 detik. Melakukannya akan menguras daya yang tersisa dari laptop Anda.
- Colokkan kabel daya Anda, lalu hidupkan laptop. Perhatikan bahwa pada tahap ini, baterai masih harus dikeluarkan dari perangkat.
- Jika laptop Anda menyala, Anda dapat menyimpulkan bahwa adaptor daya Anda berfungsi dengan baik. Namun, jika tidak, maka Anda harus mencari pengganti adaptor daya.
Jika laptop menyala, masalah Anda mungkin ada pada baterainya, meskipun kerusakan fisik tidak terlihat. Solusinya adalah menemukan baterai pengganti baru, dari toko produsen tepercaya.
Metode 3. Perbarui driver baterai Anda
Jika pemeriksaan kerusakan fisik tidak mengungkapkan penyebab baterai Anda bertingkah aneh, Anda harus melanjutkan untuk mencoba memperbarui driver Anda. Langkah-langkah di bawah ini menunjukkan metode teruji dan benar untuk memperbarui driver baterai Anda.
- tekan Windows + R pada keyboard Anda secara bersamaan untuk membuka utilitas Jalankan.

- Ketik devmgmt.msc tanpa tanda kutip, lalu tekan baik tombol. Ini akan meluncurkan Device Manager di jendela terpisah.
- Perluas file Baterai kategori.
- Klik kanan Adaptor AC Microsoft , dan pilih Perbarui driver dari menu konteks. Ikuti petunjuk di layar untuk memperbarui driver.
- Ulangi proses pembaruan untuk Baterai Metode Kontrol Sesuai Microsoft ACPI daftar juga.
- Setelah pembaruan berhasil diselesaikan, nyalakan ulang laptop Anda dan periksa apakah sedang mengisi daya dengan benar sekarang.
Metode 4. Perbaiki pengaturan daya Anda
Masalah di balik laptop Anda tidak mengisi daya dengan benar dapat disebabkan oleh pengaturan daya yang tidak dikonfigurasi dengan benar. Panduan di bawah ini menunjukkan cara menjangkau setelan daya laptop Anda dan mengonfigurasinya agar berfungsi lebih baik dengan penyiapan pengisian daya Anda.

- Buka Pengaturan aplikasi dengan mengklik ikon roda gigi di Mulai menu . Atau, Anda dapat membuka aplikasi dengan menekan Windows dan saya tombol pada keyboard Anda.

- Klik pada Sistem ubin.
- Pilih Daya & Tidur tab dari panel sisi kiri.

- Di bawah header pengaturan terkait, klik Pengaturan daya tambahan tautan. Ini akan membuka jendela Control Panel baru dengan opsi daya tambahan.
- Identifikasi paket mana yang sedang Anda gunakan, lalu klik Ubah pengaturan paket tautan di sebelahnya.

- Sesuaikan pengaturan untuk memungkinkan perangkat Anda tetap menyala meskipun daya baterai hampir habis. Misalnya, laptop dapat mematikan tampilan atau seluruh sistem saat perangkat mencapai persentase rendah tertentu.
- Klik pada Simpan perubahan tombol untuk menerapkan perubahan Anda.
Metode 5. Kurangi penggunaan sumber daya
Terkadang, pengisi daya Anda tidak cukup kuat untuk mendukung penggunaan daya perangkat Anda. Dalam hal ini, Anda mungkin mendapatkan pengisi daya yang lebih kuat, atau cukup kurangi penggunaan sumber daya di komputer Anda. Untuk melakukannya, sebaiknya nonaktifkan aplikasi start-up yang tidak perlu dan sering-seringlah mengakhiri tugas yang menggunakan sebagian besar sumber daya Anda.

- Buka Pengelola tugas menggunakan salah satu cara berikut:
- Klik kanan pada bilah tugas Anda dan pilih Pengelola tugas dari menu konteks.
- Jika tidak, tekan Ctrl + Alt + Esc tombol pada keyboard Anda.
- Jika Task Manager Anda diluncurkan dalam tampilan ringkas, klik file Keterangan lebih lanjut opsi yang terlihat di kiri bawah jendela.

- Tetap di default Proses tab. Di sini, Anda dapat menemukan proses yang berdampak tinggi pada sumber daya Anda. Untuk keluar dari mereka, klik kanan pada aplikasi dan pilih Tugas akhir opsi dari menu konteks.
- Beralih ke Memulai tab di bagian atas jendela Task Manager. Di sini, Anda dapat melihat semua aplikasi yang dimulai dengan komputer Anda saat diluncurkan.
- Klik aplikasi yang tidak memiliki perusahaan Microsoft dinyatakan dalam Penerbit kolom. Anda juga dapat memeriksa file Dampak awal kolom dan pilih aplikasi yang memiliki pengukuran dampak tinggi.

- Sekarang, klik Nonaktifkan tombol di kanan bawah jendela. Status lamaran harus berubah menjadi Dengan disabilitas .
- Ulangi langkah ini untuk setiap aplikasi non-Microsoft yang tidak Anda perlukan saat memulai, lalu mulai ulang komputer Anda. Periksa apakah pengisian daya berfungsi sekarang.
Pikiran terakhir
Jika Anda membutuhkan bantuan lebih lanjut, jangan takut untuk menghubungi tim layanan pelanggan kami, tersedia 24/7 untuk membantu Anda. Kembalilah kepada kami untuk artikel lebih informatif yang semuanya terkait dengan produktivitas dan teknologi modern!
Apakah Anda ingin menerima promosi, penawaran, dan diskon untuk mendapatkan produk kami dengan harga terbaik? Jangan lupa untuk berlangganan buletin kami dengan memasukkan alamat email Anda di bawah ini! Dapatkan berita teknologi terbaru di kotak masuk Anda dan jadilah yang pertama membaca kiat kami untuk menjadi lebih produktif.
Anda mungkin juga suka
> Avast Memperlambat Komputer (Tetap)
> Tidak Ada Opsi Pengguna Switch di Windows 10 [Diperbaiki ]
> Cara Memperbaiki Kesalahan Pengecualian Penyimpanan Tak Terduga di Windows 10