Minecraft adalah gim video populer untuk semua kelompok dan usia, tetapi terkadang pemain dapat mengalami masalah saat mencoba meluncurkan gim. Salah satu masalah ini adalah Minecraft tidak dapat diluncurkan di perangkat Windows 10 atau 11. Pada artikel ini, kami akan menunjukkan cara memperbaiki masalah ini dan menjalankan kembali video game favorit Anda!

Minecraft telah ada selama bertahun-tahun dan mengalami banyak perubahan. Minecraft dapat dimainkan di Windows 10 dan Windows 11, tetapi ada kalanya Minecraft tidak dapat diluncurkan meskipun sistem Anda kompatibel. Jika Minecraft tidak terbuka, Anda mungkin memiliki masalah di komputer Anda yang mencegahnya berjalan.
bagaimana melakukan analisis titik impas di excel
Pada artikel ini, kita akan berbicara tentang cara memperbaiki Minecraft jika tidak dapat dimulai! Ini adalah langkah-langkah yang perlu Anda ikuti. Kemudian, Anda dapat memainkan Minecraft lagi!
Mengapa Minecraft tidak terbuka? Kemungkinan penyebab
Ada banyak alasan mengapa Minecraft tidak dapat diluncurkan di Windows. Berikut adalah daftar beberapa kemungkinan kesalahan dan mengapa itu bisa terjadi pada PC atau laptop Anda:
- Proses Minecraft sudah berjalan . Jika Anda sudah memulai Minecraft tetapi peluncur macet, mungkin tidak dapat dibuka lagi. Yang harus Anda lakukan adalah menghentikan proses yang sedang berjalan dan coba lagi.
- Sebuah aplikasi memblokir Minecraft . Ada kemungkinan aplikasi yang diinstal di komputer Anda memblokir Minecraft dari pembukaan.
- Instalasi Minecraft Anda rusak . Seiring waktu, instalasi Minecraft Anda mungkin menjadi rusak. Untuk memperbaikinya, Anda dapat menginstal ulang game — setelah menyelamatkan dunia Anda, tentu saja!
- Anda tidak memiliki Java versi terbaru . Jika Anda menjalankan Minecraft edisi Java, Anda perlu menginstal file Java yang diperlukan di perangkat Anda sebelum Anda dapat memainkan game. Jika Anda memiliki Java yang hilang atau ketinggalan zaman, Minecraft mungkin tidak dapat dibuka.
- Minecraft menganggap sistem Anda tidak kompatibel . Meskipun konfigurasi Anda memenuhi persyaratan minimum untuk menjalankan Minecraft, mungkin Anda berpikir sebaliknya. Ini adalah masalah umum bagi orang-orang dengan kartu grafis AMD.
- Anda telah menginstal mod . Mod adalah kode yang ditulis oleh pihak ketiga yang memodifikasi Minecraft secara langsung. Jika Anda bermain dengan mod, mungkin mod tersebut tidak kompatibel dengan gim Anda dan menyebabkannya tidak dapat diluncurkan.
Jika Anda menduga salah satu dari ini dapat menyebabkan Minecraft tidak diluncurkan di perangkat Anda, lanjutkan membaca untuk mengetahui cara memperbaiki masalah ini! Anda akan segera kembali ke jalur untuk memainkan video game yang luar biasa ini lagi.
Cara memperbaiki Minecraft tidak diluncurkan di Windows
Metode 1. Akhiri semua proses Minecraft di latar belakang
Hal pertama yang dapat Anda coba adalah mengakhiri semua proses Minecraft yang sedang berjalan di komputer Anda. Jika gim Minecraft Anda tidak dapat diluncurkan, gim tersebut mungkin macet di latar belakang Windows tanpa ada cara bagi Anda untuk kembali ke dalamnya!
Namun jangan khawatir – kami memiliki solusi sederhana yang akan berhasil setiap saat. Berikut adalah petunjuk langkah demi langkah tentang cara memperbaiki Minecraft tidak diluncurkan jika ada proses Minecraft yang berjalan di latar belakang:
- Klik kanan pada ruang kosong di bilah tugas Anda dan pilih Pengelola tugas dari menu konteks.

- Tetap di Proses tab. Gulir ke bawah hingga Anda melihat proses Minecraft dalam daftar aktif, lalu pilih dengan mengkliknya sekali.
- Setelah memilih proses Minecraft, klik pada Tugas akhir tombol. Ini akan menghentikan proses sepenuhnya. Pastikan untuk mengulangi langkah-langkah ini untuk semua proses Minecraft yang sedang berjalan.

- Setelah menutup semua proses Minecraft, coba luncurkan game lagi.
Metode 2. Perbarui driver kartu video Anda
Driver Anda membuat perangkat keras Anda berfungsi. Jika driver tidak diperbarui, mungkin aplikasi Anda tidak berfungsi. Ini bisa menjadi alasan di balik Minecraft tidak terbuka. Berikut cara memperbarui driver kartu grafis Anda:
Opsi 1. Perbarui driver adaptor tampilan secara manual
- Periksa jenis kartu grafis yang Anda gunakan:
- tekan jendela + R kunci. Ketik “ dxdiag ” dan tekan tombol Oke tombol. Ini adalah jalan pintas untuk mencapai alat Diagnostik DirectX.

- Beralih ke Menampilkan tab. Dibawah Perangkat , perhatikan nama dan pabrikan kartu grafis Anda.
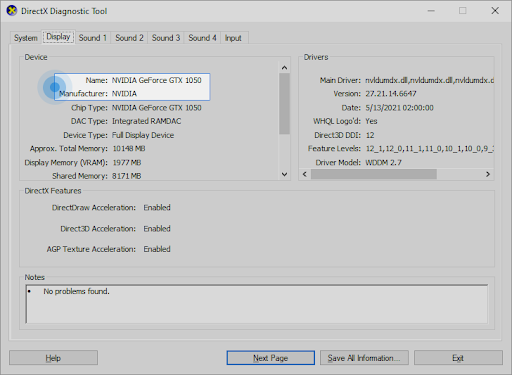
- tekan jendela + R kunci. Ketik “ dxdiag ” dan tekan tombol Oke tombol. Ini adalah jalan pintas untuk mencapai alat Diagnostik DirectX.
- Buka situs web produsen, lalu navigasikan ke halaman unduhan mereka. Berikut adalah beberapa halaman web produsen paling umum tempat Anda dapat menemukan unduhan driver:
- Temukan model kartu grafis Anda menggunakan alat pencarian yang disediakan, dan unduh driver terbarunya.
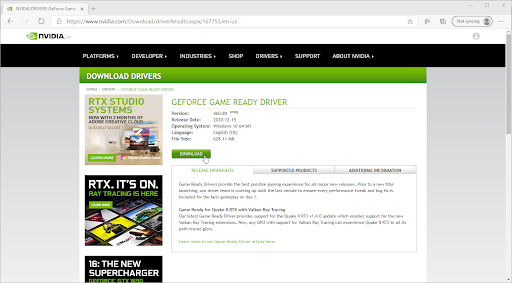
- Unduh dan instal driver terbaru dengan mengklik dua kali pada file yang diunduh dan mengikuti petunjuk di layar. Anda mungkin diminta untuk me-restart perangkat Anda.
Catatan : Selalu pastikan bahwa Anda selalu mengunduh dan menginstal driver yang benar yang cocok dengan kartu grafis Anda. Jika Anda tidak yakin, coba cari di Google, atau hubungi layanan pelanggan pabrikan Anda.
Opsi 2. Perbarui driver adaptor tampilan secara otomatis
- tekan jendela + R kunci. Ketik “ devmgmt.msc ” tanpa tanda kutip, dan tekan tombol OK. Ini akan membawa Anda ke jendela Device Manager.

- Perluas Display adapter bagian dengan mengklik ikon panah ke kiri. Klik kanan pada driver Anda saat ini, lalu pilih Perbarui driver pilihan.

- Klik Cari secara otomatis untuk perangkat lunak driver yang diperbarui untuk memungkinkan Windows 10 memperbarui driver Anda secara otomatis. Setelah selesai, silakan keluar dari Device Manager dan restart komputer Anda.

Opsi 3. Perbarui driver Anda dengan aplikasi pihak ketiga
Meskipun tidak perlu menggunakan aplikasi pihak ketiga untuk pembaruan driver, ini adalah opsi yang tersedia untuk semua Pengguna Windows 10 . Anda juga dapat menemukan dan mengunduh alat pembaruan pihak ketiga seperti Driver Booster, DriverHub, atau DriverPack Solution untuk memperbarui driver secara otomatis.
Sebagian besar alat ini gratis dan mudah digunakan. Jika Anda tidak puas dengan layanan ini, kami sarankan untuk mencari aplikasi yang lebih canggih di internet.
Selalu pastikan bahwa aplikasi yang Anda gunakan dapat dipercaya. Beberapa aplikasi yang menawarkan untuk memperbaiki atau memperbarui driver Anda mengandung malware, adware, atau spyware. Kami merekomendasikan untuk mencari nama produk dan membaca ulasan yang dibuat oleh pengguna asli sebelum mengunduh perangkat lunak apa pun.
Metode 3. Hapus semua mod
Jika Anda menggunakan mod untuk Minecraft, ada kemungkinan besar bahwa itu adalah alasan di balik gim tidak terbuka. Banyak mod langsung mengedit kode Minecraft dan meninggalkan banyak ruang untuk kesalahan terutama jika mod tidak diperbarui dalam waktu yang lama. Berikut cara menghapus mod Anda di Minecraft:
- tekan jendela + R kunci. Ketik “ %data aplikasi% ” tanpa tanda kutip, dan tekan tombol OK. Ini akan meluncurkan jendela File Explorer dengan folder AppData membuka.

- Klik dua kali pada folder bernama .minecraft untuk membukanya. Anda dapat menemukan sebagian besar file game Minecraft di folder ini, termasuk dunia tersimpan, data pemain, dan kemungkinan mod.

- Klik kanan pada folder bernama “ mod ” jika Anda dapat melihatnya di daftar file. Dari menu konteks, klik pada Menghapus pilihan.

- Setelah menghapus folder mods, buka peluncur Minecraft. Pastikan untuk memilih instalasi Minecraft resmi yang tidak dimodifikasi, seperti Rilis terbaru (1.17.1) .

- Klik Bermain dan lihat apakah Anda dapat membuka game. Jika masih tidak bisa diluncurkan, coba tip berikutnya!
Metode 4. Luncurkan Minecraft sebagai administrator
Banyak pemain telah melaporkan bahwa menjalankan Minecraft dengan izin administrator memperbaiki masalah tidak dapat diluncurkan. Inilah cara Anda dapat melakukannya.
- Buka bilah pencarian di bilah tugas Anda dengan mengklik ikon kaca pembesar. Anda juga dapat memunculkannya dengan jendela + S pintasan keyboard.
- Jenis Minecraft di kotak pencarian. Ketika Anda melihatnya di hasil, klik kanan padanya dan pilih Jalankan sebagai administrator . Jika Anda menggunakan akun lokal yang tidak memiliki izin administrator, klik disini pertama.

- Saat diminta oleh Kontrol Akun Pengguna (UAC), klik Ya untuk mengizinkan game diluncurkan dengan izin administratif.
- Lihat apakah Anda dapat meluncurkan Minecraft.
Metode 5. Nonaktifkan sementara antivirus Anda
Terkadang, aplikasi antivirus Anda dapat mendeteksi aplikasi lain sebagai 'positif palsu', yang berarti aplikasi tersebut salah mendeteksi program yang tidak berbahaya sebagai malware. Dalam hal ini, Anda perlu mematikan aplikasi antivirus untuk sementara, lalu mencoba meluncurkan Minecraft.
- Klik kanan pada ruang kosong di bilah tugas Anda dan pilih Pengelola tugas dari menu konteks.

- Beralih ke Memulai tab menggunakan menu header yang terletak di bagian atas jendela. Di sini, temukan aplikasi antivirus Anda dari daftar dan pilih dengan mengkliknya sekali.
- Klik pada Cacat tombol sekarang terlihat di kanan bawah jendela. Ini akan menonaktifkan aplikasi dari peluncuran ketika Anda memulai perangkat Anda.

- Mulai ulang komputer Anda dan lihat apakah Anda dapat memainkan Minecraft setelah melakukan perubahan ini. Jangan lupa untuk mengaktifkan kembali aplikasi antivirus Anda setelahnya!
Metode 6. Jalankan Minecraft dalam mode kompatibilitas
Ada kemungkinan bahwa pengaturan Minecraft untuk berjalan dalam mode kompatibilitas akan memperbaiki masalah dengan tidak diluncurkannya. Anda dapat dengan mudah mengubah kompatibilitas dengan mengikuti panduan ini.
- Klik kanan pada ikon Minecraft di desktop Anda. Dari menu konteks, klik pada Properti .

- Beralih ke Kesesuaian tab menggunakan menu di area header. Selanjutnya, pastikan bahwa Jalankan program ini dalam mode kompatibilitas untuk opsi dicentang. Ini akan membuat menu tarik-turun tersedia.
- Pilih salah satu Windows 8 atau Windows 7 dari opsi yang tersedia, lalu klik Berlaku .

- Periksa apakah Anda dapat memainkan Minecraft setelah menerapkan perubahan ini. Jika game masih tidak bisa diluncurkan, ada beberapa hal lagi yang bisa Anda coba!
Metode 7. Hapus folder roaming Minecraft (Instal ulang Minecraft)
Jika sejauh ini tidak ada yang berhasil memulihkan Minecraft, Anda mungkin perlu menginstal ulang gim tersebut. Ini dapat dilakukan setelah mencopot pemasangannya terlebih dahulu dan kemudian mengunduh ulang peluncur dari situs web resmi. Pastikan Anda mengetahui informasi login Anda sebelum mencoba metode ini! Anda akan memerlukannya untuk mengotorisasi akun Anda dan mengunduh Minecraft lagi.
Sebagian besar instalasi Minecraft Anda dapat ditemukan dalam satu folder. Jika Anda menghapus folder ini dan isinya, Peluncur Minecraft perlu mengunduh ulang file yang benar. Ini dapat memperbaiki file game yang rusak atau hilang dan memungkinkan Anda untuk meluncurkan Minecraft.
Catatan : Jika Anda telah memainkan Minecraft sebelumnya dan ingin menyimpan dunia yang Anda mainkan, pastikan untuk membuat folder cadangan dan menempatkan file yang Anda simpan di dalamnya! Tidak tahu cara mencadangkan dunia Minecraft Anda? Klik disini !
- tekan jendela + R kunci. Ketik “ %data aplikasi% ” tanpa tanda kutip, dan tekan tombol OK. Ini akan meluncurkan jendela File Explorer dengan folder AppData terbuka.
- Klik kanan pada folder bernama .minecraft untuk membuka menu konteksnya. Pilih Menghapus pilihan dari pilihan yang tersedia. Peringatan terakhir: pastikan untuk mencadangkan semua data pemain, dunia tersimpan, paket sumber daya, atau mod yang ingin Anda simpan!

- Setelah menghapus folder, buka Peluncur Minecraft (sebaiknya sebagai administrator) dan tunggu hingga mengunduh file yang diperlukan. Setelah proses selesai, klik tombol Bermain tombol dan lihat apakah Anda dapat meluncurkan Minecraft.
Metode 8. Keluar dari aplikasi yang bermasalah
Beberapa aplikasi mengganggu Minecraft dan dapat menyebabkannya tidak diluncurkan. Anda dapat keluar dari aplikasi ini menggunakan Pengelola Tugas (langkah-langkahnya dapat ditemukan di Metode 1.) dan kemudian mencoba membuka permainan lagi.
layanan host layanan jaringan cpu tinggi
Kami telah menemukan banyak perangkat lunak yang dapat menyebabkan kesalahan ini. Aplikasi ini telah dilaporkan menyebabkan masalah dengan Minecraft yang tidak dapat diluncurkan:
- Discord, termasuk versi uji beta publik
- PCKeeper
- Mata Perjanjian
- kustodio
- D3DGear
- Pengalaman GeForce
- Sinapsis Razer dan Korteks Razer
- Halo Pembuka blokir
- Aplikasi antivirus pihak ketiga seperti AVG Antivirus, BitDefender, ESET Antivirus dll.
Metode 9. Coba gunakan peluncur MultiMC
Meskipun MultiMC adalah peluncur pihak ketiga, ini memungkinkan Anda untuk mengelola instalasi Minecraft dengan lebih baik. Banyak pengguna telah mengonfirmasi bahwa mereka dapat meluncurkan Minecraft melalui peluncur MultiMC daripada menggunakan yang resmi. Berikut cara mengunduh dan menginstal peluncur MultiMC:
- Buka Unduhan MultiMC halaman di browser web pilihan Anda. Klik pada Unduh & Instal halaman dari menu di panel sisi kiri.

- Klik tombol yang sesuai dengan sistem operasi Anda, dan tunggu penginstal untuk mengunduh. Ini mungkin memakan waktu beberapa menit tergantung pada koneksi internet Anda.

- Arahkan ke lokasi tempat Anda menyimpan penginstal. Secara default, ini seharusnya milik Anda Unduhan map. Klik kanan pada penginstal (biasanya bernama sesuatu seperti mmc-stable-win32.zip ) dan pilih Ekstrak semua .

- Klik Ekstrak dan tunggu sistem Anda mengekstrak konten file. Setelah selesai, navigasikan ke MultiMC > MultiMC.exe dan meluncurkan aplikasi. Anda harus dapat memainkan game melalui peluncur ini mulai sekarang!
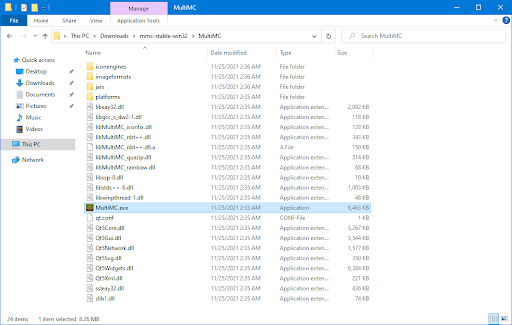
Pikiran terakhir
Kami harap ini membantu Anda memulihkan Minecraft dan Anda dapat bermain sekarang! Jika game masih belum diluncurkan, kami sarankan untuk menghubungi Mojang atau Dukungan Microsoft untuk bantuan pribadi! Pastikan Anda memiliki tanda terima pembelian dan informasi akun sehingga mereka dapat membantu Anda meluncurkan Minecraft.
Jika Anda masih memiliki pertanyaan tentang cara memperbaiki masalah lain dengan Windows atau mencari lebih banyak artikel teknis tentang berbagai topik, silakan lihat Blog dan Pusat Bantuan !
Dapatkan akses awal ke postingan blog, promosi, dan kode diskon kami saat Anda berlangganan buletin kami! Anda akan mendapatkan harga terbaik untuk semua produk yang kami tawarkan di Perangkat LunakKeep . Ingin lebih banyak artikel dari kami? Lihat halaman blog kami untuk artikel teknologi lainnya yang diperbarui secara berkala!
Artikel yang direkomendasikan
» Cara Mengoptimalkan Windows 10 untuk Gaming
» Cara Mengubah DPI Mouse Anda di Windows 10
» Cara Memperbaiki Mouse Lag di Windows 10
Ada pertanyaan? Butuh dukungan pribadi? Hubungi kami melalui email, obrolan langsung, dan telepon setiap hari dalam seminggu!


