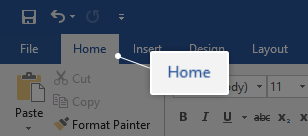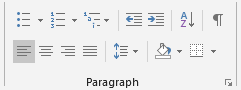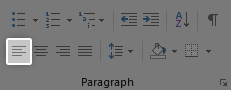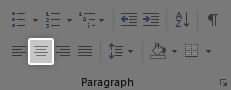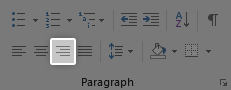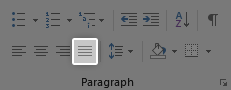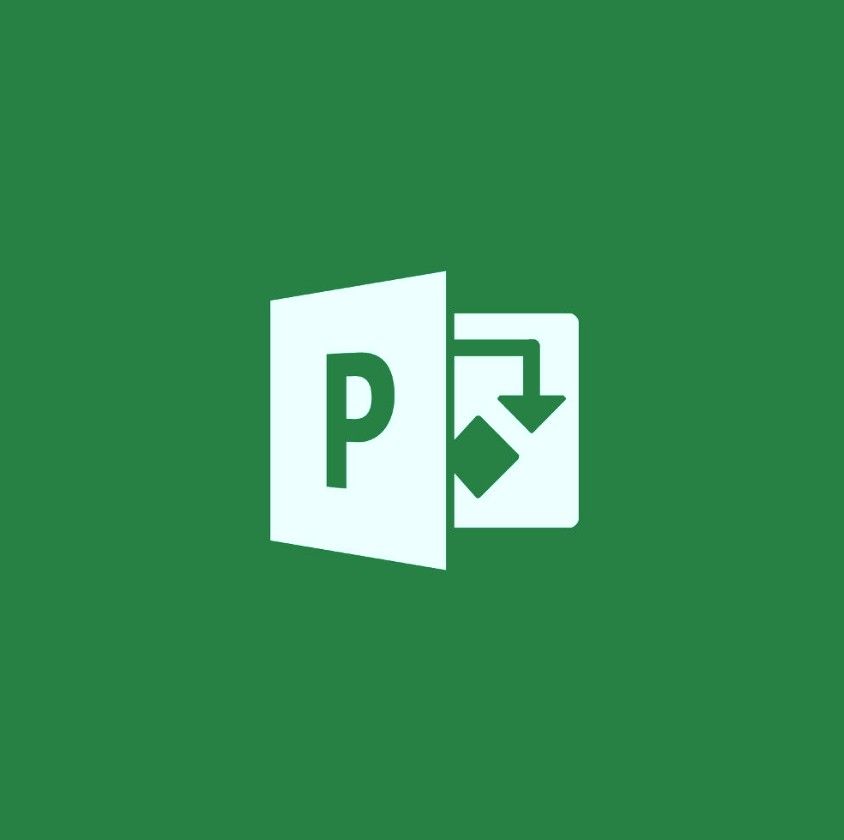Secara default, teks dalam aplikasi pengolah kata seperti Microsoft Word diratakan ke kiri. Artinya tepi kiri setiap paragraf rata dengan margin kiri. Namun, ada kalanya memilih tata letak yang berbeda bisa bermanfaat untuk membuat dokumen Anda lebih profesional dan enak dibaca.
Anda dapat memilih di antara empat pilihan keberpihakan untuk teks Anda: teks rata kiri default, teks rata kanan, teks tengah atau teks rata rata rata. Semua ini membantu membuat tulisan Anda menonjol dan lebih profesional, jadi mari pelajari apa yang dilakukan penyelarasan ini dan bagaimana Anda dapat menerapkannya ke dalam dokumen Anda.
bagaimana mengatur jendela kecerahan layar
Hal-hal yang Anda butuhkan
Perangkat dengan Microsoft Word diinstal dan diaktifkan.
dns server tidak dapat ditemukan windows 10
Bagaimana Menyejajarkan Teks di Word
Sekarang, ke panduan.
- Luncurkan Word, lalu buka dokumen yang ada atau buat yang baru dengan menggunakan tombol di layar selamat datang.
- Dengan menggunakan mouse Anda, pilih teks yang ingin Anda ubah penjajaran dari.

- Memilih Rumah tab dari antarmuka Pita yang terletak di bagian atas jendela Word.
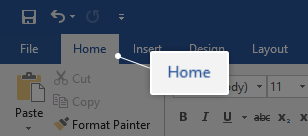
- Temukan Gugus kalimat bagian. Di sinilah banyak alat yang digunakan untuk perataan teks, jadi kami akan berfokus hanya pada bagian ini.
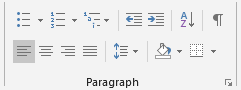
- Secara default, teks Anda diratakan dengan kiri . Anda dapat menggunakan tombol ini untuk menyelaraskannya ke kiri lagi jika Anda telah mengubah tata letak, tetapi ingin kembali ke default.
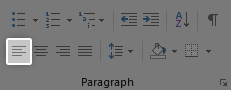
- Tombol selanjutnya di bagian Paragraph digunakan untuk meratakan teks Anda ke pusat . Ini sebagian besar digunakan untuk judul, subtitle, dan bagian teks yang lebih kecil.
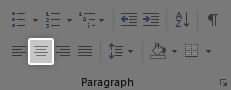
- Dengan tombol berikutnya, Anda dapat menyelaraskan teks Anda dengan Baik . Ini dapat digunakan untuk subtitle juga atau dapat digunakan dalam dokumen yang lebih bergaya.
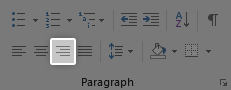
- Terakhir, gunakan tombol terakhir untuk membenarkan teks Anda. Saat kamu ratakan teks , itu akan diratakan secara merata di sepanjang margin kiri dan kanan. Ini sangat berguna untuk teks tubuh karena membuat segala sesuatunya terlihat lebih tajam dan halus.
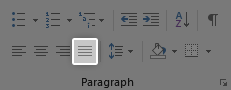
- Bosan menggunakan Ribbon? Anda dapat menggunakan pintasan keyboard untuk membuat perubahan perataan ini sedikit lebih cepat:
- Untuk meratakan teks ke kiri, pilih teks yang ingin Anda ubah dan gunakan Ctrl + L kombinasi keyboard.
- Untuk meratakan teks ke kanan, pilih teks yang ingin Anda ubah dan gunakan Ctrl + R kombinasi keyboard.
- Untuk meratakan teks ke tengah, pilih teks yang ingin Anda ubah dan gunakan Ctrl + E kombinasi keyboard.
- Untuk membuat teks rata, pilih teks yang ingin Anda ubah dan gunakan Ctrl + J kombinasi keyboard.
Kami berharap panduan ini dapat membantu Anda mempelajari bagaimana Anda dapat meratakan teks Anda secara berbeda di Microsoft Word. Apakah Anda mengenal seseorang yang memulai dengan Word dan produk Microsoft Office lainnya? Jangan lupa untuk membagikan artikel ini kepada mereka! Teman, teman sekelas, kolega, atau karyawan Anda semuanya bisa mendapatkan bantuan untuk memulai Word. Jika Anda ingin mempelajari lebih lanjut tentang Word atau aplikasi rangkaian Microsoft Office lainnya, silakan telusuri bagian kami di panduan .
Windows 10 pengenalan wajah tidak tersedia
Jika Anda mencari perusahaan perangkat lunak yang dapat Anda percayai karena integritas dan praktik bisnisnya yang jujur, tidak perlu mencari lagi selain . Kami adalah Mitra Tersertifikasi Microsoft dan Bisnis Terakreditasi BBB yang peduli untuk menghadirkan pengalaman yang andal dan memuaskan kepada pelanggan kami pada produk perangkat lunak yang mereka butuhkan. Kami akan bersama Anda sebelum, selama, dan setelah semua penjualan.
Itu Jaminan Perangkat Lunak 360 Derajat kami. Jadi tunggu apalagi? Hubungi kami Hari Ini di +1 877 315 1713 atau email sales@softwarekeep.com. Selain itu, Anda dapat menghubungi kami melalui Obrolan Langsung.