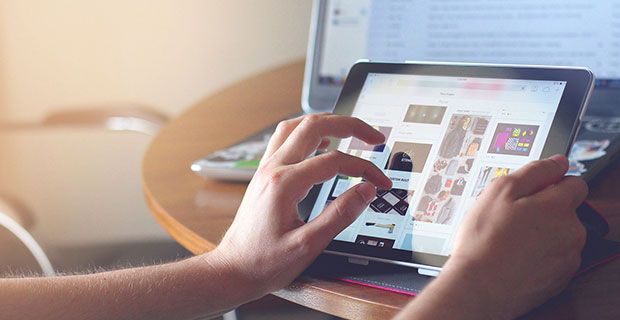Jika pembaruan Anda macet saat mengunduh (1% atau 99%), Anda dapat menggunakan metode dalam artikel ini untuk memperbaiki masalah dan mengunduh pembaruan Windows 10 baru.

Windows 10 adalah sistem operasi yang hebat dengan banyak manfaat, tetapi Pembaruan Windows terkadang bisa membuat frustrasi. pembaruan Windows mungkin macet saat mengunduh pembaruan Windows 10 baru setelah Anda meningkatkan ke Windows 10 . Masalah ini umum terjadi dan dapat diperbaiki dengan mengikuti langkah-langkah dalam artikel ini.
Jika Pembaruan Windows Anda macet saat mengunduh (misalnya mereka macet pada 1% atau 99% dan tidak akan bergerak bahkan setelah berjam-jam), maka teknik ini akan membantu memperbaiki masalah dan mengunduh pembaruan Windows 10 baru!
Perbaiki Pembaruan Windows yang macet saat mengunduh di Windows 10
Cari tahu bagaimana Anda dapat memperbaiki masalah pembaruan Windows yang mengganggu yang macet saat mengunduh pembaruan. Ini adalah masalah umum dengan sistem operasi baru , dan itu dapat diperbaiki dengan mengikuti langkah-langkah di bawah ini.
Metode 1. Mulai ulang perangkat Anda
Berikut adalah perbaikan cepat untuk masalah komputer yang paling umum: cukup restart sistem Anda. Berikut adalah petunjuk sederhana tentang cara melakukan ini di Windows 10.
- Klik pada ikon Windows di kiri bawah layar Anda untuk membuka menu Mulai.
- Klik pada Kekuasaan pilihan, lalu pilih Mengulang kembali . Ini akan menutup semua aplikasi yang terbuka dan me-restart komputer Anda sepenuhnya.
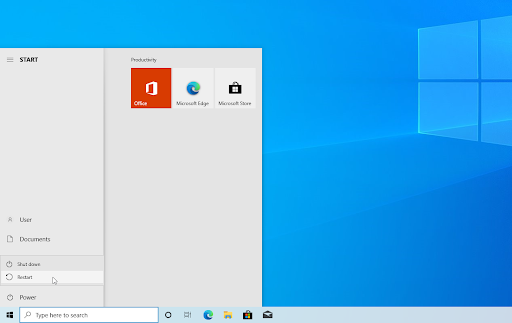
- Setelah komputer Anda dihidupkan ulang, lihat apakah Anda dapat mengunduh pembaruan Windows 10 yang tertunda.
Pastikan untuk memberi waktu pada komputer Anda setelah memulai proses pengunduhan pembaruan. Beberapa pembaruan membutuhkan waktu lebih lama untuk diunduh karena ukurannya. Anda mungkin juga telah mengaktifkan batas unduhan — pastikan untuk menonaktifkannya untuk menghilangkan batas kecepatan unduh pembaruan Anda.
Metode 2. Jalankan pemecah masalah Pembaruan Windows
Windows 10 dilengkapi dengan kumpulan alat pemecahan masalah yang dirancang untuk menyelesaikan masalah tanpa memerlukan profesional TI. Meskipun ini tidak sempurna, mereka dapat membantu mendiagnosis masalah di sistem Anda.
- Buka bilah pencarian di bilah tugas Anda dengan mengklik ikon kaca pembesar. Anda juga dapat memunculkannya dengan jendela + S pintasan keyboard.
- Jenis Panel kendali di kotak pencarian. Ketika Anda melihatnya di hasil, klik untuk meluncurkan aplikasi.
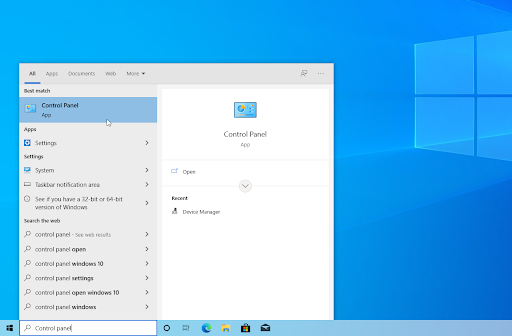
- Cari Troubleshoot menggunakan kolom input di kanan atas, lalu klik tombol Penyelesaian masalah header dari hasil pencarian.
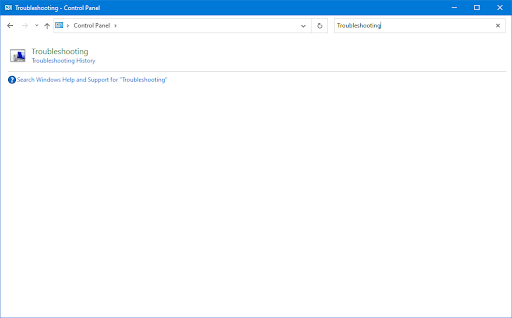
- Klik pada Lihat semua tautan di panel sisi kiri. Ini akan membawa Anda ke halaman baru dengan setiap pemecah masalah yang tersedia ditampilkan.
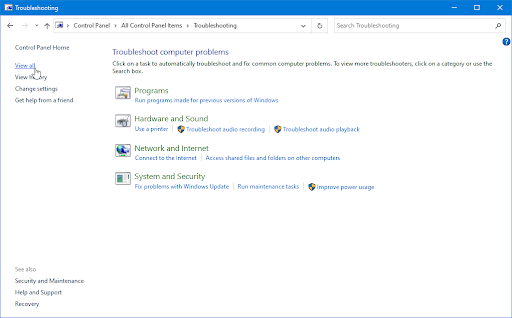
- Gulir ke bawah dan temukan pembaruan Windows pemecah masalah. Klik sekali, lalu tunggu pemecah masalah diluncurkan di jendela lain.
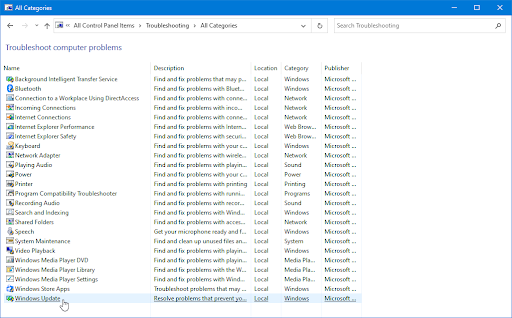
- Klik Lanjut untuk memulai analisis masalah Pembaruan Windows. Jika pemecah masalah dapat mendiagnosis masalah apa pun, maka pemecah masalah akan mencoba memperbaiki masalah tersebut.
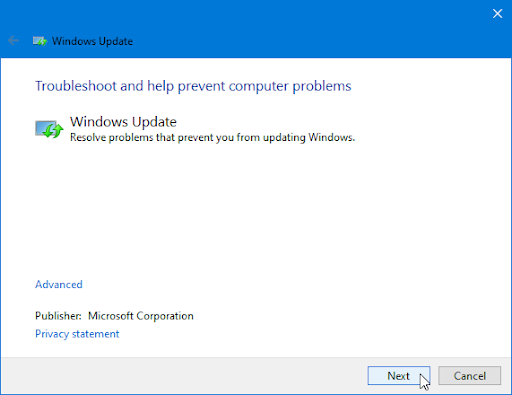
- Anda dapat melihat laporan lengkap di akhir proses pemecahan masalah.
Metode 3. Setel ulang komponen Pembaruan Windows
Terkadang Pembaruan Windows rusak, itulah sebabnya Anda perlu mengatur ulang. Anda akan dapat menginstal pembaruan yang macet sebelumnya tanpa masalah setelah melakukannya!
- Buka bilah pencarian di bilah tugas Anda dengan mengklik ikon kaca pembesar. Anda juga dapat memunculkannya dengan jendela + S pintasan keyboard.
- Jenis Prompt Perintah di kotak pencarian. Ketika Anda melihatnya di hasil, klik kanan padanya dan pilih Jalankan sebagai administrator .
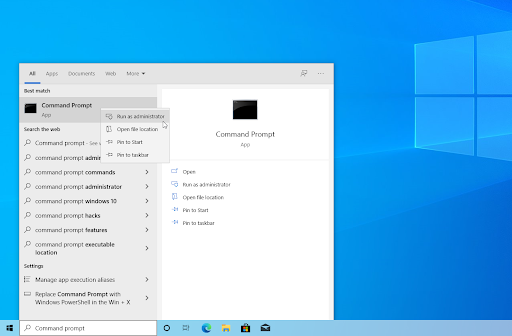
- Saat diminta oleh Kontrol Akun Pengguna (UAC), klik Ya untuk mengizinkan aplikasi diluncurkan dengan izin administratif.
- Pertama, Anda harus menghentikan 4 layanan yang mungkin berjalan di perangkat Anda. Untuk melakukan ini, masukkan perintah di bawah ini dalam urutan berikut, dengan menekan tombol Memasuki tombol pada keyboard Anda setelah setiap baris:
berhenti bersih wuauserv
berhenti bersih cryptSvc
bit stop bersih
msiserver berhenti bersih
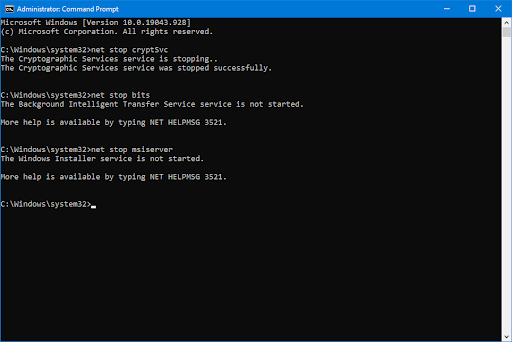
- Setelah ini, Anda perlu mengganti nama 2 folder sistem. Mengganti nama mereka membuat cadangan jika terjadi kesalahan selama pembuatan folder baru. Sama halnya dengan langkah sebelumnya, tekan Memasuki setelah memasukkan perintah ini:
ren C:\Windows\SoftwareDistribution SoftwareDistribution.old
ren C:\Windows\System32\catroot2 catroot2.old
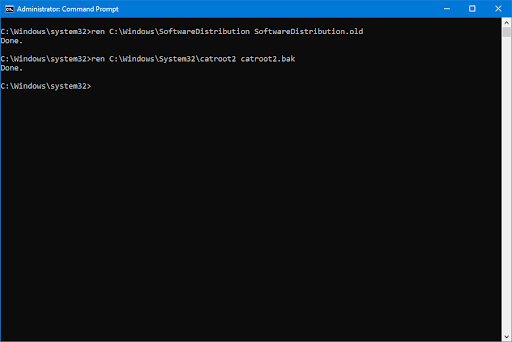
- Langkah terakhir adalah memulai kembali semua layanan yang Anda matikan sebelumnya. Ini dapat dilakukan dari Command Prompt juga, cukup tekan Memasuki setelah setiap perintah:
mulai bersih wuauserv
mulai bersih cryptSvc
bit awal bersih
mulai bersih msiserver
- Tutup antarmuka Command Prompt dan coba jalankan Pembaruan Windows. Anda mungkin perlu me-restart komputer Anda sebelum Anda dapat melewati tahap pengunduhan.
Metode 4. Pulihkan file sistem yang rusak
File sistem yang rusak dapat menyebabkan masalah besar dengan sistem operasi Anda. Salah satu penyebab utama kesalahan Pembaruan Windows dalam korupsi file. Anda dapat mengidentifikasi dan memperbaiki file sistem yang salah melalui pemindaian SFC dan alat DISM.
Itu Pemeriksa Berkas Sistem (SFC) adalah alat bawaan untuk membantu memecahkan masalah di Windows 10. Alat ini dapat secara otomatis mendeteksi file sistem yang rusak, dan memperbaikinya agar berfungsi dengan baik. Anda dapat menggunakan pemindaian SFC untuk berpotensi memperbaiki berbagai kesalahan.
Itu DES alat ini juga memungkinkan Anda untuk mengidentifikasi dan memperbaiki masalah korupsi dengan sistem Anda hanya dengan menjalankan perintah di aplikasi Command Prompt. Ini memeriksa korupsi di seluruh sistem dan secara otomatis mencoba memulihkan file yang rusak atau hilang.
- Buka bilah pencarian di bilah tugas Anda dengan mengklik ikon kaca pembesar. Anda juga dapat memunculkannya dengan jendela + S pintasan keyboard.
- Jenis Prompt Perintah di kotak pencarian. Ketika Anda melihatnya di hasil, klik kanan padanya dan pilih Jalankan sebagai administrator .
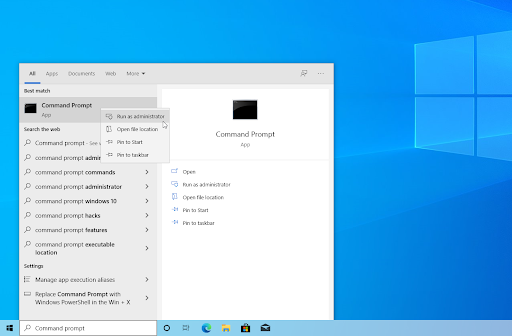
- Saat diminta oleh Kontrol Akun Pengguna (UAC), klik Ya untuk mengizinkan aplikasi diluncurkan dengan izin administratif.
- Ketik perintah berikut dan tekan Enter untuk menjalankannya: sfc /scannow
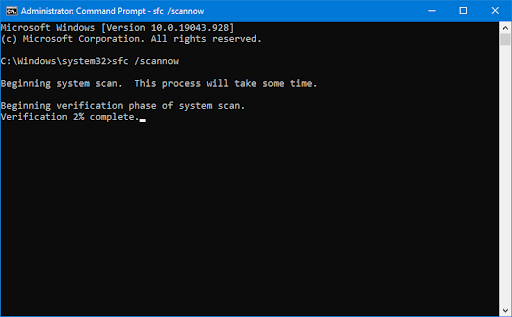
- Tunggu Pemeriksa Berkas Sistem untuk menyelesaikan pemindaian komputer Anda. Jika ada perbedaan yang terdeteksi, utilitas akan memulihkan file sistem yang diperlukan dan mencoba memperbaiki semua kesalahan yang terkait dengannya.
- Selanjutnya, mulai pemindaian DISM. Ketik perintah berikut dan tekan Enter untuk menjalankannya: DISM.exe /Online /Cleanup-image /Scanhealth
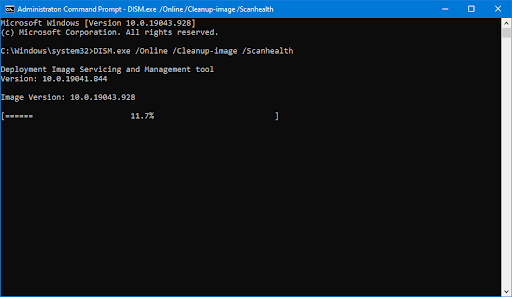
- Selanjutnya, Anda perlu menjalankan perintah untuk memperbaiki masalah yang ditemukan di sistem Anda. Cukup ketik baris berikut dan tekan Enter lagi: DISM.exe /Online /Cleanup-image /Restorehealth
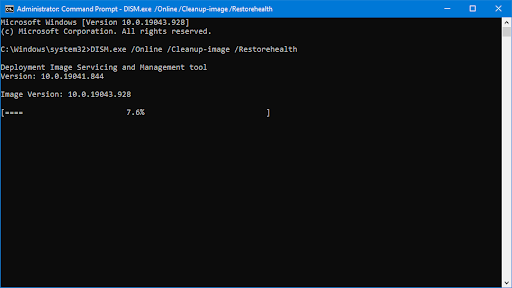
- Tunggu hingga proses selesai. Setelah selesai, tutup jendela Command Prompt dan mulai ulang perangkat Anda.
Pemindaian SFC dan alat DISM mungkin memerlukan waktu untuk dijalankan melalui sistem Anda dan mengidentifikasi file sistem yang hilang atau rusak. Bahkan jika pemindaian gagal menemukan apa pun, beberapa pengguna telah melaporkan bahwa fungsionalitas PC mereka meningkat setelah menjalankan perintah di atas.
Metode 5. Buat file batch untuk menerapkan perbaikan cepat
Skrip berikut adalah cara cepat untuk menjalankan banyak perintah sekaligus. Seberapa baik kerjanya tergantung pada perubahan yang dialami Windows dari pembaruan sebelumnya dan seperti apa kondisi komputer Anda saat ini. Gunakan file batch dengan risiko Anda sendiri!
cara mengubah kunci produk di office 2010
- Unduh file batch dibuat oleh Perangkat LunakKeep untuk dapat menjalankannya dengan mudah. File ini sepenuhnya aman untuk diunduh dan tidak mengandung malware, jadi aman untuk disimpan di disk Anda meskipun Anda memutuskan untuk melewati metode ini.
- Atau, Anda dapat membuat file batch secara manual. Untuk melakukan ini, klik disini dan salin isi halaman terlebih dahulu.
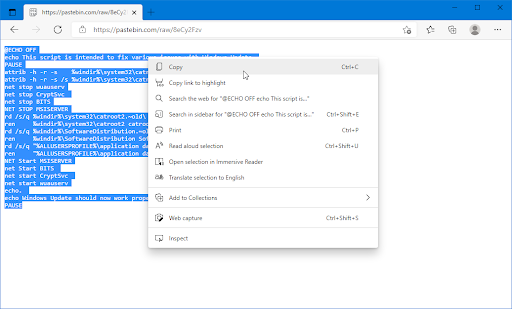
- Buka aplikasi Notepad, dan rekatkan konten yang Anda salin. Anda dapat melakukan ini dengan mengklik kanan pada ruang kosong dan memilih Tempel dari menu konteks, atau menggunakan Ctrl + DI jalan pintas.
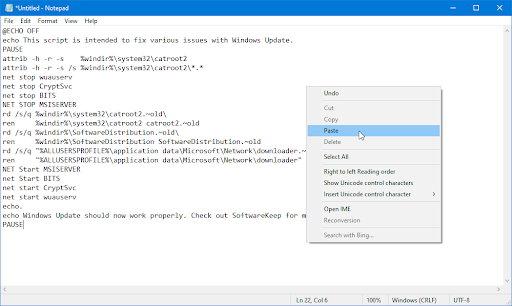
- Navigasi ke Mengajukan → Simpan sebagai . Di jendela baru, hapus nama file dan ketik PerbaruiFix.bat dan kemudian ubah jenis file menjadi Semua data (*.*) . Simpan file di tempat yang dapat Anda akses dengan mudah.

- Setelah menyimpan file, navigasikan ke lokasinya di File Explorer. Klik kanan pada PerbaruiFix.bat file (atau Perangkat LunakKeepUpdateFix.bat file jika Anda mengunduh yang sudah jadi), lalu pilih Jalankan sebagai administrator dari menu konteks.

- Tunggu file batch selesai berjalan, lalu uji apakah Anda dapat memperbarui Windows 10 tanpa unduhan macet.
Metode 6. Gunakan alat Pemulihan Sistem
Jika Anda atau sistem Anda membuat titik pemulihan sebelum masalah audio muncul, Anda dapat mengembalikan sistem ke kondisi tersebut. Ini dapat memperbaiki kesalahan dengan pembaruan Windows terjebak dalam tahap pengunduhan.
- Buka bilah pencarian di bilah tugas Anda dengan mengklik ikon kaca pembesar. Anda juga dapat memunculkannya dengan jendela + S pintasan keyboard.
- Ketik Pemulihan Sistem dan klik Pemulihan dari hasil pencarian. Ini harus di atas, dalam kategori Best match.
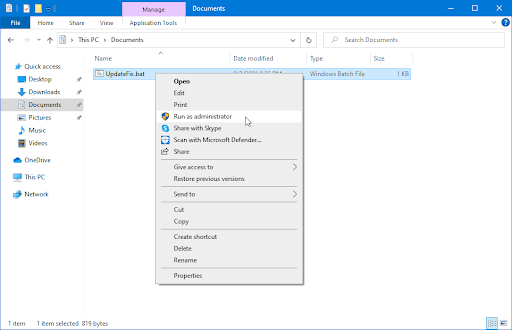
- Anda akan dibawa ke Control Panel. Di sini, klik pada Buka Pemulihan Sistem tautan yang dapat dilihat di bagian Alat pemulihan lanjutan.
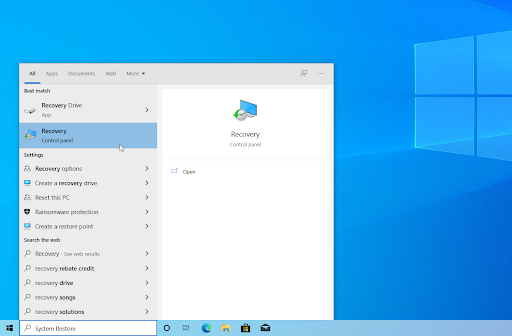
- Ikuti petunjuk di layar untuk memulihkan titik waktu yang lalu. Anda dapat memilih titik pemulihan sendiri, atau menggunakan yang direkomendasikan jika Windows 10 menunjukkan opsi. Jangan lupa periksa file dan aplikasi apa yang akan terpengaruh !
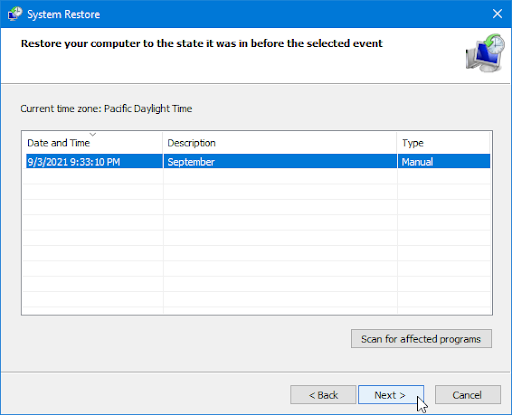
- Setelah memilih opsi yang Anda sukai, klik Menyelesaikan tombol dan tunggu Windows 10 untuk memulihkan komputer Anda.
- Setelah proses pemulihan selesai, periksa apakah Anda dapat mengunduh dan menginstal pembaruan Windows 10 baru.
Metode 7. Setel ulang atau instal ulang Windows 10
Jika tidak ada yang berhasil di atas, masalah Anda hanya dapat diperbaiki jika Anda mengatur ulang atau menginstal ulang Windows 10. Tergantung pada preferensi Anda, Anda dapat menginstal ulang sistem tanpa kehilangan file pribadi apa pun. Sayangnya, sebagian besar aplikasi dan konfigurasi sistem Anda akan dihapus untuk memberi perangkat Anda awal yang baru.
cara mematikan layar kunci di windows 10
Periksa kami Cara Menginstal Windows 10, 8.1, atau 7 Menggunakan USB yang Dapat Di-boot panduan untuk petunjuk rinci, langkah-demi-langkah tentang cara menginstal Windows 10. Untuk petunjuk refresh dan reset, kunjungi resmi Dukungan Microsoft halaman.
Pikiran terakhir
Selamat atas peningkatan ke Windows 10 — jangan biarkan kecelakaan ini menghalangi pengalaman Anda. Setiap sistem operasi memiliki kesalahan dan kebiasaannya sendiri, beberapa di antaranya menyebabkan pembaruan macet saat mengunduh. Untungnya, kami selalu siap membantu Anda.
Kami berharap cara-cara di atas dapat memandu Anda untuk berhasil menyelesaikan masalah umum ini, dan mencegahnya terjadi lagi di masa mendatang.
Kunjungi kami Pusat Bantuan untuk mendapatkan akses ke ratusan artikel yang mencakup ratusan topik, dan dengan tips tentang cara memaksimalkan sistem Anda. Ingin lebih? Daftar newsletter kami untuk mendapatkan promosi, penawaran, dan diskon dari kami langsung di kotak masuk Anda. Berlangganan dengan alamat email Anda di bawah ini.
Anda Mungkin Juga Menyukai
» Cara Memperbaiki Status Pembaruan Windows 10 Stuck on Pending
» Apa yang Harus Dilakukan Ketika Pembaruan Windows Terus Gagal di Windows 10
» Memperbaiki: Potensi Kesalahan Basis Data Pembaruan Windows Terdeteksi