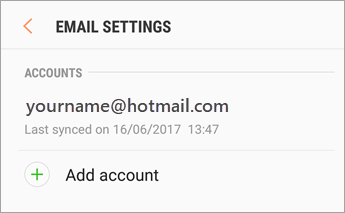Secara default, Windows 10 layar kunci otomatis mati setelah Anda tidak aktif selama lebih dari satu menit. Ini disebut waktu tunggu, dan diterapkan untuk menghemat daya dan masa pakai baterai, namun, beberapa pengguna mungkin ingin menghabiskan lebih banyak atau bahkan lebih sedikit waktu dengan layar kunci aktif
Ini adalah sesuatu yang dapat diubah dengan mudah dan cepat. Yang harus Anda lakukan adalah membaca artikel kami dan mengikuti langkah-langkah yang dijelaskan di bawah ini. Anda akan dapat mengubah atau menonaktifkan batas waktu layar kunci dalam beberapa menit!

Apa batas waktu layar kunci?
Di Windows 10 , layar penguncian telah menjadi cukup canggih dan jauh lebih berguna juga. Ini menampilkan waktu dan tanggal saat ini, semua pengguna lokal yang tersedia, dan bahkan memberi Anda opsi untuk menggunakan Cortana dan utilitas Windows lainnya. Anda juga dapat memilih untuk memulai ulang atau mematikan perangkat Anda langsung dari layar kunci itu sendiri.
Dengan lebih banyak fungsionalitas, semakin banyak orang yang ingin memperpanjang waktu layar kunci tetap terlihat meskipun komputer tidak aktif. Ini dapat digunakan untuk memiliki akses ke Cortana, menampilkan waktu dan tanggal dengan gambar latar belakang yang indah, atau sekadar menghidupkan suasana alih-alih menampilkan layar hitam.
Untuk dapat mencapai ini, Anda perlu mengkonfigurasi file batas waktu layar kunci . Dengan melakukan itu, Anda dapat memberikan instruksi ke Windows 10 untuk tidak mematikan layar Anda. Ini akan tetap ditampilkan meskipun perangkat berada di layar kunci dan tidak menerima masukan untuk waktu yang lama.
Panduan untuk mengubah atau menonaktifkan batas waktu layar kunci
Ada beberapa cara untuk mengubah atau menonaktifkan batas waktu layar kunci di Windows 10. Semua langkah ini mudah diikuti, namun beberapa di antaranya memerlukan waktu lebih lama daripada yang lain. Lakukan apa yang menurut Anda menyenangkan - Anda selalu dapat kembali ke artikel kami dan mencoba hal lain di masa mendatang.
Tip : Semua metode ini dapat dilakukan oleh siapa saja, karena panduan kami mudah diikuti dan tidak memerlukan pengalaman Windows 10 sebelumnya. Jika Anda mengenal seseorang yang mengalami masalah dengan sistem mereka, jangan lupa untuk merekomendasikan kami!
Sekarang, mari mulai belajar tentang cara menonaktifkan atau mengubah batas waktu layar kunci menggunakan sistem operasi Windows 10.
Metode 1: Buat perubahan secara manual pada Registri dan ubah batas waktu layar kunci
Hal pertama yang kami sarankan untuk dicoba adalah membuat perubahan pada Registry . Di sinilah Anda dapat menemukan setelan lanjutan Windows, sering kali tidak tersedia di tempat lain.
semua ikon saya hilang windows 10
Meskipun Registry pada awalnya tampak menakutkan, sebenarnya cukup mudah dinavigasi. Yang harus Anda ingat adalah untuk tidak membuat perubahan yang tidak diinstruksikan. Registry yang tidak dikonfigurasi dengan benar dapat menyebabkan kesalahan pada perangkat Anda!
Peringatan : Sebelum memulai panduan ini, kami sarankan untuk membuat cadangan Registry Anda. Jika Anda tidak yakin tentang cara membuat dan mengimpor cadangan Registry, perhatikan Pencadangan, Pemulihan, Impor, dan Ekspor Registri dari Windows Ninja.
Ayo mulai!
- tekan Windows + R pada keyboard Anda secara bersamaan untuk membuka aplikasi Jalankan. Di sini, cukup ketik Regedit dan klik baik .

- Arahkan Editor Registri menggunakan panahikon di sebelah setiap nama folder di panel sisi kiri. Arahkan ke kunci registri berikut: HKEYLOCAL_MACHINE SYSTEM CurrentControlSet Control Power PowerSettings 7516b95f-f776-4464-8c53-06167f40cc99 8EC4B3A5-6868-48c2-BE75-4F3044BE88A7
- Klik dua kali pada file Atribut kunci terlihat di sisi kanan jendela.
- Ubah nilai data menjadi dua , lalu klik baik tombol. Pastikan untuk tidak melakukan perubahan lain!

- Sekarang, Anda seharusnya dapat melihat opsi batas waktu layar kunci saat melakukan perubahan pada file Opsi Daya (lompat keMetode 4).
Metode 2: Unduh perubahan Registri otomatis
Tidak yakin menggunakan Registri sendiri? Tidak masalah! Anda cukup menerapkan solusi satu klik untuk membuat modifikasi secara otomatis tanpa harus khawatir akan mengacaukan sesuatu.
- Klik di sini untuk mengunduh itu Peretasan Batas Waktu Layar Kunci file dari HowTo Geek. Ini adalah file .zip, artinya Anda mungkin perlu mengunduh aplikasi sepertiWinRARatau7-Zipuntuk mengakses isinya.
- Buka file yang baru saja Anda unduh.

- Menemukan Tambahkan Pengaturan Batas Waktu Layar Kunci ke Opsi Daya dan klik dua kali untuk meluncurkannya.

- Sekarang, Anda seharusnya dapat melihat opsi batas waktu layar kunci saat melakukan perubahan pada file Opsi Daya (lompat keMetode 4).
Metode 3: Masukkan perintah menggunakan Command Prompt untuk mengubah batas waktu layar kunci
Alat canggih lainnya yang digunakan untuk membuat perubahan dan personalisasi lebih lanjut ke perangkat Anda adalah Command Prompt. Ini memungkinkan Anda untuk memberikan perintah secara langsung ke komputer Anda melalui bahasa kode. Kami dapat menggunakan ini untuk membuat perubahan pada Opsi Daya, memungkinkan Anda untuk mengubah batas waktu layar kunci.
- tekan Windows + R pada keyboard Anda untuk membuka utilitas Jalankan. Ketik cmd dan tekan Ctrl + Shift + Enter untuk meluncurkan Command Prompt dengan izin administratif.

- Saat Command Prompt diluncurkan, masukkan perintah berikut dan tekan Memasukkan : powercfg.exe / SETACVALUEINDEX SCHEME_CURRENT SUB_VIDEO VIDEOCONLOCK 60.
Pastikan untuk berubah 60 ke durasi yang Anda inginkan agar layar kunci tetap aktif. Kali ini dalam hitungan detik, artinya dengan membiarkannya default, Anda memiliki waktu 60 detik sebelum layar kunci berhenti.
- Selanjutnya, masukkan perintah berikut dan tekan Enter sekali lagi: powercfg.exe / SETACTIVE SCHEME_CURRENT
- Tutup Command Prompt. Anda harus dapat memperhatikan bahwa batas waktu layar kunci telah berubah.
Metode 4: Gunakan Opsi Daya untuk mengubah batas waktu layar kunci
Setelah mengaktifkan pengaturan dengan baikMetode 1atauMetode 2, Anda dapat menggunakan Opsi Daya untuk mengubah batas waktu layar kunci. Ini adalah hal yang perlu kamu lakukan:
- tekan Windows + R menggunakan keyboard Anda untuk membuka utilitas Jalankan, lalu ketik kontrol dan klik baik tombol. Ini akan membuka Control Panel.

- Pastikan mode tampilan Anda disetel ke Kategori . Ini akan memungkinkan Anda untuk melihat pengaturan yang dikelompokkan, membuat navigasi lebih mudah.

- Selanjutnya, klik Perangkat keras dan Suara menuju.

- Anda harus melihat daftar grup lain yang penuh dengan pengaturan berbeda. Yang perlu Anda klik adalah Opsi Daya Tidak bisa.

- Klik pada Ubah pengaturan paket tautkan di samping paket mana pun yang Anda gunakan. Tidak perlu mengubah paket Anda yang sebenarnya - yang akan kami lakukan hanyalah mengubahnya.

- Klik pada Ubah pengaturan daya lanjutan link di bagian bawah halaman. Jendela baru akan muncul.

- Gulir ke bawah sampai Anda melihat Tampilan , lalu klik ikon tambahuntuk memperluas bagian tersebut.
- Perubahan Waktu tunggu tampilan kunci konsol mati ke jumlah menit yang Anda inginkan sebelum layar kunci Anda memasuki waktu tunggu. Jika Anda tidak melihat setelan ini, pastikan untuk mengikuti langkah-langkah di keduanyaMetode 1atauMetode 2.

- Klik Menerapkan tombol, lalu tutup jendela dengan mengklik baik .
- Anda harus dapat melihat bahwa batas waktu layar kunci Anda telah ditingkatkan atau dikurangi.
Kami berharap artikel ini dapat membantu Anda mempelajari bagaimana Anda dapat mengubah waktu tunggu layar kunci, atau menonaktifkannya sepenuhnya. Dapatkan lebih banyak kendali atas perangkat Anda dan nikmati layar kunci Anda aktif selama yang Anda inginkan!
Apakah Anda tertarik untuk mempelajari lebih lanjut tentang Windows 10? Apakah Anda perlu bantuan untuk memperbaiki yang lain Kesalahan Windows 10 dan masalah? Anda dapat menjelajahi bagian blog khusus kami dan menemukan artikel tentang segala hal yang berkaitan dengan sistem operasi inovatif Microsoft.Klik di sini untuk melanjutkan.