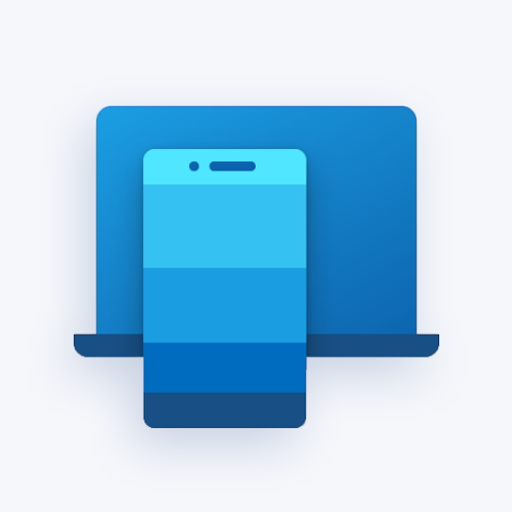Microsoft Word memiliki banyak opsi yang dapat diubah tersedia untuk Anda. Fitur seperti Koreksi Otomatis, Format Otomatis, dan pemeriksaan tata bahasa hanyalah beberapa dari opsi yang tersedia.
Anda dapat mengakses opsi Word dari aplikasi itu sendiri. Buka Mengajukan menu terletak di atas pita dan pilih Pilihan . Di sini, Anda dapat meninjau dan memilih fitur mana yang ingin Anda aktifkan dan nonaktifkan.

Jika Anda hanya mencari fitur tentang mengetik, lihat Pemeriksaan tab. Anda dapat menemukan sebagian besar opsi dengan mengklik Opsi Koreksi Otomatis tombol.
Anda dapat mencapai opsi lebih lanjut mengenai bantuan pengetikan dengan mengklik Alat Tidak bisa. Arahkan ke Ejaan & Tata Bahasa tab dan di sana Anda dapat menemukan pemeriksa ejaan dan fitur lainnya.
Bagaimana Word dapat membantu mengetik
Apakah Anda sering merasa kesulitan menggunakan alat yang mengoreksi kesalahan ejaan dan tata bahasa? Anda mungkin ingin mengubah pengaturan dan membentuk Word agar lebih ideal untuk keterampilan dan alur kerja Anda.
Kebanyakan orang menggunakan fitur untuk membantu saat mengetik dokumen atau meninjau file yang panjang. Memang, ini sering kali menjadi gangguan bagi sebagian pengguna.
Alat-alat ini tidak sempurna. Terkadang mereka kesulitan memutuskan kapan harus mengoreksi ejaan atau mengganti kata. Ini dapat menyebabkan kesalahan yang harus diperbaiki secara manual.
mana dari komponen berikut ini yang dapat diperbarui menggunakan layanan pembaruan windows
Apakah Anda berubah pikiran? Menyelesaikan dokumen yang menyebabkan masalah saat menggunakan pemeriksaan ejaan dan tata bahasa? Jika perlu, Anda selalu dapat mengaktifkan kembali fitur ini untuk digunakan nanti.

Cara mematikan Koreksi Otomatis di Microsoft Word
Ada banyak fitur yang dapat membantu Anda mengoreksi kesalahan pengetikan Anda. Salah satu fitur yang paling sering digunakan adalah Koreksi Otomatis .
Sebagian besar waktu ini adalah alat yang berguna untuk dimasukkan ke dalam rutinitas Anda saat bekerja dengan Word. Ini adalah fitur yang secara otomatis menggantikan kata yang salah eja saat Anda pergi.
Mungkin ada contoh di mana Anda tidak ingin menggunakannya, atau merasa itu lebih merepotkan daripada lagi. Jika kesalahan sering terjadi dengan Koreksi Otomatis saat Anda menulis, kami sarankan untuk menonaktifkannya.
Di bawah ini Anda dapat menemukan langkah-langkah untuk menemukan pengaturan Koreksi Otomatis dari menu Word. Kami akan menjelaskan cara menonaktifkannya dengan benar. Ikuti panduan kami untuk menghindari interferensi dengan alur kerja Anda di masa mendatang.
- Sebelumnya, Anda perlu membuka Word untuk dapat mengakses pengaturan perangkat lunak. Apakah Anda memiliki beberapa versi Word yang diinstal di komputer Anda? Anda perlu mengubah pengaturan untuk masing-masingnya satu per satu.
- Arahkan ke opsi Koreksi Otomatis dengan membuka Mengajukan Tidak bisa.
- Klik Pilihan dari menu tarik-turun.
- Dalam Opsi Word jendela, klik pada Pemeriksaan bagian dari menu samping.

- Klik pada Opsi Koreksi Otomatis tombol. Ini akan memunculkan semua opsi yang tersedia tentang Koreksi Otomatis untuk Anda sesuaikan.
- Matikan semua fitur yang tidak ingin Anda temui saat menggunakan Word. Misalnya kapitalisasi huruf pertama dalam kalimat, atau koreksi dua huruf kapital awal.

- Setelah Anda selesai mengutak-atik, klik baik untuk menyimpan pengaturan Anda. Anda mungkin harus melakukannya mulai ulang Word untuk memastikan semua perubahan diperbarui dan berfungsi dengan baik.
Hal-hal lain untuk Disable
Format Otomatis
Ikuti langkah-langkah yang sama seperti di atas untuk masuk ke jendela opsi Koreksi Otomatis sekali lagi.
Anda ingin mengakses pengaturan lebih lanjut tentang pemformatan. Kali ini di jendela pop-up, alihkan ke Format Otomatis dan Format Otomatis Saat Anda Mengetik tab.
Nonaktifkan fitur tambahan yang membantu pengetikan dan koreksi kata di sini. Sama seperti di atas, terapkan pengaturan Anda dan mulai ulang Word agar semua perubahan terjadi.
AutoText
TeksOtomatis juga dapat diakses di jendela opsi KoreksiOtomatis.
Nonaktifkan Menunjukkan Tip AutoComplete fitur. Ini akan menampilkan prediksi kata yang Anda ketikkan, yang dapat menyebabkan gangguan dan mengganggu alur kerja Anda.
Cukup nonaktifkan dengan menghapus centang di sebelahnya, terapkan perubahan Anda, dan mulai ulang Word.
Opsi tambahan
Beberapa fitur bantuan ejaan dan tata bahasa tersedia di menu yang berbeda. Untuk mengaksesnya, klik Alat menu, lalu pilih Pilihan tombol.
Di sini, Anda dapat melihat banyak fitur tentang caranya Fungsi kata di komputer Anda. Ingin menonaktifkan apa pun? Hapus saja kotak centang dari sebelahnya dengan mengklik kotak itu sendiri.
Dua tab paling berguna untuk dilihat di sini terkait dengan pengetikan adalah Sunting tab dan Ejaan & Tata Bahasa tab.
Anda dapat menonaktifkan hal-hal seperti pemeriksaan ejaan. Pemeriksaan ejaan adalah tampilan Word bergaris bawah merah, atau terkadang hijau. Muncul merah ketika Anda menulis sesuatu dengan tidak benar atau Word tidak dapat mengenalinya. Warnanya hijau jika Word mendeteksi kesalahan tata bahasa.
Jika Anda mencari perusahaan perangkat lunak yang dapat Anda percayai karena integritas dan praktik bisnisnya yang jujur, tidak perlu mencari lagi selain . Kami adalah Mitra Tersertifikasi Microsoft dan Bisnis Terakreditasi BBB yang peduli untuk menghadirkan pengalaman yang andal dan memuaskan kepada pelanggan kami pada produk perangkat lunak yang mereka butuhkan. Kami akan bersama Anda sebelum, selama, dan setelah semua penjualan.
Itulah Jaminan Perangkat Lunak 360 Derajat kami. Jadi tunggu apalagi? Hubungi kami Hari Ini di +1 877 315 1713 atau email sales@softwarekeep.com. Selain itu, Anda dapat menghubungi kami melalui Obrolan Langsung.