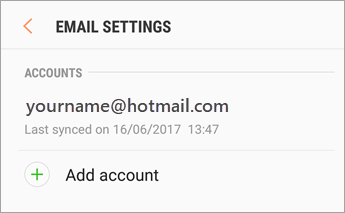Desktop virtual membuatnya mudah untuk tetap teratur, bahkan dengan beberapa aplikasi dan file yang dibuka secara bersamaan. Jika digunakan dengan benar, memisahkan ruang kerja Anda akan meningkatkan produktivitas dan efisiensi Anda.
Apakah Anda ingin mempelajari semua tentang membuat banyak desktop di Windows 10? Tidak perlu mencari lagi.

Apa itu desktop virtual Windows 10?
Windows Desktop Virtual mengacu pada all-inclusive Desktop dan layanan virtualisasi aplikasi yang berjalan di cloud.
Desktop virtual Microsoft melayani tujuan berikut:
- Ini mendukung Layanan Desktop Jarak Jauh (RDS).
- Mendukung optimasi untuk Microsoft 365 ProPlus.
- Memberikan beberapa sesi dan disederhanakan dikelola di Windows 10.
Menyiapkan banyak desktop dapat dilakukan dengan berbagai cara, tergantung kebutuhan Anda. Windows 10 menyertakan beberapa fitur desktop secara default, namun ini memiliki batasannya sendiri. Jika Anda mencari teknologi canggih berbasis cloud, sebaiknya gunakan Azure Virtual Desktops.
Tidak masalah jika Anda hanya ingin membagi PC Anda ke desktop yang berbeda atau membutuhkan cara canggih untuk bekerja dengan perusahaan Anda. Windows 10 memberi Anda kemampuan untuk bekerja di desktop virtual dengan mudah.
Manfaat menggunakan banyak desktop
Baik Anda seorang individu yang mencari solusi desktop virtual, atau perusahaan yang mencoba beralih ke solusi berbasis cloud. Menggunakan banyak desktop bisa sangat bermanfaat bagi siapa saja.
- Menjadi lebih terorganisir dan produktif . Memisahkan lingkungan Anda dengan desktop virtual akan mempermudah pengoperasian di satu komputer. Misalnya, banyak pengguna suka membuat desktop terpisah hanya untuk aplikasi kerja, penelitian, dan bisnis. Desktop lain dapat menyertakan komunikasi seperti menjelajahi internet atau aplikasi perpesanan.
- Keamanan yang ditingkatkan . Jika Anda bekerja dengan layanan Azure Virtual Desktop, keamanan tidak akan pernah menjadi masalah besar lagi. Selama jaringan Anda dilindungi, tidak ada yang bisa mendapatkan akses tidak sah ke data perusahaan. File akan disimpan di server, bukan di perangkat pribadi karyawan.
- Solusi jarak jauh yang terjangkau . Mengizinkan pekerja Anda menggunakan desktop virtual memungkinkan mereka bekerja dengan file perusahaan dari jarak jauh. Jika diatur dengan benar, Anda bahkan dapat mengonfigurasi Azure untuk memungkinkan banyak orang bekerja pada VM yang sama.
Tambahkan beberapa desktop di Windows 10
Windows 10 hadir dengan fitur untuk mengatur banyak desktop secara default. Meskipun desktop ini tidak terpisah dari mesin Anda, mereka dapat digunakan untuk tetap lebih teratur. Berikut cara menyiapkan desktop tambahan.
- Klik pada Tampilan Tugas ikon di bilah tugas Anda seperti yang digambarkan di bawah ini. Jika ikon ini tampaknya hilang di mesin Anda, kemungkinan besar Anda telah mematikannya. Yang harus Anda lakukan adalah klik kanan pada bilah tugas Anda dan pilih Tampilkan tombol tampilan tugas pilihan.

- Pintasan desktop virtual yang bagus untuk mencapai Tampilan Tugas adalah dengan menekan Logo Windows kunci dan Tab pada waktu bersamaan. - Klik pada Desktop Baru ikon di pojok kanan bawah. Ini akan membuat desktop terpisah dari desktop Anda saat ini.

Namun, Anda dapat membuat desktop dalam jumlah tak terbatas dengan fitur ini, yang mengalahkan tujuan untuk tetap teratur. Kami menyarankan untuk membatasi berapa banyak desktop yang Anda tambahkan ke perangkat Anda.
Cara Mengganti Nama Virtual Desktop di Windows 10
Dalam pembaruan Windows 10 baru-baru ini, Microsoft telah menambahkan kemampuan untuk mengganti nama desktop virtual Anda. Ini memungkinkan Anda untuk tetap lebih teratur dan beralih antar-desktop dengan mudah. Langsung ke tujuan Anda alih-alih harus mencari tahu desktop mana yang digunakan untuk tujuan apa.
cara mematikan aktivasi windows
- Klik pada Tampilan Tugas ikon di bilah tugas Anda, atau gunakan Windows + Tab pintasan keyboard.
- Klik atau ketuk nama desktop virtual yang ingin Anda ubah. Secara default, semua desktop diberi nama Desktop 1, Desktop 2, dan seterusnya.
- Cara lainnya, klik kanan atau tekan dan tahan pada desktop virtual yang ingin Anda ubah dan klik Ganti nama pilihan.
- Hapus nama sebelumnya menggunakan tombol Backspace dan ketik nama yang diinginkan. Anda dapat menggunakan hingga 50 karakter untuk memberi nama desktop virtual Anda.
- Tekan Memasukkan kunci setelah Anda selesai.
Cara menghapus virtual desktop di Windows 10
Setelah selesai bekerja dengan banyak desktop, Anda harus kembali ke satu desktop aktif saja untuk mengurangi beban kerja pada perangkat Anda. Untuk melakukannya, Anda harus menghapus setiap desktop tambahan yang Anda buat.
- Klik pada Tampilan Tugas ikon di bilah tugas Anda, atau gunakan Windows + Tab pintasan keyboard.
- Arahkan kursor ke atas desktop yang ingin Anda hapus.
- Klik di merah X di pojok kanan atas thumbnail desktop. Ini akan menyingkirkan desktop dan semua jendela yang terbuka di dalamnya.
- Atau, gunakan Ctrl + Kunci Windows + F4 pintasan untuk segera menghapus desktop yang sedang Anda gunakan.
Sebaiknya hapus desktop setelah Anda tidak membutuhkannya lagi. Ini memastikan bahwa perangkat Anda tidak melambat dari jumlah desktop yang Anda buat.
Pintasan desktop virtual yang berguna
- Kunci Windows + Tab : Buka Tampilan Tugas.
- Segala sesuatu + Tab : Menampilkan semua aplikasi yang dibuka saat ini. Mengetuk tombol Tab sambil menahan Alt memungkinkan Anda berpindah antar aplikasi.
- Kunci Windows + Ctrl + Kiri atau Kunci Windows + Ctrl + Baik : Berpindah dengan cepat di antara beberapa desktop.
- Kunci Windows + Ctrl + D : Buat desktop virtual baru tanpa memasuki Tampilan Tugas.
Dapatkan Azure Virtual Desktops tingkat lanjut di Windows 10
Tingkatkan virtualisasi ke level berikutnya dengan pengalaman Windows Virtual Desktop di Microsoft Azure. Ini adalah solusi canggih yang sempurna untuk perusahaan dan pengguna listrik. Ini tidak hanya berfungsi sebagai keamanan manajemen pusat, tetapi telah berkembang menjadi aset penting di banyak bisnis.
Ada banyak hal yang membuat Windows Virtual Desktop lebih baik daripada sekadar membuat banyak desktop di Windows 10. Sebagai permulaan, bekerja dengan teknologi Azure memisahkan sistem operasi, data, dan aplikasi Anda dari mesin lokal dan menempatkannya di server jarak jauh. Ini menarik bagi mereka yang mencari keamanan lebih, karena risiko data sensitif tertinggal di perangkat pribadi sangat berkurang.
pembaruan windows 7 gagal setiap saat
Menyiapkan lingkungan ini membutuhkan lebih sedikit waktu dan upaya daripada layanan desktop virtual normal. Jika Anda sudah memiliki langganan Office, biayanya juga sangat berkurang.
Jika Anda ingin mempelajari lebih lanjut tentang layanan ini, kami sangat menyarankan Anda untuk menonton daftar putar resmi Windows Virtual Desktop . Video yang sangat informatif ini akan memandu Anda tentang cara memperoleh, menerapkan, dan mengonfigurasi Azure Virtual Desktops.
FAQ

1. Dapatkah saya beralih di antara beberapa desktop di Windows 10?
Benar! Untuk beralih di antara desktop Anda, yang harus Anda lakukan adalah membuka file Tampilan Tugas dan klik pada desktop yang ingin Anda ubah. Anda dapat berpindah antar-desktop kapan saja.
masalah dengan paket penginstal windows ini
2. Dapatkah saya bekerja dengan aplikasi Windows 10 pada desktop virtual?
Ini bergantung pada solusi desktop virtual yang Anda gunakan.
Saat bekerja dengan beberapa desktop Windows 10 terintegrasi, Anda dapat menjalankan semua aplikasi yang diinstal secara lokal di perangkat Anda. Anda juga dapat mengakses semua data yang disimpan di perangkat Anda meskipun berada di desktop terpisah.
Dengan pengalaman Microsoft Azure Windows Virtual Desktop, segala sesuatunya menjadi lebih terbatas namun nyaman. Sebagian besar aplikasi, termasuk seluruh rangkaian Office akan berjalan di desktop virtual dan memberikan pengalaman yang lancar. Berdasarkan Jeremy Chapman (Direktur, Microsoft 365) Anda bahkan tidak akan dapat mengetahui bahwa aplikasi ini virtual.
3. Dapatkah saya menyesuaikan desktop virtual di Windows 10?
Pada saat penulisan, Anda tidak dapat menyesuaikan pengaturan desktop dengan fitur beberapa desktop di Windows 10. Semua desktop baru yang Anda buat akan berbagi latar belakang dan warna yang sama dengan desktop utama Anda.
4. Bagaimana cara menghapus desktop yang saya buat di Windows 10?
audio di depan jendela video 10
Sekali lagi, Anda harus menggunakan Tampilan Tugas . Setelah membuat beberapa desktop, Anda akan melihatnya ditampilkan di layar ini. Anda dapat menghapus desktop apa pun yang Anda buat selain desktop asli dengan mengeklik ikon X seperti saat Anda keluar dari aplikasi.
Kami berharap artikel ini dapat membantu Anda mempelajari lebih lanjut tentang bekerja dengan beberapa desktop virtual di Windows 10. Jika Anda memiliki pertanyaan atau memerlukan bantuan terkait penyiapan desktop virtual, layanan pelanggan kami selalu terbuka.