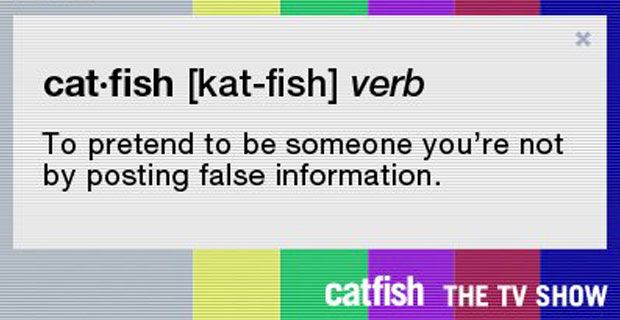Banyak pengguna Windows 10, terutama yang menggunakan HP atau Dell laptop dan PC, mengalami kesalahan yang mengatakan Tidak Ada Perangkat Output Audio yang Dipasang . Ini berarti Anda tidak dapat mendengarkan suara apa pun di komputer, sehingga Anda sulit untuk bersantai atau melakukan pekerjaan Anda.

Kesalahan biasanya muncul dengan simbol palang merah di sebelah kontrol audio di baki sistem.
Dalam artikel ini, kami pasti akan membantu Anda mempelajari lebih lanjut tentang kesalahan ini, dan menunjukkan cara paling efektif untuk memecahkan masalahnya. Lanjutkan membaca untuk mengetahui bagaimana Anda dapat memperbaiki kesalahan No Audio Output Device is Installed.
Penyebab Tidak Ada Perangkat Output Audio yang Diinstal error?
Sama seperti kebanyakan kesalahan Windows 10, cukup sulit untuk menentukan hanya satu sumber audio Anda yang tidak berfungsi dengan baik. Namun, kami dapat mengumpulkan beberapa penyebab paling umum untuk kesalahan ini, yang dapat membantu Anda mengidentifikasi mengapa Anda tidak dapat mendengar suara apa pun di perangkat Anda.
Berikut adalah daftar kasus yang dilaporkan dari berbagai laporan pengguna Windows 10. Ingatlah bahwa masalah Anda bisa unik, dan mungkin ada lebih banyak penyebab kesalahan ini yang tidak disebutkan di bawah!
- Pembaruan Windows 10 utama diluncurkan . Anda tidak akan mengharapkannya, tetapi salah satu penyebab utama kesalahan pada Windows 10 adalah pembaruan itu sendiri. Meskipun mereka menghadirkan banyak fitur baru, tambalan keamanan, dan lebih banyak barang, mereka juga dapat mengacaukan sistem Anda.
- Driver audio Anda rusak atau ketinggalan zaman . Driver adalah bagian inti dari perangkat Anda, karena driver memungkinkan fungsionalitas perangkat yang terhubung meskipun bukan dari Microsoft. Jika perangkat audio Anda rusak, kemungkinan besar Anda tidak akan dapat menggunakannya dengan benar.
- Perangkat pemutaran Anda telah dinonaktifkan . Mungkin Anda atau sumber lain telah menonaktifkan perangkat pemutaran yang Anda coba gunakan. Artinya, audio tidak akan diputar dari perangkat karena Windows 10 tidak mengenalinya. Ini mungkin menyebabkan kesalahan Tidak Ada Perangkat Output Audio yang Diinstal.
- Perangkat pemutaran Anda tidak terhubung ke port yang benar . Jika port yang Anda gunakan rusak atau tidak dikonfigurasi untuk digunakan pada sistem Anda, perangkat yang Anda sambungkan tidak akan berfungsi sebagaimana mestinya.
- Perangkat nirkabel Anda tidak dipasangkan dengan komputer Anda . Setiap bagian dari teknologi nirkabel harus terhubung dengan benar dengan komputer Anda agar dapat digunakan. Pastikan Anda telah melalui proses koneksi yang benar jika menggunakan headphone, earbud, atau speaker nirkabel.
Sekarang setelah kita melihat beberapa kemungkinan penyebabnya, sekarang saatnya untuk mulai bekerja. Di bawah ini adalah beberapa metode yang digunakan untuk memecahkan masalah file Tidak Ada Perangkat Output Audio yang Dipasang kesalahan pada Windows 10.
gulir jari dua kali tidak berfungsi windows 10
Tip : Semua metode ini dapat dilakukan oleh siapa saja, karena panduan kami mudah diikuti dan tidak memerlukan pengalaman Windows 10 sebelumnya. Jika Anda mengenal seseorang yang mengalami masalah dengan sistem mereka, jangan lupa untuk merekomendasikan kami!
Ayo mulai.
Metode 1: Gunakan pemecah masalah audio Windows 10
Windows 10 dilengkapi dengan beberapa pemecah masalah yang berspesialisasi dalam menemukan dan menyelesaikan masalah pada perangkat Anda. Untungnya, yang digunakan untuk menghilangkan kesalahan terkait audio sudah tersedia di komputer Anda tanpa perlu mengunduh satu file pun.
Inilah yang perlu Anda lakukan untuk menjalankan pemecah masalah audio Windows 10.
- Klik kanan pada ikon volume di baki sistem Anda, lalu klik Pecahkan masalah suara .

- Tunggu pemecah masalah untuk mendeteksi masalah. Jika ada yang teridentifikasi, Anda dapat memperbaikinya dengan mengklik tombol.

- Uji apakah audio Anda berfungsi sekarang.
Metode 2: Perbarui driver audio Anda
Penting untuk selalu memperbarui driver Anda, apa pun yang terjadi. Mereka memungkinkan komputer Anda menangani peralatan pihak ketiga dan merupakan bagian inti dari sistem Anda. Jika Anda mengalami Tidak Ada Perangkat Output Audio Yang Dipasang kesalahan, mungkin karena driver audio Anda.
Berikut adalah langkah-langkah yang harus diikuti untuk memperbarui driver audio Anda di Windows 10.
- tekan Windows + X pada keyboard Anda dan klik pada Pengaturan perangkat opsi dari menu.

- Perluas file Pengontrol suara, video, dan game menu dengan mengklik panah berikutnyauntuk itu.
- Klik kanan pada perangkat audio Anda yang tercantum di menu dan pilih Perbarui Driver .
- Izinkan Windows 10 untuk mencari driver terbaru di komputer lokal Anda atau online, lalu ikuti petunjuk di layar.
Metode 3: Hapus instalan driver perangkat Anda secara manual
Jika pembaruan tidak berhasil, kami sarankan untuk mencopot pemasangan secara manual dan mengizinkan Windows 10 untuk memasang ulang driver audio Anda. Ini semua yang perlu Anda lakukan.
- tekan Windows + X pada keyboard Anda dan klik pada Pengaturan perangkat opsi dari menu.

- Perluas file Pengontrol suara, video, dan game menu dengan mengklik panah berikutnyauntuk itu.
- Klik kanan pada perangkat audio Anda yang tercantum di menu dan pilih Copot pemasangan perangkat pilihan.

- Hidupkan Kembali komputer Anda . Windows 10 seharusnya secara otomatis mengunduh ulang versi terbaru dari driver perangkat audio Anda.
Metode 4: Perbarui Windows 10 ke versi terbaru
Beberapa pengguna melaporkan bahwa hanya memperbarui ke rilis versi terbaru Windows 10 membuat kesalahan No Audio Output Device Is Installed hilang. Sebagai bonus, Anda bahkan mungkin mendapatkan akses ke fitur baru dan menarik, keamanan yang ditingkatkan, dan lebih banyak pengoptimalan.
- Buka Pengaturan aplikasi menggunakan menu Start atau Windows + I pintasan keyboard.

- Klik Pembaruan & Keamanan .

- Di tab Pembaruan Windows, klik file Periksa pembaruan tombol.

- Jika pembaruan baru ditemukan, klik Install tombol.
- Setelah sistem Anda berhasil menginstal pembaruan Windows 10 terbaru, Anda mungkin dapat melihat ikon volume muncul dengan benar dan audio Anda berfungsi kembali.
Metode 5: Periksa masalah perangkat keras
Jika tidak ada metode di atas yang berhasil untuk Anda, itu adalah tanda bahwa Anda mungkin berurusan dengan masalah perangkat keras. Ini berarti perangkat audio Anda mungkin rusak, atau steker yang Anda gunakan rusak atau tidak kompatibel dengan perangkat tersebut.
Sebaiknya uji perangkat di komputer lain untuk memeriksa apakah perangkat itu memutar audio atau tidak. Jika tidak, coba hubungi Layanan pelanggan Microsoft , Tim dukungan HP , atau Agen dukungan Dell .
Kami berharap panduan kami dapat membantu Anda memulihkan audio di perangkat operasi Windows Anda. Jika Anda mengalami masalah serupa di masa mendatang, silakan kembali ke artikel kami dan ikuti langkah kami sekali lagi! Kami selalu siap membantu Anda.
Apakah Anda tertarik untuk mempelajari lebih lanjut tentang Windows 10? Lihat panduan kami di cara memperbaiki audio dan Video dari Sinkronisasi di Windows 10 . Anda dapat menjelajahi bagian blog khusus kami dan menemukan artikel tentang segala hal yang berkaitan dengan sistem operasi inovatif Microsoft.Klik di sini untuk melanjutkan.
Jika Anda mencari perusahaan perangkat lunak yang dapat Anda percayai karena integritas dan praktik bisnisnya yang jujur, tidak perlu mencari lagi selain . Kami adalah Mitra Tersertifikasi Microsoft dan Bisnis Terakreditasi BBB yang peduli untuk menghadirkan pengalaman yang andal dan memuaskan kepada pelanggan kami pada produk perangkat lunak yang mereka butuhkan. Kami akan bersama Anda sebelum, selama, dan setelah semua penjualan.
Itu Jaminan Perangkat Lunak 360 Derajat kami. Jadi tunggu apalagi? Hubungi kami Hari ini di +1 877 315 1713 atau email sales@softwarekeep.com. Selain itu, Anda dapat menghubungi kami melalui Obrolan Langsung .