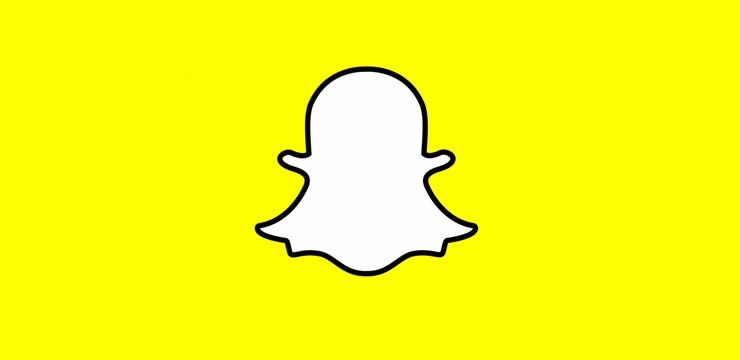Windows 10 pengguna telah melaporkan masalah saat menghubungkan dan menggunakan perangkat USB di komputer mereka. Salah satu masalah umum ini adalah Perangkat USB Tidak Dikenal (Permintaan Deskriptor Perangkat Gagal) kesalahan yang muncul di Device Manager.

Saat Anda menemukan pesan kesalahan ini, pada dasarnya Anda diberi tahu bahwa komputer tidak dapat menggunakan perangkat USB tertentu yang terhubung. Ini adalah masalah saat Anda mencoba menggunakan hal-hal seperti flash drive USB, kartu memori, perangkat Android, pengontrol game, atau apa pun yang dicolokkan ke port USB Anda.
pembaruan otomatis windows 7 menyala sendiri
Masalah yang dihadapi dapat disebabkan oleh masalah perangkat keras atau khusus sistem. Artikel kami berfokus pada penyelesaian masalah Permintaan Deskriptor Perangkat Gagal (perangkat USB tidak dikenal) secara tepat waktu, apa pun penyebabnya. Jangan buang waktu lagi dan mulai memecahkan masalah.
Metode 1. Periksa masalah perangkat keras
Ada kemungkinan Anda tidak dapat menggunakan perangkat USB karena masalah perangkat keras, artinya masalahnya ada pada komputer Anda dan bukan sistem operasinya. Berikut adalah dua cara mudah untuk menguji apakah ini masalahnya, yang dapat dengan mudah membuktikan apakah Anda perlu mencari cara untuk memulihkan komputer atau dapat melanjutkan dengan metode di bawah ini untuk memperbaiki masalah yang berasal dari sistem.
bagaimana membuat sebuah program merespon tanpa menutupnya mac
- Colokkan ke port USB yang berbeda. Coba gunakan port USB belakang Anda. Jika perangkat tiba-tiba berfungsi, kemungkinan besar port USB yang Anda gunakan sebelumnya rusak. Kami menyarankan untuk menandai port ini sebagai tidak berfungsi, atau segera mencari untuk menggantinya.
- Hubungkan ke komputer lain. Coba gunakan perangkat keras yang sama di komputer yang berbeda dan lihat apakah perangkat itu sendiri memiliki masalah. Jika berfungsi di komputer lain, kemungkinan besar Anda menangani masalah sistem sendiri. Namun, jika perangkat masih tidak berfungsi, kemungkinan besar perangkat rusak. Cari perbaikan atau penggantinya.
Setelah menguji kedua hal ini, Anda dapat menyimpulkan apakah akan melanjutkan atau tidak dengan langkah-langkah di bawah ini. Setiap metode yang akan datang bertujuan untuk memperbaiki masalah perangkat lunak, yang berarti bahwa ini adalah masalah yang unik untuk sistem operasi komputer Anda.
Metode 2. Colokkan catu daya Anda
Peringatan : Coba metode ini hanya jika Anda menggunakan perangkat portabel, seperti laptop.
Untuk beberapa alasan, mencabut sementara catu daya Anda dan kemudian menghubungkan peralatan yang bermasalah ke komputer Anda dapat memperbaiki masalah perangkat USB Tidak Dikenal di Windows 10. Cukup lepaskan semua kabel pengisi daya dari laptop Anda sampai komputer Anda hanya berjalan dengan baterai integralnya. Kemudian, colokkan perangkat USB untuk melihat apakah sistem Anda mengenalinya.
Jika metode ini tidak memperbaiki kesalahan perangkat USB, Anda dapat mengesampingkan catu daya sebagai penyebabnya. Namun, jika USB mulai berfungsi, coba ganti pengisi daya Anda.
Metode 3. Hapus instalan Driver USB di Pengelola Perangkat
- tekan Windows + R pada keyboard Anda secara bersamaan untuk membuka utilitas Jalankan.
- Ketik devmgmt.msc tanpa tanda kutip, lalu tekan baik tombol. Ini akan meluncurkan Device Manager di jendela terpisah.

- Perluas file Pengontrol Universal Serial Bus bagian, lalu pilih Perangkat USB Tidak Dikenal (Permintaan Deskriptor Perangkat Gagal) dari daftar.

- Klik kanan pada perangkat USB yang dipilih dan pilih Copot pemasangan dari menu konteks. Ikuti petunjuk di layar untuk menghapus perangkat.
- Saat pencopotan pemasangan selesai, boot ulang sistem Anda. Ini secara otomatis akan memasang ulang drive dengan benar, yang dapat membantu Anda menghilangkan kesalahan yang Anda terima.
Metode 4. Nonaktifkan opsi Fast Startup
- tekan Windows + R pada keyboard Anda secara bersamaan untuk membuka utilitas Jalankan.
- Ketik kontrol tanpa tanda kutip, lalu tekan baik tombol. Ini akan meluncurkan Panel Kontrol klasik di jendela terpisah. (Aplikasi ini jangan disamakan dengan Pengaturan baru.)

- Ubah mode tampilan Anda menjadi Ikon besar di pojok kanan jendela, lalu pilih Opsi Daya dari daftar item.

- Klik pada Pilih apa yang dilakukan tombol daya tautan di sisi kiri jendela.

- Klik pada Ubah pengaturan yang saat ini tidak tersedia tautan. Ini akan meminta Anda untuk memberikan izin administratif, yang mungkin berarti memasukkan kata sandi admin Anda.

- Lihat di bawah Pengaturan Shutdown bagian. Pastikan bahwa kotak di sebelahnya Aktifkan startup cepat (disarankan) tidak dicentang. Jika ya, klik kotak untuk menghapus tanda centang.

- Klik Simpan perubahan tombol dan mulai ulang perangkat Anda.
Metode 5. Lepaskan USB dan pindai perubahan perangkat keras
- Copot pemasangan perangkat USB yang bermasalah menggunakan langkah-langkah dalam Metode 1 .
- Tetap di Pengaturan perangkat .
- Menggunakan menu tajuk, klik Tindakan , lalu pilih Pindai perubahan perangkat keras dari menu. (Ikon terakhir seperti yang ditunjukkan di bawah ini.)

- Tunggu hingga sistem mengenali semua perubahan perangkat keras, lalu colokkan USB Anda lagi untuk memeriksa apakah berfungsi sekarang.
Metode 6. Jalankan pemecah masalah Perangkat Keras dan Perangkat
- Buka Pengaturan aplikasi menggunakan Windows + saya pintasan keyboard, atau ikon perkakas dari Anda Mulailah Tidak bisa.
- Klik pada Pembaruan & Keamanan tab.

- Gulir ke bawah dan pilih Pecahkan masalah dari menu di panel sisi kiri.

- Cari Perangkat Keras dan Perangkat pemecah masalah, lalu pilih dengan mouse Anda dan pilih Jalankan pemecah masalah .
- Ikuti semua petunjuk di layar untuk mengidentifikasi masalah apa pun dengan port USB Anda atau perangkat keras terkait lainnya. Jika ada yang terambil, pilih tindakan yang sesuai untuk diperbaiki atau dapatkan informasi lebih lanjut tentang kesalahan tersebut.
Metode 7. Ubah pengaturan penangguhan selektif USB Anda
- tekan Windows + R pada keyboard Anda secara bersamaan untuk membuka utilitas Jalankan.
- Ketik kontrol tanpa tanda kutip, lalu tekan baik tombol. Ini akan meluncurkan Panel Kontrol klasik di jendela terpisah. (Aplikasi ini jangan disamakan dengan Pengaturan baru.)
- Ubah mode tampilan Anda menjadi Ikon besar di pojok kanan jendela, lalu pilih Opsi Daya dari daftar item.
- Klik Tunjukkan rencana tambahan untuk mengungkap bagian yang tersembunyi.
- Klik pada Ubah pengaturan yang saat ini tidak tersedia tautan. Ini akan meminta Anda untuk memberikan izin administratif, yang mungkin berarti memasukkan kata sandi admin Anda.
- Pilih Performa tinggi rencanakan, lalu klik Ubah pengaturan paket tautan.
- Klik Ubah pengaturan daya lanjutan .
- Klik pada Ubah pengaturan yang saat ini tidak tersedia tautan. Sekali lagi, ini akan meminta Anda untuk konfirmasi admin.
- Temukan dan luaskan Pengaturan USB , lalu Penangguhan selektif USB pengaturan. Pastikan untuk menonaktifkan keduanya Pada baterai dan Dicolokkan pilihan.
- Klik baik tombol dan restart komputer Anda.
Kami berharap artikel ini dapat membantu Anda menyelesaikan kesalahan Permintaan Descriptor Perangkat Gagal (Perangkat USB Tidak Dikenal) pada Windows 10. Anda harus dapat menggunakan perangkat USB Anda tanpa kesalahan yang muncul dan membuatnya tidak mungkin untuk membuat koneksi yang berfungsi.
simpan grafik excel sebagai gambar resolusi tinggi
Jika Anda membutuhkan bantuan lebih lanjut dengan Windows 10, jangan ragu untuk menghubungi tim layanan pelanggan kami, tersedia 24/7 untuk membantu Anda. Kembalilah kepada kami untuk artikel lebih informatif yang semuanya terkait dengan produktivitas dan teknologi modern!
Apakah Anda ingin menerima promosi, penawaran, dan diskon untuk mendapatkan produk kami dengan harga terbaik? Jangan lupa untuk berlangganan buletin kami dengan memasukkan alamat email Anda di bawah ini! Dapatkan berita teknologi terbaru di kotak masuk Anda dan jadilah orang pertama yang membaca kiat kami untuk menjadi lebih produktif.
Anda juga bisa membaca
> Cara Membuat Partisi di Windows 10
> Cara Memperbaiki Aturan Outlook Tidak Berfungsi di Windows 10
> Cara Menggunakan Split Screen di Windows 10