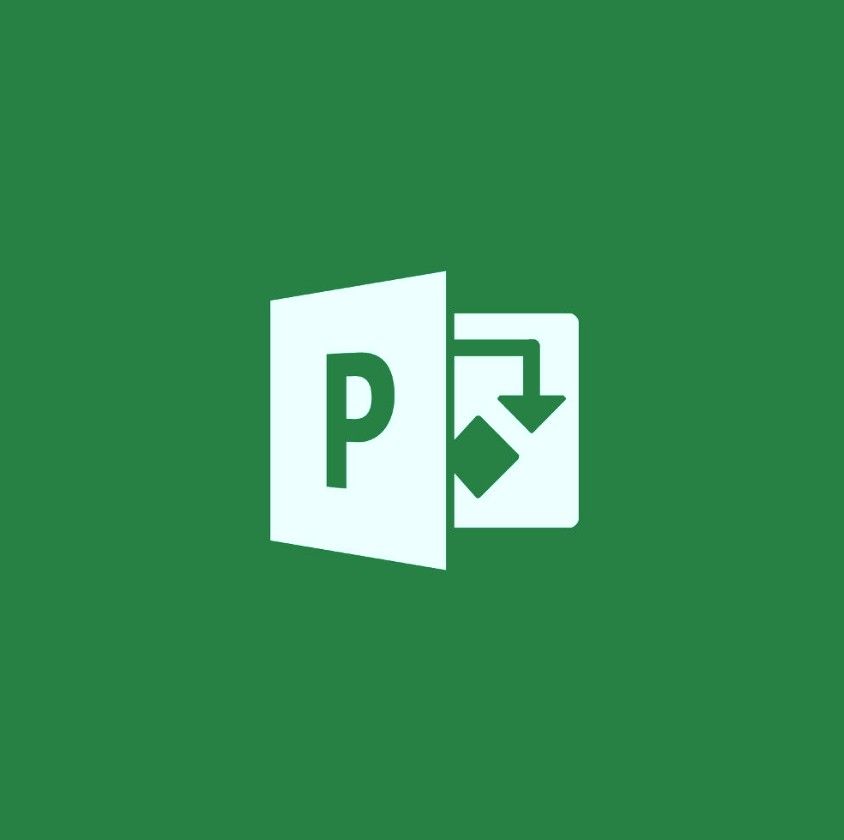Baik Anda baru mengenal Excel atau hanya mencari kiat baru, kami akan menunjukkan cara menguasai alat produktivitas ini dan menyelesaikan lebih banyak dalam waktu lebih singkat menggunakan 13 kiat ini.
Niscaya, Microsoft Excel adalah salah satu aplikasi perangkat lunak yang paling kuat dan populer di dunia. Dengan kemampuannya yang tiada habisnya, tak heran jika banyak orang mengandalkannya untuk pekerjaan dan kehidupan pribadi mereka.
Tapi untuk semua manfaatnya, Unggul cukup menantang untuk dipelajari dan digunakan secara efektif. Jika Anda ingin mendapatkan hasil maksimal dari aplikasi ini tanpa berkeringat, lihat 13 tips ini!
Ringkasan Konten
Dalam artikel ini, Anda akan:
mengapa saya tidak dapat mengatur ulang komputer saya ke setelan pabrik
- Kenali antarmuka pita Excel dan cara menyesuaikannya untuk kebutuhan Anda.
- Pelajari cara menggunakan pintasan keyboard untuk mempercepat alur kerja Anda.
- Cari tahu cara menggunakan fungsi dan rumus bawaan Excel untuk menghemat waktu dalam entri dan analisis data.
- Temukan tips untuk bekerja dengan kumpulan data besar, dan pelajari cara menggunakan PivotTable untuk keuntungan Anda.
- Dapatkan tips untuk menggunakan alat visual Excel, termasuk bagan dan grafik, untuk membuat data Anda lebih mudah dipahami.
- Pelajari cara menggunakan fitur kolaborasi Excel untuk bekerja dengan orang lain di spreadsheet bersama.
Jadi, apakah Anda baru mengenal Excel atau hanya mencari beberapa tip segar, artikel ini cocok untuk Anda! Baca terus untuk mempelajari cara menguasai Excel dan menyelesaikan lebih banyak dalam waktu yang lebih singkat. Mari kita mulai!
13 Trik yang Harus Anda Ketahui Jika Anda Menggunakan Excel
Excel adalah alat canggih yang dapat membantu Anda menyelesaikan lebih banyak pekerjaan dalam waktu yang lebih singkat. Dengan memanfaatkan banyak fiturnya, Anda dapat bekerja lebih cerdas, bukan lebih keras. Cobalah tips dan trik ini saat Anda menggunakan Excel lagi, dan lihat bagaimana tips dan trik ini dapat membantu Anda bekerja lebih efisien.
Kiat dan trik ini dirancang untuk membantu Anda mendapatkan hasil maksimal dari Excel dan mencakup berbagai topik. Dari penyesuaian antarmuka dan pintasan keyboard hingga bekerja dengan formula dan kumpulan data besar, kami siap membantu Anda.
1. Alat Analisis Cepat
Alat Analisis Cepat adalah cara yang bagus untuk memvisualisasikan Data Anda dengan cepat tanpa membuat bagan dan grafik dari awal. Untuk memanfaatkan Analisis Cepat, cukup sorot tabel Anda, dan sebuah ikon akan muncul di sudut kanan bawah.

Alat ini memiliki informasi yang bermanfaat. Anda dapat memilih bagan, memformatnya, melakukan perhitungan, dan menambahkan grafik mini.
Tanpa ragu, ini adalah alat yang fantastis untuk digunakan.
2. Hapus Duplikat
Jika Anda memiliki kumpulan data yang besar, ada beberapa duplikat nilai-nilai di sana. Excel memiliki alat bawaan untuk membantu Anda dengan cepat menghapus duplikat dari data Anda.
bagaimana menghubungkan laptop ke hotspot
- Sorot tabel yang sedang Anda kerjakan dan buka Data tab di pita Anda.
- Klik pada Hapus Duplikat tombol di Alat Data bagian.
- Pilih Data yang ingin Anda hapus menggunakan kotak dialog.

Lembar Anda dapat memiliki sel duplikat yang tidak diinginkan, terutama jika Anda memiliki banyak data. Meskipun secara manual menemukan entri ini dapat dilakukan, ada cara yang jauh lebih mudah untuk melakukannya dengan menggunakan trik sederhana ini.
3. Hapus Sel Kosong
Jika Anda memiliki banyak sel kosong dalam kumpulan data Anda, mereka dapat mengambil ruang yang berharga dan mempersulit untuk membaca dan memahami data Anda. Excel memiliki fitur praktis yang memungkinkan Anda menghapus semua sel kosong dalam rentang hanya dengan beberapa klik.
- Pilih Data yang ingin Anda kerjakan.
- Tetap di tab Beranda di pita Anda, lalu buka Temukan & Pilih > Pergi ke Spesial > Centang Kosong .
- Klik kanan salah satu sel yang disorot, klik Menghapus pilihan, dan pilih Geser sel ke kiri . Anda akan melihat bahwa setiap sel kosong telah dihapus dari data Anda.

Anda tidak perlu memindahkan sel Anda untuk mengisi ruang kosong secara manual. Fitur ini melakukannya untuk Anda dengan mengklik beberapa tombol!
4. Teks ke Kolom
Jika Anda memiliki data dalam satu kolom yang ingin Anda bagi menjadi beberapa kolom, fitur Teks ke Kolom Excel dapat membantu. Fitur ini dapat membantu saat bekerja dengan data yang diimpor dari sumber lain, seperti database atau file teks.
- Pilih tabel data yang sedang Anda kerjakan.
- Pergi ke Data tab di pita Anda, lalu klik pada Teks ke Kolom tombol dari Alat Data bagian.
- Memeriksa Dibatasi > Koma di kotak dialog, lalu klik pada Menyelesaikan tombol.

Text to column adalah alat untuk memisahkan teks dalam sel atau kolom menjadi kolom berdasarkan kriteria tertentu. Koma digunakan untuk memisahkan data kita.
5. Mengisi Informasi Lebih Cepat
Tahukah Anda bahwa menyeret ke bawah bukanlah satu-satunya cara untuk mengisi sel dengan informasi? Anda dapat menggunakan fitur khusus untuk menyelesaikan ini lebih cepat.
- Pilih Data yang sedang Anda kerjakan.
- tekan F5 tombol pada keyboard Anda, atau klik Pergi ke Spesial dari pita.
- Klik Kosong di kotak dialog yang muncul di layar Anda.
- Ketik ' = ' tanda tanpa tanda kutip di sel kosong pertama atas.
- Pilih wilayah di atas, lalu tekan tombol Ctrl + Memasuki kunci.

Ini lebih cepat untuk mengisi data Anda daripada menyeretnya ke bawah dengan mouse Anda. Trik langsung untuk mempercepat alur kerja Anda di Excel!
6. Impor Data Dari Internet
Salah satu fitur Excel yang paling kuat adalah kemampuannya untuk mengimpor data dari internet. Ini dapat membantu ketika Anda perlu menarik data dari situs web atau database online dengan cepat.
- Pergi ke Data tab di pita, lalu klik pada Dari Web tombol di Dapatkan & Ubah Data bagian.
- Masukkan URL web tempat Anda ingin mengekstrak data, lalu klik tombol Oke tombol.
- Buka data di kotak pop-up dan pilih apa yang ingin Anda impor ke Excel.

Tabel atau data dapat diunduh dari internet dan diimpor ke Excel. Ini adalah penghemat waktu yang sangat besar, terutama saat melakukan penelitian, dan Anda bisa mengambil angka dan mulai bekerja.
7. Analisis Data
Fitur Analisis Data memberikan beberapa saran mengenai apa yang mungkin coba disampaikan oleh data Anda. Ini juga menyarankan templat tabel pivot untuk Anda gunakan. Anda juga dapat mengajukan pertanyaan tentang Data yang Anda miliki menggunakan alat ini.

bagaimana menghilangkan jeda halaman dalam kata
Anda dapat menemukan Menganalisis data tombol di Rumah tab pita Anda.
8. Tipe Data
Ini adalah alat yang fantastis untuk mengumpulkan statistik dari negara atau wilayah tertentu. Kami memilih negara bagian dalam contoh ini dan mendapatkan informasi tentang bendera, kota, populasi, dan proporsi orang dengan gelar sarjana atau lebih tinggi.
Pilih Data yang sedang Anda kerjakan, lalu alihkan ke Data tab di pita Anda. Di sini, klik opsi yang sesuai dari Tipe Data bagian seperti yang ditunjukkan di bawah ini:

9. Peta Terisi
Peta yang diisi menunjukkan bagaimana suatu nilai bervariasi secara proporsional di seluruh geografi dengan menggunakan bayangan, pewarnaan, atau pola.
- Pilih Data yang ingin Anda gunakan dalam spreadsheet Anda.
- Pergi ke Memasukkan > Peta > Peta yang terisi .

10. Grafik Orang
Menggunakan grafik Orang adalah cara cepat untuk mendapatkan data dari tabel dua kolom sederhana dengan nilai di kolom kedua.
komputer tidak mendeteksi hard drive kedua
- Pergi ke Memasukkan tab di pita Anda dan pilih Grafik orang .
- Pilih Data yang ingin Anda kerjakan dan sesuaikan grafik Anda. Untuk mencapai hasil yang diinginkan, ubah judul, tema, dan formulir.
11. Tabel Pivot yang Direkomendasikan
Berdasarkan data di lembar Anda, Excel bisa merekomendasikan PivotTable untuk Anda dan meletakkannya dalam format yang disarankan. Anda selalu dapat mengubahnya nanti, tetapi ini adalah titik awal yang bagus.
- Pilih Data yang ingin Anda kerjakan.
- Buka Memasukkan tab di pita Anda, lalu klik pada Tabel Pivot yang Direkomendasikan tombol.
- Pilih tabel Pivot dari rekomendasi.

12. Membuat Pola Dari Kumpulan Data
Jika Anda memiliki kumpulan data yang mengikuti suatu pola, Excel dapat membantu Anda memperkirakan pola tersebut dan mengisi data lainnya untuk Anda.
- Ketik potongan data pertama di dua kolom pertama tabel Anda.
- tekan Ctrl + DAN tombol untuk mengisi sisa daftar.
Ini dapat dilakukan dengan alamat, nama, dan data lain yang mengikuti pola serupa.

13. Periksa Perbedaan Antara Daftar
Jika Anda memiliki dua daftar data dan ingin mengetahui perbedaan di antara keduanya, Excel dapat membantu. Anda dapat menggunakan fitur Bandingkan bawaan untuk melihat perbedaan antara dua daftar dengan cepat.
- Sorot kedua daftar yang ingin Anda bandingkan sambil menahan tombol Ctrl tombol pada keyboard Anda.
- Dari Rumah tab di pita Anda, buka Pemformatan bersyarat > Sorot aturan sel .
- Klik pada Duplikat tombol.
- Di kotak dialog, ubah dari duplikat menjadi unik. Anda akan segera melihat semua perbedaan yang ditunjukkan oleh Excel di spreadsheet Anda.

Seperti yang Anda lihat, bahkan alat seperti pemformatan bersyarat dapat digunakan untuk lebih dari satu tujuan. Itulah keajaiban Microsoft Excel!
Kesimpulan
Excel adalah aplikasi canggih yang dapat membantu Anda mengelola semua aspek kehidupan Anda, mulai dari bisnis hingga pribadi. 13 tips ini akan membantu Anda menggunakan Excel seperti seorang profesional dan memanfaatkan fitur-fiturnya sebaik mungkin. Dengan sedikit latihan, Anda akan menjadi ahli Excel dalam waktu singkat!
Jika Anda merasa artikel ini bermanfaat, pastikan untuk membaca artikel tips dan trik Excel kami yang lain. Dan jika Anda memiliki pertanyaan, jangan ragu untuk menghubungi kami di media sosial atau di bagian komentar di bawah. Kami selalu senang membantu!
Jika Anda ingin mempelajari lebih lanjut tentang menggunakan Excel atau aplikasi perangkat lunak lainnya, lihat Blog kami untuk artikel bermanfaat lainnya. Terima kasih sudah membaca!
ms office home dan student product key
Satu hal lagi
Mencari lebih banyak kiat? Lihat panduan kami yang lain di Blog atau kunjungi kami Pusat Bantuan untuk banyak informasi tentang cara memecahkan berbagai masalah.
Daftar untuk buletin kami dan dapatkan akses awal ke entri blog, promosi, dan kode diskon kami. Plus, Anda akan menjadi yang pertama tahu tentang panduan terbaru kami, penawaran, dan pembaruan menarik lainnya!
Artikel yang Direkomendasikan
» Cara Menggunakan Rumus 'Jika Sel Berisi' di Excel
» Templat Lembar Kerja Pelacakan Biaya Gratis (Excel)
» Cara Mengurutkan Berdasarkan Tanggal di Excel
Merasa bebas untuk mencapai dengan pertanyaan atau permintaan yang Anda ingin kami sampaikan.