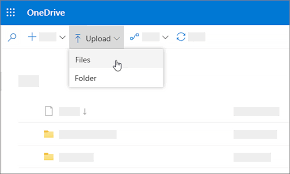Ini adalah panduan utama Microsoft Word Anda, pengolah kata yang paling banyak digunakan di dunia dari Microsoft. Pelajari cara menggunakan MS Word, fitur-fitur utamanya, dan banyak lagi.

Ini adalah panduan utama Anda untuk Microsoft Word, pengolah kata yang paling banyak digunakan di dunia. Dan itu benar. Mengapa?
Sederhana dan mudah digunakan, canggih dan kaya fitur, dan bekerja dengan hampir semua sistem operasi dan platform, termasuk Word online. Dan karena kami menjual Microsoft Word , kami berada di tempat yang tepat untuk memberi tahu Anda cara kerjanya.
Jadi, kami membuat panduan pengguna Microsoft Word ini untuk Anda.
Di dalamnya, Anda akan belajar:
- Apa itu Microsoft Word.
- Di mana menemukan atau mengunduh Microsoft Word.
- Versi Microsoft Word.
- Fitur Microsoft Word.
- Panduan pengguna Microsoft Word.
- Dan banyak lagi!
Jadi, tanpa banyak basa-basi, mari selami.
Apa itu Microsoft Word?
Microsoft Word adalah pengolah kata komersial yang paling banyak digunakan di dunia yang dirancang oleh Microsoft.
penginstal mandiri windows berhenti mencari pembaruan di komputer ini
Word adalah komponen suite Microsoft Office, perangkat lunak produktivitas yang banyak digunakan. Tapi itu juga tersedia sebagai produk yang berdiri sendiri.
Microsoft Word sering disebut hanya Word atau MS Word.
Setelah banyak pembaruan, Microsoft Word tidak lagi hanya alat pengolah kata tetapi mendukung peningkatan penulisan, desain dokumen, dan kolaborasi dengan orang lain.
Untuk apa Microsoft Word digunakan?
Microsoft Word memungkinkan Anda membuat dokumen, laporan, surat, resume, dan lainnya berkualitas profesional. Tidak seperti editor teks biasa, MS Word memiliki fitur-fitur canggih, termasuk pemeriksaan ejaan, pemeriksaan tata bahasa, pemformatan teks dan font, dukungan HTML, dukungan gambar, dan banyak lagi.
Di mana menemukan atau mengunduh Microsoft Word
Anda dapat menemukan atau mengunduh Microsoft Word dari berbagai tempat.
Anda dapat mengunduh Microsoft Word sebagai aplikasi yang berdiri sendiri, sebagai bagian dari Microsoft Office suite, atau sebagai bagian dari a Langganan Microsoft 365 .
Unduh Microsoft Word:
- Online dari situs web Microsoft
- Toko Microsoft
- Toko aplikasi
- Google Play
- Unduh Microsoft Word dari pengecer Perangkat Lunak seperti Softwarekeep.com.
Di mana saya dapat menggunakan Microsoft Word?
Microsoft Word tersedia sebagai aplikasi untuk berbagai platform dan sistem operasi, sebagai berikut:
- Unduh aplikasi Microsoft Word untuk Desktop (Windows dan macOS)
- Unduh perangkat Microsoft Word Mobile (iOS dan Android) di aplikasi seluler Word
- Unduh Tablet Microsoft Word (iOS dan Android) di aplikasi Word
- Online di Microsoft 365 atau Word online
Apakah Microsoft Word gratis?
Microsoft Word bisa gratis atau tidak, tergantung di mana Anda mendapatkannya, lisensi Anda, dan Versi kantor .
Anda dapat mengunduh pembelian satu kali MS Word sebagai versi mandiri, mendapatkan Word sebagai komponen pembelian satu kali Microsoft Office, atau menggunakan Word sebagai bagian dari Microsoft 365.
Catatan: Aplikasi Microsoft Word sekarang dikenal sebagai aplikasi Microsoft 365.
Berikut adalah berbagai cara untuk menggunakan Microsoft Word secara gratis:
#1. Aplikasi Word yang berdiri sendiri dan Word di Microsoft Office tidak gratis
Jika Anda mendapatkan aplikasi MS Word yang berdiri sendiri atau membeli aplikasi Microsoft Office permanen (sekarang aplikasi Microsoft 365), Anda membayar satu biaya di muka untuk mendapatkan aplikasi Office (Word, Excel, PowerPoint, dan lainnya) untuk satu komputer.
Pembelian satu kali tersedia untuk PC, Mac, dan Android. Tetapi mereka tidak memiliki opsi peningkatan. Ini berarti jika Anda berencana untuk mengupgrade MS Word atau MS Office suite Anda ke rilis besar berikutnya, Anda harus membelinya dengan harga penuh.
#2. Aplikasi Word di Microsoft 365 mungkin gratis … atau tidak
Anda bisa mendapatkan MS Word secara gratis sebagai bagian dari Microsoft 365 edisi gratis namun terbatas (sebelumnya Office 365). Anda dapat membayar untuk versi yang berbeda dari Microsoft 365 (pribadi, keluarga, pendidikan, bisnis/perusahaan) untuk pengeditan yang lebih baik dan peningkatan produktivitas.
#3. Microsoft Word gratis di Office 365 Education
Selain itu, siswa dan pengajar di institusi yang memenuhi syarat dapat mendaftar ke Office 365 Education secara gratis dan mendapatkan aplikasi Office, termasuk Word, Excel, PowerPoint, OneNote, dan Tim MS . Plus, Microsoft Word Student membantu Anda mengakses alat kelas tambahan. Tetapi Anda harus menggunakan alamat email sekolah yang valid
#4. Aplikasi Word gratis di Web
Gunakan Microsoft Word untuk Microsoft Word online gratis. Microsoft membuat versi gratis Microsoft Word tersedia bagi siapa saja untuk digunakan di web. Anda harus mendaftarkan akun Microsoft, tetapi itu juga gratis. Versi ini berfungsi sepenuhnya di browser web, memungkinkan Anda mengaksesnya di komputer mana pun, dan file Anda disinkronkan dan disimpan di cloud. Ada beberapa batasan, tetapi Word di web mungkin yang mereka butuhkan untuk banyak pengguna.
#5. Microsoft Word Gratis di Ponsel
Unduh aplikasi Microsoft Word untuk Android dan iOS dan gunakan secara gratis. Seperti versi web, Anda hanya memerlukan akun Microsoft.
Namun ada peringatan: Jika Anda ingin menggunakan aplikasi Word untuk seluler di perangkat Android dengan ukuran layar kurang dari 10,1 inci, Anda harus membayar langganan Microsoft 365.
Edisi gratis aplikasi Microsoft terbatas untuk ponsel.
Artikel yang Direkomendasikan: Baca artikel rumit ini tentang cara mendapatkan microsoft word gratis .
Versi Microsoft Word
Microsoft Word telah memiliki beberapa versi sepanjang sejarahnya, dengan rilis dan peningkatan yang berbeda:
- Microsoft Word di Microsoft Office dan Microsoft Office untuk Mac (versi berbeda)
- Microsoft Home dan Siswa
- Microsoft Home and Student untuk Mac
- Rumah dan Bisnis Microsoft
- Microsoft Home and Business untuk Mac
- Microsoft Word di Microsoft 365 (Office 365)
- Web Microsoft Word
- Aplikasi Microsoft Word iOS
- Aplikasi Android Microsoft Word
- Aplikasi Microsoft Word berdiri sendiri (Microsoft saat ini hanya mendukung Word 2013 dan yang lebih baru)
- Kata 2021
- Kata 2019
- Kata 2016
- kata 2013
- kata 2010
- Word 2007
- Word 2003
- Word 2002
- kata 2000
- Dan banyak lagi
- Microsoft Word untuk Mac (Microsoft saat ini hanya mendukung Word untuk mac 2016 dan yang lebih baru)
- Kata 2021
- Kata 2019
- Kata 2016
- Kata 2011
- Kata 2008
- Kata 2004
- Dan banyak lagi.
Fitur utama Microsoft Word
Berdiri sendiri atau bagian dari Microsoft Office Suite, MS Word adalah salah satu alat produktivitas MS Office paling populer di dunia.
temukan kunci produk microsoft office 2010
Dengan Microsoft Word, Anda dapat meningkatkan kemampuan menulis, membuat dokumen yang indah, dan berkolaborasi dengan orang lain—di mana pun, kapan pun. Mengapa?
Karena fitur Microsoft Word berikut ini:
Rumah
Fitur ini memiliki opsi seperti warna font, ukuran, gaya, perataan, peluru, spasi baris, dll. Semua elemen dasar yang mungkin diperlukan seseorang untuk mengedit dokumennya tersedia di bawah opsi Beranda.
Memasukkan
Saat Anda mengklik sisipkan, Anda mendapatkan tabel, bentuk, gambar, bagan, grafik, header, footer, nomor halaman, dll. Kategori 'Sisipkan' adalah fitur hebat untuk mengedit dokumen.
Rancangan
Pilih templat atau desain di mana Anda ingin dokumen Anda dibuat di bawah tab Desain. Memilih tab yang sesuai yang akan meningkatkan tampilan dokumen Anda.
Tata letak halaman
Word memiliki tab Tata Letak Halaman tempat Anda mendapatkan opsi seperti margin, orientasi, kolom, garis, lekukan, spasi, dll. Ini adalah fitur pengeditan dokumen.
Referensi
Tab ini adalah yang paling berguna bagi mereka yang membuat tesis atau menulis buku atau dokumen panjang. Pilihan seperti kutipan, catatan kaki, daftar isi, keterangan, bibliografi, dll, dapat ditemukan di bawah tab ini.
Tinjauan
Tab tinjauan dapat melacak pemeriksaan ejaan, tata bahasa, Tesaurus, jumlah kata, bahasa, terjemahan, komentar, dll. Ini adalah keuntungan bagi mereka yang mendapatkan dokumen mereka ditinjau di MS Word.
Menulis seperti pro dengan Microsoft Editor
Tulis dokumen dan periksa ejaan, kapitalisasi, tata bahasa, dan tanda baca di semua dokumen Word Anda dengan Microsoft Editor.
OneDrive untuk mengakses dokumen Anda di mana saja
Simpan dokumen Anda ke OneDrive dan akses dari perangkat apa pun, dengan mengetahui bahwa file Anda terlindungi dari serangan digital dengan deteksi ransomware bawaan.
Kolaborasi - Buat dan edit bersama
MS Word memungkinkan Anda untuk berbagi dokumen Anda dengan siapa saja dan mengeditnya bersama-sama (berkolaborasi), menambahkan komentar dan menyarankan perubahan secara real-time. Berkolaborasi dalam pekerjaan atau proyek sekolah.
CATATAN: Ada lebih banyak fitur berdasarkan versi dan penggunaan kata Anda. Pelajari ini 20 Fungsi Rahasia Microsoft Word !
Cara Menggunakan Microsoft Word: Panduan Pengguna Microsoft Word Lengkap
Apakah Anda tahu cara mengoperasikan Microsoft Word?
Apakah Anda pernah menggunakan Microsoft Word atau tidak, selalu ada sesuatu yang baru untuk dipelajari. Panduan pengguna Microsoft Office ini akan memberi Anda MS Word dasar dan pemanfaatan tingkat lanjut.
Kami akan membaginya menjadi beberapa bagian/kategori untuk memudahkan referensi dan untuk Menjelajahi Word secara mendalam.
Kami akan menganggap Anda telah menginstal Word di perangkat.
Mari kita mulai dengan ini Panduan pengguna kata Microsoft.
Di mana Anda menemukan atau memulai Microsoft Word?
Jika Anda memiliki MS Word atau seluruh paket Microsoft Office yang terinstal di perangkat Anda (Mac atau Windows PC), Anda dapat mengakses Microsoft Word di menu Mulai.
Jika Anda menggunakan Windows:
- Tekan tombol Windows
- Ketik Kata
- Klik pada aplikasi Word
- Voila! Anda telah mengakses dan membuka MS Word di perangkat Anda.
Jika Microsoft Word diinstal pada PC Anda, tetapi menu Start Anda tidak dapat menemukannya, gunakan langkah-langkah berikut untuk meluncurkan Microsoft Word secara manual.
- Buka Komputer Saya atau File Explorer.
- Klik atau pilih drive C:. Jika Microsoft Office diinstal pada drive selain drive C:, pilih drive tersebut.
- Temukan dan buka folder Program Files (x86) atau Program Files.
- Buka folder Microsoft Office.
- Di folder Microsoft Office, buka folder root. Kemudian buka folder OfficeXX, di mana XX adalah versi Microsoft Office (mis., Office untuk Microsoft Office 2016) yang terinstal di komputer Anda.
- Temukan dan klik dua kali file bernama WINWORD.EXE untuk memulai program Microsoft Word.
Catatan: Komputer baru tidak menyertakan Microsoft Word. Jika Anda memiliki komputer baru, Anda harus membeli dan menginstal MS Word di PC Anda sebelum menjalankannya. Tetapi jika Anda tidak ingin (atau tidak mampu) membeli Microsoft Word, Anda dapat menggunakan Microsoft Word gratis di situs web Microsoft Office, tetapi terbatas.
Cara Membuat Dokumen di Word
Untuk membuat dokumen di MS Word,
- Buka Kata.
- Pilih Dokumen kosong.
Jika Word sudah terbuka,
- Pilih File > Baru.
- Klik dua kali template untuk membukanya.
Jika Anda ingin menggunakan Microsoft Word Template
bagaimana mencetak dalam warna hitam dan putih di word
- Dalam kotak Cari templat online, masukkan kata pencarian seperti surat, resume, atau faktur.
- Atau, pilih kategori di bawah kotak pencarian seperti Bisnis, Pribadi, atau Pendidikan.
- Klik template untuk melihat pratinjau. Klik panah di samping pratinjau untuk melihat lebih banyak template.
- Pilih Buat.
Baca ini detail cara membuat dokumen di ms word untuk informasi lebih lanjut atau artikel ini di Cara Mendesain dan Mengedit Teks Di Microsoft Word untuk tips Word lainnya. Kami juga memiliki panduan jika Anda ingin memulai dokumen Word di Mac .
Cara Menyimpan Dokumen Word
Ada dua cara untuk menyimpan dokumen Word:
Metode 1. Gunakan pintasan Keyboard:
- Setelah mengetik kata dalam dokumen, tekan Ctrl + S.
- Jika Anda belum menyimpan dokumen dengan nama, Word akan menanyakan bagaimana Anda ingin menyimpannya dan di mana.
- Ketik nama file di kotak nama file.
- Di save as type, pilih jenis file yang ingin Anda simpan dokumennya.
- Tekan enter.
Metode 2. Gunakan opsi panjang untuk opsi Simpan Sebagai
- Klik File > pilih Simpan sebagai.
- Pilih lokasi (Lokasi browser).
- Ketik nama file.
- Pilih jenis file.
- Tekan enter.
Untuk panduan lebih detail, pelajari caranya untuk menyimpan dokumen Word .
Cara Berkolaborasi Di Microsoft Word
Ada 3 cara untuk berkolaborasi pada dokumen Word
- Bagikan dokumen
- Mengedit dokumen bersama
- Lacak dan tinjau perubahan
Untuk membagikan dokumen Word:
- Pilih 'bagikan' di pita atas halaman. Atau, pilih File > Bagikan.
- Pilih dengan siapa Anda ingin berbagi dari tarik-turun. Masukkan nama atau alamat email ke dalam bidang, atau pilih kontak dari menu tarik-turun.
- Masukkan pesan jika Anda mau dan tekan 'kirim'.
Untuk mengedit bersama dokumen Word:
Tidak ada langkah khusus untuk mengedit bersama dokumen Word. Ini menggunakan fitur lacak perubahan dan metode berbagi yang disebutkan di atas.
Saat beberapa orang mengerjakan dokumen tertentu, Anda akan melihat bendera di layar dengan berbagai warna (satu untuk setiap penulis) dan nama orang tersebut.
Anda juga dapat mengedit dokumen secara offline.
Untuk menulis bersama, dokumen Word:
Anda dapat menulis bersama dokumen di Microsoft 365 ketika seseorang telah berbagi dokumen dengan Anda atau sekelompok orang.
Untuk Melacak dan meninjau perubahan pada dokumen Word:
- Buka tab “tinjau” > lalu ke “lacak perubahan”.
- Untuk meninjau perubahan yang dibuat oleh pengguna lain, setel kursor sebelum perubahan dan:
- Tekan 'terima' untuk menerima perubahan atau
- Tekan 'tolak' perubahannya
Pelajari lebih lanjut tentang kolaborasi Word di sini Cara Berkolaborasi Di Microsoft Word untuk informasi lebih lanjut.
Ubah Font Default di Microsoft Word
Untuk mengubah dan menggunakan font favorit Anda di Word sepanjang waktu, atur sebagai bawaan .
- Masuk ke Format > Font > Font. Anda juga dapat menekan dan menahan. + D untuk membuka kotak dialog Font.
- Pilih font dan ukuran yang ingin Anda gunakan.
- Pilih Default > lalu pilih Ya.
- Pilih Oke.
Langkah-langkah ini mungkin berbeda tergantung pada versi Word Anda. Kami memiliki panduan yang lebih rinci di sini untuk ubah font default Anda di Word .
ke mana alat pembuat media mengunduh
Cara Menghapus Halaman di Word
Untuk menghapus halaman di MS Word yang berisi teks, grafik, atau paragraf kosong, Anda dapat memilih konten yang akan dihapus dan tekan Delete.
Atau Anda juga dapat melakukan ini:
- Klik/ketuk di mana saja pada halaman yang ingin Anda hapus > tekan Ctrl+G.
- Dalam kotak Masukkan nomor halaman, ketik \page.
- Di Keyboard Anda, Tekan Enter > lalu pilih Tutup.
- Verifikasi bahwa halaman konten dipilih > lalu tekan Delete pada keyboard Anda.
- Voila! Anda telah menghapus sebuah halaman!
Artikel ini didedikasikan untuk yang berbeda metode untuk menghapus halaman di Word .
Periksa Ejaan dan Tata Bahasa di Word
- Pada tab Tinjau, klik Ejaan & Tata Bahasa.
- Jika Word menemukan kesalahan potensial, kotak dialog Ejaan & Tata Bahasa akan terbuka, kesalahan ejaan akan ditampilkan sebagai teks merah, dan kesalahan tata bahasa akan ditampilkan sebagai teks hijau.
Artikel ini adalah panduan terperinci tentang memeriksa ejaan dan tata bahasa di Word . Belajarlah lagi.
Mempelajari Microsoft Word dari artikel di Pusat Bantuan kami
Berikut adalah beberapa konten lain untuk membantu Anda mempelajari Microsoft Word:
» Cara Mengubah Kata Sandi ID Apple Anda di Perangkat Apa Pun
» Cara Mencetak Hitam Putih di Word (Dengan Gambar)
» Peretasan MS Word: 5 Fungsi Kata yang Tidak Pernah Anda Ketahui Ada
» Cara Mengedit Dokumen Word Anda Lebih Cepat
» 7 Peretasan Microsoft Word yang Perlu Anda Ketahui di 2022
» Fitur MS Word: 20 Fungsi Rahasia Terungkap
» Cara Membuat Indentasi Gantung di Microsoft Word
» Cara membuat kolom di Microsoft Word
» Cara Memperbaiki Pemeriksaan Ejaan Tidak Berfungsi di Word
» Cara Menginstal Font ke Word di Mac
» Cara Mencairkan Word di Mac Tanpa Kehilangan Pekerjaan
» 14 Tip dan Trik Microsoft Word Teratas untuk Produktivitas
Pikiran Akhir
Panduan ini tentang Microsoft Word. Kami harap Anda telah mempelajari cara menggunakan Microsoft Word dan lebih banyak trik.
Kami senang Anda membaca artikel sampai di sini :) Terima kasih :)
Seperti yang telah kami bagikan di atas, ada lebih banyak artikel yang dapat Anda baca tentang Microsoft Word dan Microsoft Office di kami Pusat Bantuan dan Blog .
Silakan bagikan artikel ini ke media sosial Anda atau ke teman-teman Anda. Orang lain mungkin mendapat manfaat darinya juga.
Satu hal lagi …
Berlangganan buletin kami dan jadilah yang pertama menerima dokumen-dokumen ini di kotak masuk Anda. Kami juga membagikan penawaran, promosi, dan lainnya melalui email. Jangan ditinggalkan.
Pertanyaan FAQ
Berapa Microsoft Wordnya?
Biaya aplikasi berdiri sendiri Microsoft Word tergantung pada versi dan platform. Misalnya, Misalnya, Microsoft Word 2021 saat ini dijual seharga USD 114,99 untuk PC, sementara Microsoft Word 2021 untuk Mac dijual seharga USD 89,99. Dibandingkan dengan Word 2019, yang kini masing-masing seharga USD 94 dan USD 69,99 untuk PC dan Mac. Biaya berkurang saat Anda turun ke versi sebelumnya. Biaya ini mungkin juga berbeda berdasarkan tempat Anda membelinya.
Bagaimana cara mendapatkan microsoft word secara gratis?
Ada 3 cara:
Microsoft Word daring. Microsoft memiliki versi gratis dari Microsoft Word di web untuk digunakan siapa saja. Untuk menggunakan Microsoft Word online gratis, Anda harus mendaftarkan akun Microsoft, tetapi itu juga gratis. Versi ini berfungsi sepenuhnya di dalam browser web, Anda dapat mengaksesnya dari komputer mana pun, dan file Anda selalu disinkronkan dan disimpan di cloud.
Microsoft 365 Pendidikan. Anda dapat menggunakan Microsoft 365 Education secara gratis jika Anda seorang pelajar atau pengajar. Hasil tangkapan? Anda harus mendaftar ke akun Microsoft dengan alamat email sekolah Anda. Jika tidak, Anda tidak akan mendapatkan akses apa pun.
Aplikasi Microsoft Word di Ponsel (Android dan iOS). Aplikasi Microsoft Word di Android dan iPhone gratis untuk digunakan. Yang Anda butuhkan hanyalah akun Microsoft, dan selesai.
Cara menghapus halaman di Microsoft word
Untuk menghapus halaman di Word:
- Klik atau ketuk di mana saja di halaman yang ingin Anda hapus > tekan Ctrl+G.
- Dalam kotak Masukkan nomor halaman, ketik \page.
- Tekan Enter pada keyboard Anda > lalu pilih Tutup.
- Verifikasi bahwa halaman konten dipilih > lalu tekan Delete pada keyboard Anda.
Untuk menghapus halaman di Word macOS
- Klik atau ketuk di mana saja di halaman yang ingin Anda hapus > lalu tekan Opsi+⌘+G.
- Dalam kotak Masukkan nomor halaman, ketik \page.
- Tekan Enter pada keyboard Anda > lalu pilih Tutup.
- Verifikasi bahwa halaman konten dipilih > lalu tekan Delete pada keyboard Anda.
Mengapa Microsoft Word tetap membeku saat disimpan?
Banyak faktor yang dapat menyebabkan Pembekuan MS Word . Masalah MS Word terus membeku sebagian besar disebabkan oleh kerusakan Template Normal Word. Juga, MS Word membeku ketika ada kerusakan pada pengaturan MS Office yang terkait dengan aplikasi Word. Masalah lain yang dapat menyebabkan masalah pembekuan kata MS adalah add-in pihak ketiga di aplikasi Word. MS Word juga dapat menjadi tidak responsif atau beku jika ada konflik perangkat lunak dalam sistem saat mengedit dokumen.
Selain yang disebutkan, Masalah pembekuan MS Word juga dapat terjadi dalam situasi berikut:
- Pengakhiran Word yang tidak tepat.
- Invasi perangkat lunak jahat.
- Pemasangan aplikasi Word yang salah.
- Adanya bad sector di lokasi penyimpanan program dan dokumen Word.
- Korupsi kata.
- Kunci aktivasi MS Word yang lebih baik.
- File besar di Word. Anda sedang mengerjakan file atau dokumen yang sangat besar di Word.
Apa saja alternatif Microsoft Word?
Kecuali Anda secara khusus membutuhkan Microsoft Word, Anda akan menemukan bahwa ada banyak pengolah kata hebat yang tidak akan dikenakan biaya sepeser pun. Berikut adalah tiga alternatif Microsoft Word yang umum:
- Setiap Mac baru akan datang dengan salinan gratis dari Apple halaman software - alat yang sama kuatnya untuk membuat dan mengedit dokumen yang berfungsi baik dengan aplikasi mitra iOS/iPadOS-nya.
- Google Dokumen - favorit abadi karena perangkat lunak berbasis web gratis dan mudah digunakan. Anda tidak akan menemukan fitur yang sangat canggih seperti yang ada di full-blown Microsoft Word , tetapi bagi kebanyakan orang, hanya itu yang mereka butuhkan.
- Penulis LibreOffice - pengolah kata sumber terbuka yang sepenuhnya gratis namun menawarkan solusi lengkap bagi mereka yang menginginkan fungsionalitas MS Word.