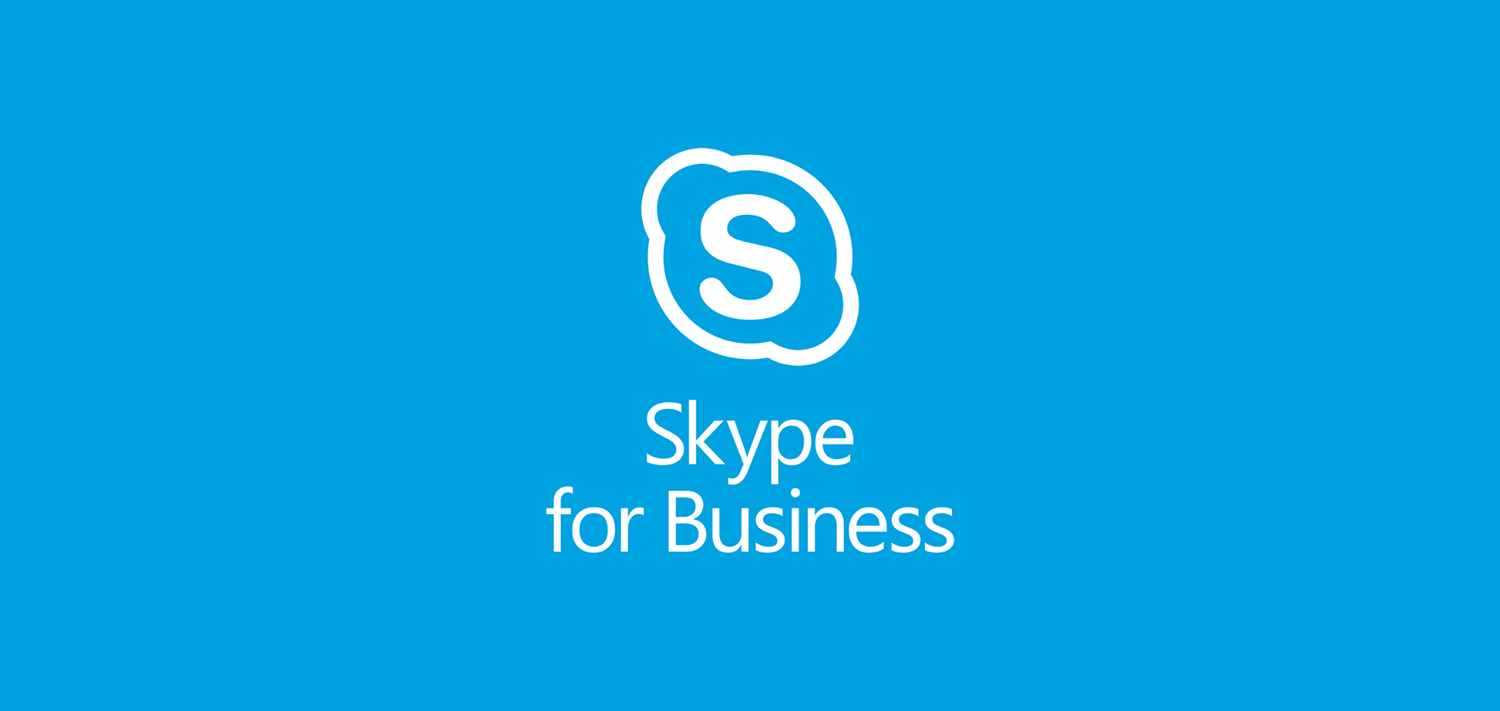Ebook Outlook ini dipersembahkan oleh . Sasaran kami adalah membantu Anda mempelajari lebih lanjut tentang email terkemuka Microsoft dan perangkat lunak manajemen waktu pribadi, Outlook.
Membeli Microsoft Outlook dari untuk harga terbaik di pasaran.

Daftar isi
- pengantar
- Apa itu Outlook?
- Cara Mengatur Outlook
- Cara Mengimpor dan Mengekspor Kontak di Outlook
- Impor Kontak Ke Outlook
- Ekspor Kontak Dari Outlook
- Cara Mengelola Kontak di Outlook
- Tambahkan Kontak Baru
- Tambahkan Kontak ke Favorit
- Lihat dan Edit Informasi Kontak
- Hapus Kontak
- Cara Menambahkan Tanda Tangan Outlook Profesional
- Cara Membuat Tanda Tangan Email Baru
- Cara Menyesuaikan Tanda Tangan Email Anda
- Cara Menulis dan Mengirim Email di Outlook
- Cara Mengirim Lampiran di Outlook
- Cara Menggunakan Kalender di Outlook
- Cara Menambahkan Item Kalender
- Cara Mengimpor Kalender
- Cara Mencari Item Kalender
- Cara Berkolaborasi di Outlook
- Cara Membuka atau Melampirkan File di Outlook
- OneDrive
- Rapat
- Bagaimana Menjadwalkan Rapat di Outlook
- Cara Membuat Tugas dan Daftar Tugas di Outlook
- Cara Membuat Filter di Outlook
- Cara Membuat Kategori, Bendera, dan Warna di Outlook
- Bagaimana Menetapkan Kategori ke Email
- Cara Membuat Kategori Warna
- Cara Membuat Bendera
- Cara Menggunakan Pengingat di Outlook
- Cara Mengatur Pengingat untuk Pesan
- Cara Mengatur Pengingat untuk Tugas
- Cara Menyingkirkan Pengingat Dari Peristiwa Sebelumnya
- Bagaimana Mengabaikan Percakapan di Outlook
- Cara Membersihkan Kotak Masuk Outlook Anda
- Cara Mematikan Arsip Otomatis di Outlook
- Cara Mengelola Aturan di Outlook
- Buat Aturan
- Buat Aturan Menggunakan Rules Wizard
- Jalankan Aturan Secara Manual
- Hapus Aturan
- Cara Menetapkan Di Luar Kantor di Outlook
- Cara Menjadwalkan Email di Outlook
- Cara Memblokir Pengirim di Outlook
- Cara Memecahkan Masalah Microsoft Outlook Mobile
- Aplikasi Outlook Macet
- Tidak Dapat Masuk ke Aplikasi Outlook
- Tidak Dapat Menginstal Aplikasi Outlook
- Kontak dan Kalender Tidak Akan Sinkron
pengantar
Apakah Anda ingin mempelajari semua yang perlu Anda ketahui untuk menjadi pengguna kekuatan Outlook? E-book ini menjelaskan secara mendetail tentang pengoperasian email Microsoft dan rangkaian manajemen pribadi, baik Anda bekerja sendiri atau dalam tim.
Anda akan mempelajari dasar-dasar Outlook dan cara melakukan tugas-tugas dasar yang Anda perlukan dalam kehidupan sehari-hari. Nanti di ebook, kami menyentuh beberapa fitur lanjutan dan panduan pemecahan masalah juga.
Jika Anda memiliki pertanyaan setelah membaca e-book kami, jangan ragu untuk menghubungi kami di untuk bantuan selanjutnya.
Apa itu Outlook?
Microsoft Outlook adalah aplikasi untuk mengelola informasi dan jadwal pribadi Anda. Meskipun ini terutama dikenal dan digunakan untuk kemampuan mengirim email, itu juga mencakup fitur seperti kalender, jurnal, catatan, manajemen kontak, manajemen tugas, serta penjelajahan web.
Outlook adalah bagian dari keluarga produk Microsoft Office yang lebih luas tetapi dapat dibeli sebagai program yang berdiri sendiri juga. Outlook sangat cocok dengan Server Microsoft Exchange dan Microsoft SharePoint Server , yang cenderung memenuhi kebutuhan tim dan organisasi yang berbagi kotak masuk, kalender, atau data lainnya.
Dengan lebih dari satu juta pengguna aktif bulanan, Outlook adalah salah satu klien email dan aplikasi manajemen pribadi terkemuka di seluruh dunia.
Cara Mengatur Outlook
Untuk menyiapkan Outlook, Anda harus menambahkan akun email. Ada berbagai jenis akun email yang dapat Anda tambahkan ke Outlook, termasuk akun Microsoft 365, Gmail, Yahoo, iCloud, dan Exchange.
Harap perhatikan bahwa beberapa penyedia email pihak ketiga, seperti Gmail, dan iCloud, mengharuskan Anda untuk mengubah pengaturan di situs web mereka sebelum Anda dapat menambahkan akun Anda ke Outlook. Dengan ini, Anda bisa mendapatkan bantuan dari penyedia itu sendiri.
- Buka Outlook, lalu pilih Menambahkan akun dari Mengajukan Tidak bisa.
- Bergantung pada versi Outlook Anda, ikuti instruksi di bawah ini:
- Di Outlook untuk Microsoft 365 dan Outlook 2016 : Masukkan alamat email Anda dan klik Menghubung .
- Di Outlook 2013 dan Outlook 2010 : Masukkan nama, alamat email, dan kata sandi Anda, lalu klik Lanjut .
- Anda mungkin diminta untuk memasukkan kata sandi Anda lagi. Setelah itu, klik Baik → Selesai untuk menyelesaikan proses penyiapan.
Cara Mengimpor dan Mengekspor Kontak di Outlook
Impor Kontak Ke Outlook
Mengimpor kontak bisa memakan waktu, tetapi ini adalah bagian penting dari pengaturan. Mari kita lihat cara mengimpor kontak tersebut dan membawa Anda ke jalan untuk hidup di cloud.
- Buat dokumen Excel dengan daftar kontak yang ingin Anda impor ke Outlook. Simpan dokumen ini sebagai .csv (singkatan dari nilai yang dipisahkan koma) dengan menuju ke Mengajukan → Simpan sebagai , dan pilih (* .csv) dari menu drop-down format.
- Buka Pandangan . Untuk mengimpor daftar kontak Anda, buka Mengajukan → Buka & Ekspor → Ekspor Impor . Di sini, pilih Impor dari program atau file lain dan klik Next untuk melanjutkan.
- Pilih Nilai yang Dipisahkan Koma , lalu klik Jelajahi tombol. Temukan .csv file dan pilih. Sekarang, Anda dapat memilih bagaimana Anda ingin Outlook menangani kontak duplikat:
- Ganti duplikat dengan item yang diimpor
- Izinkan duplikat dibuat
- Jangan mengimpor item duplikat
- Dalam Impor File kotak, pilih Kontak . Untuk menutup wizard, klik Selesai tombol. Anda dapat melihat kontak yang diimpor dengan memilih Orang-orang di Outlook.
Ekspor Kontak Dari Outlook
Mengekspor daftar kontak Anda adalah cara untuk dengan mudah melihat kontak Anda di komputer mana pun yang Anda temui. Prosesnya mudah dan memungkinkan akses cepat ke kontak Anda.
- Buka Pandangan . Untuk mengimpor daftar kontak Anda, buka Mengajukan → Buka & Ekspor → Ekspor Impor . Di sini, klik Ekspor ke file .
- Pilih File Data Outlook (.pst) dan klik Lanjut untuk melanjutkan.
- Pilih Kontak di bawah akun email tempat Anda ingin mengekspor kontak.
- Klik Jelajahi , dan navigasikan ke tempat Anda ingin menyimpan .pst file dengan kontak. Ketik nama file dan klik baik .
- Untuk menutup wizard, klik Selesai .
- Jika Anda ingin menyetel kata sandi untuk melindungi kontak Anda, ketikkan di Kata sandi dan Verifikasi Kata Sandi kotak, sekali lagi untuk mengonfirmasi, lalu klik baik .
- Jika Anda ingin melewati pengaturan kata sandi, biarkan kotak kata sandi kosong dan pilih OK.
Cara Mengelola Kontak di Outlook
Tambahkan Kontak Baru
Panduan ini berfokus pada penambahan kontak baru dari awal. Ada cara lain untuk menambahkan kontak ke akun Outlook Anda, seperti menambahkan dari akun seseorang kartu profil atau direktori perusahaan, jika ada.
- Masuk ke Akun Outlook di web .
- Pilih Orang-orang ikon di bagian bawah panel navigasi. Ini akan membuka halaman People. Di toolbar, pilih Kontak baru .
- Masukkan detail yang diperlukan untuk kontak tersebut. Pilih Tambahkan lebih banyak opsi untuk menambahkan informasi tambahan, seperti alamat kontak atau tanggal lahir.
- Klik Membuat untuk menambahkan kontak baru ke daftar Anda.
Tambahkan Kontak ke Favorit
Untuk akses mudah, Anda dapat menambahkan kontak ke daftar Favorit Anda. Untuk menambahkan seseorang ke favorit Anda, cukup pilih kontak, lalu pilih Tambahkan ke Favorit di toolbar.
Kontak favorit dengan alamat email akan muncul di panel navigasi di Mail, memungkinkan Anda untuk melihat semua alamat email mereka di satu tempat.Lihat dan Edit Informasi Kontak
bagaimana cara menghapus chromium dari pc saya
- Di Orang-orang halaman, pilih kontak di panel tengah untuk melihat atau mengedit informasi tentang mereka. Yang Anda lihat di sini adalah versi kartu profil, artinya tab dan bagian yang Anda lihat mungkin berbeda dari satu kontak ke kontak lainnya.
- File : Melihat file terbaru yang dibagikan kontak tersebut dengan Anda.
- Surel : Melihat pesan email dan lampiran terbaru antara Anda dan kontak tersebut.
- LinkedIn : Jika kontak memiliki profil LinkedIn publik, Anda akan melihat informasi LinkedIn di sini.
- Untuk mengedit kontak, klik Edit kontak di sebelah Informasi Kontak, atau pilih Sunting di toolbar.
Hapus Kontak
- Pilih satu atau beberapa kontak, lalu klik Menghapus .
- Klik Menghapus sekali lagi untuk mengkonfirmasi tindakan tersebut.
Cara Menambahkan Tanda Tangan Outlook Profesional
Menandatangani nama Anda ke email penting ketika mencoba untuk tetap tinggal profesional di lingkungan kerja. Untuk melakukan ini, hanya ada beberapa langkah sederhana yang harus diikuti. Sangat mudah untuk menyesuaikannya sendiri dengan berbagai cara.
Cara Membuat Tanda Tangan Email Baru
- Buka Outlook dan tekan Email Baru untuk membuat pesan baru.
- Buka menu tanda tangan dan pilih Tanda tangan untuk membuka opsi Tanda Tangan.
- Karena Anda membuat tanda tangan baru, klik Baru . Anda kemudian akan mengetik nama yang diinginkan untuk digunakan sebagai tanda tangan Anda di bagian akhir email Anda. Setelah Anda memasukkannya, tekan Baik .
Cara Menyesuaikan Tanda Tangan Email Anda
Untuk menyesuaikan tanda tangan email Anda lebih jauh, cukup masukkan tanda tangan Anda, lalu lihat semua opsi format berbeda yang tersedia untuk Anda.
Pilih favorit Anda dan klik Baik . Untuk menggunakan email yang baru saja Anda buat, klik New Email dan itu akan muncul dengan benar siap untuk ditampilkan di email berikutnya yang Anda buat dan kirim.
Cara Menulis dan Mengirim Email di Outlook
Menggunakan Outlook sangat mirip dengan menggunakan platform email online apa pun. Namun, ini membantu Anda menjadi lebih efisien dengan membiasakan diri dengan semua langkah tentang cara menggunakannya untuk menulis dan mengirim email.
- Mulailah dengan memilih email baru opsi di Rumah layar untuk mulai menyiapkan pesan baru.
- Klik di bidang teks bernama Untuk , Bcc , atau DC dan masukkan alamat email atau nama kontak.
- Selanjutnya, klik file Subyek kotak dan masukkan subjek pesan Anda. Penerima Anda akan melihat ini pertama kali ketika mereka menerima pemberitahuan tentang email Anda.
- Untuk mengetik pesan Anda, klik badan email, dan mulailah mengetik. Outlook memberi Anda banyak opsi pemformatan, jadi jangan ragu untuk menggunakannya.
- Setelah menulis pesan Anda, klik Kirim .
Cara Mengirim Lampiran di Outlook
Mengirim file dengan email Anda dapat dilakukan dengan sangat mudah dengan menambahkan sebuah lampiran ke email Anda. Berikut langkah-langkah untuk melakukannya.
- Buka Outlook, lalu navigasikan ke Rumah, lalu pilih email baru .
- Jika Anda ingin mengirim file dengan email yang sudah ada, Anda dapat melakukannya dengan memilih Balasan , Membalas semua atau Meneruskan .
- Navigasi ke Rumah lalu pilih Lampirkan file . Anda akan melihat beberapa opsi untuk dipilih:
- Jelajahi PC ini : Cari file Anda dan pilih salah satu dari komputer lokal Anda.
- Item Terbaru : telusuri daftar file yang baru-baru ini Anda kerjakan dan pilih file dari daftar itu. File-file ini bisa ada di lokasi jaringan internal, file grup, atau mereka bisa disimpan di komputer lokal.
- Item Outlook : Email Anda dapat dilampirkan sebagai pesan teks atau lampiran.
- Kalender : Anda dapat memasukkan kalender ke dalam email Anda. Kalender ini bahkan dapat menyertakan rentang tanggal tertentu dan detail lainnya.
- Kartu bisnis : Ini memungkinkan Anda untuk melampirkan kartu nama elektronik ke pesan Anda.
- Jelajahi Lokasi Web : Anda dapat memilih file dari tempat yang telah Anda akses sebelumnya, seperti situs SharePoint, File Grup, atau OneDrive.
- Tanda tangan : Anda dapat menambahkan tanda tangan Anda di akhir pesan Anda.
- Untuk memilih lampiran, klik Lampirkan Item , lalu telusuri file Anda. Ingatlah hal-hal berikut:
- Itu ukuran dari file terlampir dan namanya akan ditampilkan jika Anda mengarahkan kursor ke atasnya. Gunakan ini untuk mencari file yang Anda targetkan.
- Untuk hapus file terlampir , pilih panah bawah, lalu pilih Hapus Lampiran dalam daftar drop-down yang ditampilkan.
Cara Menggunakan Kalender di Outlook
Kalender Outlook memungkinkan Anda melacak acara yang akan datang, baik pribadi maupun bisnis. Jadwalkan rapat, janji temu, dan acara lainnya dengan mudah, lalu undang kontak Anda untuk ikut serta.
Cara Menambahkan Item Kalender
- Buka Outlook, lalu tetap di Rumah tab. Klik pada Barang baru grup, lalu pilih salah satu opsi berikut:
- Janji
- Pertemuan
- Acara sepanjang hari
- Rapat Skype
- Lebih Banyak Item
- Isi semua informasi yang diperlukan, seperti subyek bidang, lokasi , Mulailah dan akhir waktu, dan acara deskripsi .
- Setelah Anda mengisi semua informasi yang diperlukan, klik Simpan & Tutup . Acara tersebut sekarang akan muncul di kalender Anda.
Cara Mengimpor Kalender
Anda dan orang lain dapat menggunakan kalender Outlook tanpa khawatir kehilangan acara yang sudah dijadwalkan. Cukup impor kalender lain yang Anda gunakan sebelumnya ke Outlook dengan mengikuti langkah-langkah di bawah ini.
- Di Outlook, klik Mengajukan → Buka & Ekspor . Dari sini, Anda akan menerima kotak dialog dan Anda harus memilih jenis file yang ingin Anda impor.
- Pilih salah satu a iCalendar (.ics) atau vCalendar (.vcs) dan impor ke Outlook. Semua item yang terdapat dalam kalender eksternal akan secara otomatis ditambahkan ke kalender Outlook Anda.
Cara Mencari Item Kalender
Saat hidup sibuk, jadwal Anda mulai dipenuhi dengan cepat. Merupakan upaya yang luar biasa untuk memasukkan setiap acara ke kalender Anda. Namun, seiring berjalannya waktu, mudah untuk melupakan kapan dan di mana hal-hal tertentu berada.
- Saat Anda memilih kalender, ketik kata kunci di kotak pencarian . Ini akan menunjukkan kepada Anda daftar hasil pencarian Anda yang disorot dengan warna kuning.
- Untuk mempersempit pencarian Anda, coba ketikkan beberapa kata kunci sekaligus.
- Jika Anda telah menerima lebih dari 30 item, Anda dapat menggulir ke bawah ke bagian bawah daftar dan klik Lebih banyak untuk dilihat , yang akan memuat hasil tambahan.
- Cara lain untuk mempersempit pencarian Anda adalah dengan memasukkan DAN , ATAU , atau TIDAK saat Anda menelusuri. Masing-masing kata ini memiliki fungsi yang berbeda. Fungsinya dapat membantu Anda saat menelusuri kalender Anda.
- Perhatikan itu DAN , ATAU , dan TIDAK harus menggunakan huruf besar. Pastikan Anda tidak menggunakan tanda kutip saat mengetiknya.
Cara Berkolaborasi di Outlook
Berkolaborasi di Outlook adalah salah satu cara paling efisien untuk mengerjakan dokumen dengan orang lain. Bagian ini akan memandu Anda melalui langkah-langkah tentang cara berkolaborasi di Outlook.
Cara Membuka atau Melampirkan File di Outlook
Untuk mulai berkolaborasi pada satu dokumen, Anda harus terlebih dahulu melampirkan dokumen dalam email di Outlook dan menyertakan semua orang yang bekerja dengan Anda.
Pastikan lampiran diunggah ke OneDrive sebelum Anda mulai bekerja dan mengirimkannya ke semua orang yang mengerjakan dokumen. Atau, jika Anda telah dikirimi email dengan lampiran dari siapa pun yang Anda ajak bekerja sama, buka lampiran untuk mulai bekerja.
OneDrive
Lampiran harus disimpan di dalamnya OneDrive agar semua orang yang terlibat dapat melihat file tersebut. Untuk mengetahui apakah lampiran sudah disimpan di OneDrive, cukup pastikan lampiran tersebut memiliki ikon awan di atasnya. Jika tidak, Anda akan memiliki opsi untuk menyimpannya ke OneDrive dan mengerjakannya dari sana.
Rapat
Untuk berkolaborasi dengan benar pada lampiran dengan orang lain, Anda juga dapat mengatur dan menghadiri rapat dengan anggota lain. Outlook juga memiliki opsi untuk mengadakan rapat Skype dan membiarkan Anda mengerjakan dokumen sebagai tim, membuat catatan rapat pada dokumen yang sama, dan berkomunikasi dengan mudah.
Bagaimana Menjadwalkan Rapat di Outlook
Mengadakan rapat tidak pernah semudah ini di Outlook. Anda mengatur rapat, dan beberapa klik akan mengarahkan anggota tim Anda ke konferensi video. Outlook langsung tertaut ke Skype juga untuk alat rapat lainnya.
- Klik pada Barang baru tombol di bawah Rumah tab di Outlook.
- Dari menu drop-down, pilih Pertemuan . Di jendela Rapat, Anda harus memilih Bergabunglah dengan Rapat Skype .
- Tambahkan detail yang diinginkan, seperti Subyek dan Lokasi dari pertemuan tersebut.
- Undang orang ke rapat dengan memasukkan informasi kontak mereka.
Dengan Outlook, Anda dapat memeriksa kapan undangan Anda bebas dengan file Penjadwalan tab. Alat ini akan memungkinkan Anda untuk melihat kapan waktu terbaik untuk mengadakan rapat.
Setelah Anda memilih waktu yang tepat, kirim undangan ke anggota tim Anda, dan mulailah bekerja bersama.
bagaimana mengurangi ukuran file ppt
Cara Membuat Tugas dan Daftar Tugas di Outlook
Saat menggunakan Outlook, membuat tugas dan daftar tugas menjadi mudah. Mencantumkan tugas atau tujuan Anda hari itu memungkinkan untuk melihat semua yang perlu Anda selesaikan. Ini membantu Anda dalam proses mengambil langkah-langkah yang tepat untuk menyelesaikan tugas dan mengatur waktu Anda sendiri.
- Pilih Barang baru → Tugas , atau cukup tekan Ctrl + Bergeser + UNTUK pintasan keyboard.
- Dalam Subyek kotak, masukkan nama untuk tugas tersebut. Kami menyarankan Anda untuk membuat nama tugas tetap pendek dan memperluas detail di kotak deskripsi sebagai gantinya.
- Jika ada tanggal mulai atau tenggat waktu tetap, setel Mulai tanggal dan / atau Batas tanggal terakhir . Anda juga dapat menyetel pengingat jika diinginkan.
- Jika perlu, setel prioritas tugas lebih tinggi atau lebih rendah dengan menggunakan Prioritas pilihan.
- Setelah Anda selesai menyiapkan tugas, klik Tugas → Simpan & Tutup .
Cara Membuat Filter di Outlook
Tidak peduli seberapa baik kotak surat Anda, terkadang tidak mungkin untuk menelusuri ratusan email hanya untuk menemukan yang Anda butuhkan. Jika Anda perlu menemukan email dengan cepat, alat terbaik untuk pekerjaan itu adalah fungsi pencarian dengan filter.
- Pertama, klik Bilah pencarian , yang akan berada di atas daftar percakapan.
- Ketik subjek, alamat, atau frase yang ada dalam email yang ingin Anda temukan.
- Perluas atau persempit pencarian Anda dengan memilih pilihan pencarian Anda: Semua Kotak Surat , Kotak Surat Saat Ini , Folder Saat Ini , Subfolder , atau Semua Item Outlook .
- Pilih kriteria yang akan membantu mempersempit pencarian Anda di Menyaring bagian. Kategori tersebut dapat diringkas sebagai berikut:
- Dari : Persempit untuk email dari orang tertentu.
- Subyek : Hanya hasil berdasarkan subjek yang ditampilkan.
- Memiliki keterikatan : Hanya hasil yang memiliki lampiran yang ditampilkan.
- Dikategorikan : Hanya hasil yang termasuk dalam kategori tertentu yang ditampilkan.
- Minggu ini : Persempit hasil berdasarkan waktu penerimaan. Ada juga kriteria lain seperti Hari Ini, Kemarin, Minggu Ini, Minggu Lalu, Bulan Ini, Bulan Lalu, Tahun Ini, atau Tahun Lalu.
- Dikirim ke : Hanya menampilkan pesan yang dikirim kepada Anda, tidak dikirim langsung kepada Anda, atau dikirim ke penerima lain.
- Belum dibaca : Hanya hasil yang belum dibaca yang ditampilkan.
- Ditandai : Hanya pesan yang ditandai oleh Anda yang ditampilkan.
- Penting : Hanya pesan yang ditandai sebagai penting yang ditampilkan.
- Lebih : Ini akan membuka beberapa kriteria lanjutan, seperti Cc dan sensitivitas.
- Setelah Anda memilih kriteria, pilih pencarian terkini untuk menjalankan pencarian lagi. Ingatlah bahwa hanya kueri yang disimpan, bukan hasilnya.
Cara Membuat Kategori, Bendera, dan Warna di Outlook
Outlook memungkinkan Anda membuat kategori unik Anda sendiri seperti keuangan, pribadi, bisnis, dll. Dengan Outlook, Anda dapat selalu terbarui dan terorganisir dalam setiap aspek kehidupan Anda.
Bagaimana Menetapkan Kategori ke Email
- Klik kanan pesan yang ingin Anda sortir ke dalam kategori dan pilih Mengkategorikan dari menu konteks.
- Buat atau pilih kategori untuk memasukkan email. Anda juga dapat memasukkan item ke lebih dari satu kategori.
Cara Membuat Kategori Warna
Pada awalnya, kategori di Outlook diberi nama dengan warna umum, ditampilkan dalam tampilan tabel seperti kotak masuk Anda. Dengan memberi setiap kategori nama dan warna yang berbeda, Anda mempermudah untuk mengatur dan mengidentifikasi semua informasi yang Anda miliki.
- Di Outlook, navigasikan ke Rumah → Mengkategorikan → semua Kategori .
- Pilih Kategori Warna dan kemudian klik Ganti nama .
- Ketikkan judul yang sesuai untuk kategori yang dipilih. Jika Anda ingin mengubah warna kategori, klik Warna tarik-turun.
- Klik baik tombol setelah Anda selesai.
Cara Membuat Bendera

Anda tidak hanya dapat mengkategorikan semua email Anda, tetapi Anda dapat mengatur bendera untuk acara tertentu, catatan, dan hal lain yang mungkin perlu Anda ingat.
- Pilih email yang ingin Anda tandai. Catat itu Mengikuti bendera hanya digunakan untuk item yang dapat ditindaklanjuti.
- Klik pada Bendera ikon. Seharusnya berubah menjadi merah, dan pesan tindak lanjut akan muncul di header email.
- Untuk menghapus bendera, klik kanan pada email dan pilih Mengikuti → Tandai Selesai dari menu tarik-turun.
Cara Menggunakan Pengingat di Outlook
Pengingat adalah versi bendera yang lebih canggih. Outlook akan secara otomatis mengirim pop-up pengingat yang Anda atur di kalender Anda untuk memberi tahu Anda ketika acara terjadwal Anda akan datang.
Cara Mengatur Pengingat untuk Pesan
- Buka daftar pesan Anda.
- Pilih pesan yang ingin Anda ingatkan.
- Dari bilah alat di bagian atas layar, klik Mengikuti → Tambahkan Pengingat .
- Anda dapat menambahkan informasi ke pengingat Anda seperti waktu, tanggal, dan deskripsi.
- Saat Anda selesai menyiapkan pengingat, pilih baik .
- Ikon alarm akan muncul di pesan - ini memberi tahu Anda bahwa pengingat telah berhasil dikirim.
- Jika Anda perlu mengubah waktu pengingat Anda, klik Mengikuti → Peringatan , lalu edit detail apa pun. Klik baik untuk menyimpan perubahan.
Cara Mengatur Pengingat untuk Tugas
- Pergi ke bagian bawah layar dan pilih Tugas . Anda juga dapat menavigasi ke Rumah → Daftar Yang Harus Dilakukan untuk melihat tugas.
- Pilih tugas di daftar yang Anda ingin diingatkan.
- Pilih tugas dan kerangka waktu untuk memenuhi tenggat waktu Anda di Mengikuti kelompok. Klik baik untuk menyimpan pengingat.
- Jika Anda ingin menghapus pengingat tugas, buka Kelola Tugas kelompokkan dan pilih Hapus Dari Daftar .
Cara Menyingkirkan Pengingat Dari Peristiwa Sebelumnya
- Memilih Mengajukan → Pilihan → Maju .
- Dalam Pengingat bagian, pastikan itu Secara otomatis menutup pengingat untuk acara yang lalu dipilih.
Bagaimana Mengabaikan Percakapan di Outlook
Percakapan adalah cara terbaik untuk mengatur email Anda. Ini adalah email yang telah dikelompokkan berdasarkan subjek dan diatur secara kronologis. Terkadang percakapan ini bisa menumpuk dan menjadi tidak relevan, membuat kotak surat Anda berantakan.
Jika ini terjadi, Anda dapat mengabaikan / membungkam percakapan apa pun yang tidak lagi berhubungan dengan Anda.
- Pilih percakapan yang ingin Anda abaikan atau email apa pun di utas.
- Klik Mengabaikan .
- Pilih Abaikan percakapan untuk menyelesaikan prosesnya.
- Jika tidak muncul di sana, jangan panik. Kotak tidak akan muncul jika Anda sebelumnya telah mencentang Jangan tampilkan pesan ini lagi kotak, jadi cukup hapus centangnya.
- Untuk terus menerima pembaruan pada percakapan yang sebelumnya Anda bisukan, cukup hapus centang pada kotak.
Cara Membersihkan Kotak Masuk Outlook Anda
Jika dibiarkan tanpa pengawasan, pesan lama yang tidak lagi relevan dalam hidup Anda akan mengacaukan kotak masuk Anda. Disarankan untuk membersihkan kotak masuk Anda setidaknya sekali setiap bulan untuk menghindari hal ini terjadi.
- Pertama, pilih percakapan yang ingin Anda bersihkan. Pastikan untuk memeriksa ulang bahwa percakapan tidak berisi informasi penting apa pun yang ingin Anda simpan.
- Klik Membersihkan → Bersihkan Percakapan .
- Terakhir, pilih Membersihkan lagi saat kotak pop-up muncul di layar Anda.
Cara Mematikan Arsip Otomatis di Outlook
Mengarsipkan email penting untuk tetap kredibel dan teratur. Namun, Outlook secara otomatis mengarsipkan file Anda dan mencoba mengurangi ukuran file dengan menghapus email lama dan meletakkannya di file terpisah. Anda harus mematikannya sesegera mungkin untuk menghindari kehilangan informasi penting.
- Buka Outlook, lalu navigasikan ke Mengajukan → Pilihan → Maju .
- Di bawah Arsip Otomatis bagian, klik Pengaturan Arsip Otomatis .
- Pastikan bahwa file Jalankan Arsip Otomatis setiap n hari kotak tidak dicentang. Ini akan memastikan bahwa pengarsipan otomatis tidak terjadi di kotak masuk email Anda.
Cara Mengelola Aturan di Outlook
Buat Aturan
- Klik kanan pada pesan apa pun di kotak masuk Anda, atau pilih folder email dan klik Aturan .
- Pilih opsi yang cocok untuk Anda. Perhatikan bahwa Outlook selalu menyarankan untuk membuat aturan berdasarkan penerima dan pengirim. Untuk mendapatkan lebih banyak pilihan, pilih Buat Aturan .
- Di kotak dialog Buat Aturan yang terbuka, pilih satu atau beberapa ketentuan dari ' Ketika saya mendapatkan email dengan semua kondisi yang dipilih, 'bagian.
- Dibawah ' Lakukan hal berikut, bagian, Anda memiliki opsi untuk:
- Tetapkan aturan untuk memindahkan pesan ke folder
- Mainkan suara yang dipilih
- Tampilan di Jendela Item Alert baru
- Klik baik untuk menyimpan aturan Anda.
Buat Aturan Menggunakan Rules Wizard
Biasanya, ada tiga aturan yang bisa Anda buat menggunakan Rules Wizard.
- Aturan Tetap Teratur : Aturan ini membantu memfilter dan menindaklanjuti pesan.
- Tetap ikuti Aturan terkini : Aturan ini memberi Anda pemberitahuan jika pesan sesuai dengan kriteria tertentu.
- Aturan Kustom : Ini adalah aturan yang dibuat tanpa template.
Untuk membuat aturan menggunakan Rules Wizard di Outlook, lakukan hal berikut:
- Masuk ke halaman terakhir dari Rules Wizard dan beri nama aturan Anda.
- Jika Anda ingin menerapkan aturan pada pesan yang sudah Anda terima, centang Jalankan aturan ini sekarang pada pesan yang sudah ada di 'Kotak Masuk'.
- Perhatikan bahwa secara default, aturan selalu dicentang. Anda dapat menghapus centang pada kotak jika Anda tidak ingin aturan diterapkan.
- Klik Selesai untuk menyimpan dan mengaktifkan aturan.
Jalankan Aturan Secara Manual
- Dari Mengajukan tab, pilih Kelola Aturan & Peringatan .
- Selanjutnya, dari Aturan Email tab, pilih Jalankan Aturan sekarang .
- Dalam kotak dialog Jalankan Aturan Sekarang, di bawah Pilih aturan untuk dijalankan bagian, pilih aturan yang ingin Anda jalankan.
- Dalam Jalankan di Folder kotak, Anda dapat memilih folder lain dengan memilih Jelajahi , pilih folder dan klik baik .
- Terima pengaturan default dari semua pesan di Menerapkan aturan untuk dicantumkan. Anda juga dapat mengubah untuk membaca pesan yang belum dibaca.
- Terakhir, klik file Lari sekarang tombol.
Hapus Aturan
Aturan selalu dibuat untuk memudahkan pekerjaan dan pengorganisasian. Namun, jika aturan tersebut tidak lagi masuk akal, ada baiknya menghapusnya agar batu tulis Anda tetap teratur.
Untuk menghapus aturan di Outlook, ikuti langkah-langkah di bawah ini:
- Buka Mengajukan tab, dan pilih Kelola Aturan & Peringatan .
- Di kotak dialog Rules & Alerts, alihkan ke Aturan Email tab dan pilih aturan yang ingin Anda hapus.
- Klik pada Menghapus tombol, dan klik baik .
Cara Menetapkan Di Luar Kantor di Outlook
Di Luar Kantor mengirim balasan otomatis ke email masuk saat Anda jauh dari komputer untuk jangka waktu yang lama. Dengan cara ini, orang akan tahu kapan harus menghubungi Anda atau mengapa Anda tidak menanggapi pesan.
bagaimana Anda menghapus pemformatan di Word
- Buka Outlook, dan klik Mengajukan → Balasan Otomatis (Di Luar Kantor) .
- Jika Anda tidak melihat opsi ini, Anda tidak masuk dengan akun Exchange.
- Pilih Kirim balasan otomatis pilihan.
- Tetapkan rentang tanggal untuk balasan otomatis Anda dengan mencentang Hanya kirim selama rentang waktu ini: kotak. Jika tidak, Anda harus mematikannya secara manual.
- Ketik balasan otomatis Anda ke dalam Di dalam Organisasi Saya dan Di luar Organisasi Saya tab. Anda dapat membiarkan salah satu tab kosong jika Anda tidak ingin mengirim pesan otomatis kepada orang-orang di dalam atau di luar organisasi Anda.
- Catatan : Untuk menghindari membalas sampah, disarankan untuk memilih Kontak saya saja.
- Klik baik tombol untuk menyimpan pengaturan Anda.
Cara Menjadwalkan Email di Outlook
Terkadang Anda tidak ingin langsung mengirim pesan. Untuk menjadwalkan atau menunda email, gunakan langkah-langkah berikut.
- Tulis pesan Anda. Sebelum mengirimnya sebagai email, pilih Opsi lanjutan panah dari Tag grup di Ribbon.
- Dibawah Pilihan pengiriman , klik pada Jangan kirim sebelumnya kotak centang. Sekarang, Anda dapat mengatur tanggal dan waktu pengiriman secara manual.
- Klik Menutup .
- Lanjutkan menulis pesan Anda, atau tekan Kirim . Outlook akan secara otomatis menyimpan email ini dan mengirimkannya ke penerima pada tanggal dan waktu yang Anda tetapkan.
Cara Memblokir Pengirim di Outlook
Apakah Anda ingin berhenti menerima pesan dari seseorang? Anda dapat dengan mudah menambahkannya ke Daftar Blokir, mencegah mereka menghubungi Anda melalui Outlook. Email dari pengirim yang diblokir akan secara otomatis dipindahkan ke kotak mail Junk, menjaga kotak masuk fokus Anda tetap bersih.
- Dalam daftar pesan, pilih pesan dari pengirim yang ingin Anda blokir.
- Dalam Bilah menu Outlook , Pilih Pesan → Email Sampah → Blokir Pengirim .
- Outlook secara otomatis menyimpan alamat email pengirim dan menambahkannya ke Anda daftar pengirim yang diblokir . Perhatikan bahwa pengirim diblokir per akun, artinya hanya akun yang sedang Anda gunakan yang akan terpengaruh.
Cara Memecahkan Masalah Microsoft Outlook Mobile
Ada beberapa masalah utama yang dialami orang-orang di Outlook Mobile. Kami akan membahas beberapa yang paling umum dan langkah-langkah yang diperlukan untuk memperbaikinya.
Aplikasi Outlook Macet
- Jika aplikasi Outlook macet setiap kali Anda membukanya, coba hapus file cache browser di perangkat Anda:
- Setelah benar-benar membersihkan cache browser Anda, hapus aplikasi Outlook dari perangkat Anda dan instal ulang.
Tidak Dapat Masuk ke Aplikasi Outlook
- Periksa alamat email dan sandi Anda untuk memastikan Anda memasukkan kredensial dengan benar. Mencoba untuk Mereset password Anda jika diperlukan.
- Pastikan akun email Anda didukung. Anda hanya dapat menambahkan akun ke Outlook dari Exchange Online, Exchange Server, Office 365, Outlook.com, Yahoo! Mail, Gmail, dan iCloud.
- Jika tidak yakin tentang jenis email yang Anda miliki, hubungi penyedia email, penyedia layanan Internet (ISP), atau tim dukungan tempat kerja Anda.
- Jika Anda tidak dapat masuk ke akun yang telah Anda buat, hapus akun Anda dan tambahkan lagi ke aplikasi Outlook.
Tidak Dapat Menginstal Aplikasi Outlook
Ada beberapa hal yang harus Anda lakukan untuk menginstal aplikasi seluler Outlook di perangkat Anda.
- Anda harus memiliki perangkat seluler yang memenuhi persyaratan aplikasi yang akan diinstal. Anda dapat memeriksa persyaratan ini di halaman penginstalan di App Store atau Google Play Store.
- Anda harus memiliki ruang penyimpanan yang cukup agar sesuai dan menampung ukuran aplikasi Outlook.
- Koneksi internet yang berfungsi seperti Wi-Fi atau data seluler diperlukan untuk mengunduh aplikasi Outlook.
Kontak dan Kalender Tidak Akan Sinkron
Kontak dan kalender Anda tidak akan disinkronkan jika Anda mengatur email Anda sebagai POP atau IMAP Akun. Dalam hal ini, Anda harus membuat file Exchange ActiveSync Akun. Anda juga harus memeriksa untuk memastikan aplikasi email Anda memiliki izin untuk mengakses kalender dan kontak Anda.
Jika email Anda berfungsi dengan baik di komputer, masalahnya kemungkinan besar disebabkan oleh aplikasi email Anda. Jika masalahnya adalah aplikasi Anda, Anda harus menghubungi mereka tim pendukung . Misalnya, jika Anda mengalami masalah dengan file Aplikasi email iOS , kontak Dukungan Apple untuk mengevaluasi dan memperbaiki masalah.
Untuk akses yang lebih mudah dan pengelolaan yang lebih baik dari kontak dan kalender Anda, disarankan untuk mengunduh dan memasang Aplikasi Outlook Mobile .