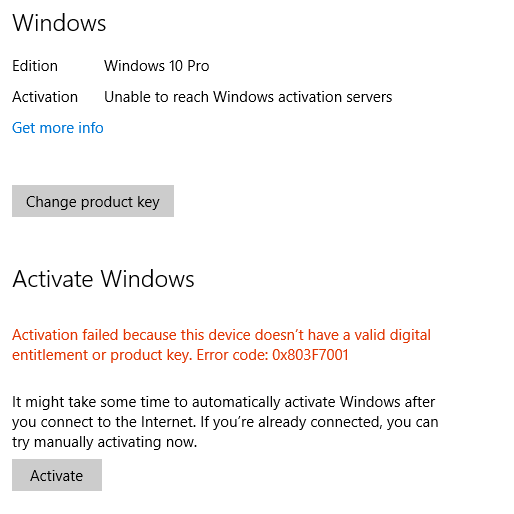Chromium adalah browser web sumber terbuka yang digunakan dan dipercaya oleh banyak pakar Windows 10. Terlepas dari ulasan dan stabilitasnya yang bagus di industri, beberapa pengguna mengalami masalah saat mencoba mencopot pemasangan Chromium. Laporan mengatakan bahwa pengguna tidak dapat mencopot pemasangan browser dengan cara tradisional, yang dapat menyebabkan masalah yang lebih serius.
windows 10 ada masalah mengatur ulang pc Anda tidak ada perubahan yang dilakukan

Meskipun masalah ini dapat berupa sesuatu yang sederhana seperti kesalahan penginstalan, ini mungkin masalah yang lebih serius yang melibatkan malware. Jika ternyata Anda tidak dapat mencopot pemasangan Chromium, sebaiknya ikuti panduan kami dan hapus dari perangkat Anda. Setelah itu, Anda selalu dapat mengunduh ulang salinan resmi dari browser web, atau beralih ke yang baru.
Direkomendasikan : Browser Web Mana yang Harus Anda Gunakan pada 2021? (Diperbarui)
Dalam artikel ini, kami akan membantu Anda mencopot pemasangan perangkat lunak tersebut dan memberikan beberapa tip untuk melindungi PC Anda dari kemungkinan infeksi perangkat lunak jahat. Jika Anda menemukan bahwa artikel kami bermanfaat atau mengenal seseorang yang berurusan denganWindows 10masalah, jangan lupa untuk membagikan halaman kami!
DIApa itu Chromium dan apakah itu malware?
Chromium sendiri adalah filebrowser web sumber terbukayang sepenuhnya gratis. Ini dikembangkan dan dirilis olehGoogle, menjadikannya aplikasi yang sangat tepercaya untuk dipasang di komputer Anda. Sebagian besar kodenya digunakan sebagai kode sumber untuk banyak browser web paling populer, termasukGoogle Chrome.
Chromium sendiri bukanlah perangkat lunak jahat dan tidak boleh segera dihapus. Sebaiknya selidiki proses Anda, serta folder Chromium untuk melihat tanda bahaya apa pun yang dapat mengarah ke serangan malware.
Ada yang pastijenis malwareyang mampu menyamar sebagai perangkat lunak, termasuk browser. Masalah ini paling menonjol dengan aplikasi sumber terbuka, karena siapa pun memiliki akses ke kode pengembang dan dapat memodifikasinya. Peretas jahat dan pembuat malware kemudian mengunggah ulang versi yang dimodifikasi ke internet. Ini membuat pengunduhan peramban dari situs web pihak ketiga sangat berisiko.
Jika komputer Anda telah terinfeksi oleh beberapa jenisMalware Chromium, Anda kemungkinan besar tidak dapat mencopot pemasangan aplikasi karena kodenya yang dimodifikasi. Meskipun ini bukan penyebab pasti dari masalah tersebut, sebaiknya Anda mengikuti salah satu metode kami untuk menghapus perangkat lunak yang mungkin terinfeksi dari perangkat Anda.
cara menggunakan rufus untuk membuat bootable usb windows 10
Cara mencopot pemasangan Chromium menggunakan panel kontrol
- Buka Panel kendali , lalu pilih Copot program .
- Pilih Chromium dari daftar program, dan kemudian klik Tombol uninstal di tajuk daftar.
- Klik Copot pemasangan di kotak dialog konfirmasi.
- Selanjutnya, buka AppData dan hapus sepenuhnya folder Chromium.
- Kosongkan Tempat sampah untuk memastikan semua file dan folder Chromium telah sepenuhnya dihapus.
- Terakhir, restart komputer Anda.
Tanda-tanda bahwa Anda memiliki malware Chromium
Ada beberapa tanda yang harus diperhatikan jika Anda tidak yakin dengan browser Chromium Anda. Kami telah mengumpulkan daftar kemungkinan tanda yang menandakan komputer Anda terinfeksi malware ini. Jika Anda mengenali salah satu masalah ini, kami sarankan segera mengikuti panduan bagian berikutnya untuk menghapus aplikasi berbahaya dari perangkat Anda.
- Anda memasang browser malware berbasis Chromium yang dikenal . Ada beberapa browser berbasis Chromium yang diketahui menyebarkan malware. Beberapa di antaranya termasuk BoBrowser , keraguan , Olcinium , pelikan , dan Qword . Ini hanya beberapa dari sekian banyak browser.
- Komputer Anda telah memasang Chromium meskipun Anda tidak mengunduhnya sendiri secara manual . Jika Anda tiba-tiba melihat Chromium dalam daftar aplikasi Anda meskipun tidak pernah mengunduhnya, mungkin ada aplikasi berbahaya lain yang telah memasangnya. Ini biasanya terjadi dengan aplikasi freeware, yang sering mengemas penginstalnya dengan penawaran yang tidak diinginkan.
- Browser default Anda telah diubah ke Chromium tanpa izin Anda . Jika Anda memperhatikan bahwa setiap tautan yang Anda klik terbuka di Chromium, itu berarti browser default Anda telah diubah ke sana. Jika Anda tidak melakukannya sendiri, ini adalah tanda bahaya besar.
- Anda melihat masuknya iklan, pop-up, dan pengalihan situs web secara tiba-tiba saat menjelajah. Browser yang terinfeksi malware menampilkan iklan, pop-up, dan pengalihan situs web dalam jumlah besar. Ini sering kali meminta Anda untuk mengunduh aplikasi, yang sebagian besar waktu juga ternyata adalah malware.
- Mesin telusur default Anda telah diubah tanpa izin Anda . Secara default, mesin pencari Anda harus seperti Google atau Bing. Jika ini diubah ke situs penelusuran yang berpotensi terlihat teduh, kemungkinan besar Anda berurusan dengan perangkat lunak jahat.
Terlepas dari apakah Anda memiliki salinan Chromium yang terinfeksi malware atau tidak, metode di bawah ini memiliki apa yang diperlukan untuk menghapusnya dari perangkat Anda. Tindakan ini menghilangkan risiko keamanan Chromium dan memberi Anda kesempatan yang bersih untuk memasang ulang aplikasi Chromium yang aman.
Jangan buang waktu dan mulai memecahkan masalah!
Metode 1: Akhiri proses Chromium yang sedang berjalan dan copot pemasangan secara manual

Ada kemungkinan Anda tidak dapat mencopot pemasangan Chromium karena prosesnya masih berjalan di latar belakang. Ini juga terjadi pada sejumlah aplikasi lain, terutama jika dibiarkan terus berjalan di latar belakang setelah Anda menutup program.
Untuk mengatasi ini, yang harus Anda lakukan hanyalah mengakhiri semua proses Chromium yang sedang berjalan secara manual, lalu coba mencopot pemasangan lagi.
bagaimana mengubah margin atas dan bawah di google docs
- Klik kanan ruang kosong mana pun di bilah tugas Anda, lalu pilih Pengelola tugas dari menu konteks. Atau, gunakan Ctrl + Shift + Esc pintasan keyboard.
- Jika Task Manager diluncurkan dalam mode kompak, klik pada Keterangan lebih lanjut tombol di kiri bawah.
- Di Proses tab, cari dan klik sekali Chromium .
- Klik pada Tugas akhir tombol tersedia di kanan bawah jendela. Setelah Anda melihat bahwa Chromium telah menghilang, Anda dapat mencoba mencopot pemasangannya melalui Pengaturan → Aplikasi .
Metode 2: Copot pemasangan Chromium dari Panel Kontrol

Banyak pengguna Windows 10 bahkan tidak menyadari bahwa itu klasik Panel kendali Fitur dalam sistem operasi ikonik seperti Windows XP dan Windows 7 masih tersedia hingga saat ini. Anda tidak dapat mengaksesnya semudah sebelumnya, terutama karena aplikasi Setelan telah menggantikan tempatnya, tetapi masih ada. Dan itu masih berguna seperti sebelumnya.
Daripada menggunakan pintasan uninstaller atau masuk ke aplikasi Pengaturan, coba gunakan Panel Kontrol. Anda mungkin dapat mencopot pemasangan Chromium
- tekan Windows + R pada keyboard Anda secara bersamaan untuk meluncurkan aplikasi Jalankan.
- Ketik kata tersebut kontrol kemudian klik tombol OK atau tekan Enter pada keyboard Anda. Ini akan memunculkan Panel Kontrol klasik.
- Pastikan mode tampilan Anda disetel ke salah satu Ikon kecil atau Ikon besar untuk memastikan Anda melihat semua item Panel Kontrol.
- Klik Program dan fitur dari menu yang tersedia.
- Menemukan Chromium dan klik kanan sekali. Pilih Copot pemasangan jika tersedia, ikuti petunjuk di layar untuk menghapus perangkat lunak.
Metode 3: Hapus folder data pengguna Chromium

Hampir setiap aplikasi di perangkat Anda menyimpan data pengguna individual Anda, seperti nama pengguna, cache, dan preferensi Anda. Jika Chromium menolak untuk mencopot pemasangan, Anda dapat mencoba menghapus folder data pengguna ini dan mencoba mencopot pemasangan browser lagi.
Inilah yang perlu Anda lakukan.
amd sata controller windows 10 driver
- tekan Windows + R pada keyboard Anda secara bersamaan untuk meluncurkan aplikasi Jalankan.
- Tipe %data aplikasi% di kolom input, lalu klik tombol OK atau tekan Enter pada keyboard Anda. Ini akan memunculkan File Explorer dan secara otomatis menavigasi Anda ke folder AppData → Roaming.
- Temukan Chromium map.
- Klik kanan pada file Chromium folder, lalu pilih Menghapus dari menu konteks.
- Selanjutnya, buka utilitas Run menggunakan Windows + R pintasan keyboard sekali lagi, dan ketik % localappdata% .
- Temukan dan hapus file Chromium folder di sini juga.
- Arahkan ke desktop Anda dan kosongkan file Tempat sampah . Ini harus menghapus semua konten folder data pengguna dari perangkat Anda.
Metode 4: Gunakan perangkat lunak pencopot pihak ketiga untuk menghapus Chromium

Ada sejumlah aplikasi pihak ketiga yang secara khusus dibuat untuk mendeteksi dan menghapus semua jejak aplikasi yang tidak diinginkan di sistem Anda. Anda dapat mengunduh dan memasang aplikasi semacam itu untuk mencoba dan menyingkirkan Chromium juga.
Kami akan memasang IObit Uninstaller 9 Gratis , tersedia untuk Windows 10. Namun, Anda dapat menggunakan aplikasi lain yang Anda suka - prosesnya akan sangat mirip. Ikuti langkah-langkah di bawah ini.
- Klik di sini untuk menavigasi ke situs resmi IObit Uninstaller .
- Klik pada Download Gratis ditampilkan di beranda, lalu pilih Unduh sekarang pilihan.
- Setelah proses pengunduhan Anda selesai, buka penginstal dan instal perangkat lunak sesuai dengan kebutuhan Anda.
- Meluncurkan Penghapus IObit .
- Gunakan pencarian built-in untuk mencari lokasi Chromium .
- Jendela baru akan terbuka di dalam aplikasi. Pastikan untuk memeriksa Hapus file sisa secara otomatis pilihan.
- Klik aplikasi dan gunakan Copot pemasangan tombol untuk menghapus Chromium bersama dengan file yang tersisa.
Metode 5: Setel ulang pengaturan browser Anda ke default

Mungkin saja laman web default Anda diubah, atau Anda hanya melihat beberapa hal yang tidak biasa dengan browser web Anda setelah memasang Chromium. Dalam kasus ini, kami sarankan untuk menyetel ulang browser Anda ke defaultnya. Ingatlah bahwa ini akan menghilangkan semua pengaturan yang dimodifikasi, apakah itu oleh Anda atau aplikasi.
Ikuti langkah-langkah di bawah ini untuk mengatur ulang pengaturan browser Anda ke default. Kami akan menggunakan Google Chrome untuk mendemonstrasikan, bagaimanapun, prosesnya harus serupa di semua browser.
- Buka browser web Anda. Sekali lagi, kami menggunakan Google Chrome.
- Klik pada tiga titikpojok kanan atas browser. Ini adalah Google Chrome Lebih Tidak bisa.
- Pilih Pengaturan .
- Gulir ke bagian bawah halaman, lalu klik Maju .
- Sekali lagi, gulir ke bawah sampai Anda melihat Setel ulang dan bersihkan .
- Klik Pulihkan pengaturan ke default aslinya .
- Klik pada Setel ulang pengaturan tombol dan tunggu Google Chrome diluncurkan kembali.
Metode 6: Pindai komputer Anda untuk mencari malware

adapter jaringan penyedia tap-windows v9 openvpn
Terakhir, pemindaian virus secara menyeluruh jelas merupakan pilihan terbaik Anda setelah atau selama penghapusan Chromium. Karena kemungkinan infeksi relatif tinggi, membersihkan apa pun yang tertinggal oleh Chromium merupakan tindakan yang baik.
Di bawah ini adalah panduan singkat tentang cara menggunakan Malwarebytes untuk memindai dan menghapus virus dan jenis malware lainnya dari perangkat Anda. Namun, Anda dapat menggunakan hampir semua aplikasi antivirus - terserah preferensi Anda.
- Luncurkan aplikasi antivirus Anda. Sekali lagi, kami menggunakan Malwarebytes untuk mendemonstrasikan proses ini.
- Klik pada Pindai opsi menggunakan menu sisi kiri aplikasi.
- Klik Mulai Pindai tombol untuk memulai pemindaian malware di perangkat Anda.
- Tunggu hingga Malwarebytes selesai memindai PC Anda dari malware. Jika ada file berbahaya yang ditemukan, Anda dapat segera menetralkannya dengan mengizinkan Malwarebytes untuk menempatkannya di karantina.
- Secara opsional, izinkan Malwarebytes untuk menghapus file berbahaya dari PC Anda.
Kami berharap metode ini dapat memandu Anda melalui proses penghapusan Chromium yang tidak dapat dicopot pemasangannya.
Apakah Anda tertarik untuk mempelajari lebih lanjut tentang Windows 10? Anda dapat menelusuri berdedikasi kami Pusat Bantuan bagian untuk artikel terkait .