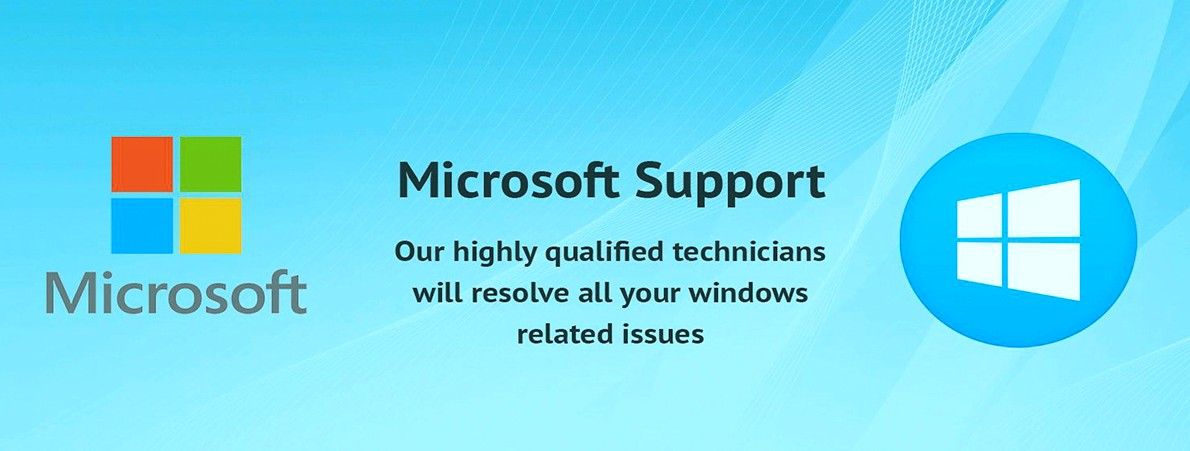Windows 10 pembaruan membuat komputer Anda tetap dilengkapi dengan fitur-fitur terbaru dan sering kali meningkatkan kinerja perangkat Anda. Namun, seiring dengan banyaknya hal baru, muncul kesalahan baru untuk diperbaiki dan bug harus diperbaiki. Pada artikel ini, Anda dapat mempelajari cara memperbaiki status pembaruan Windows 10 yang macet saat menunggu keputusan.

Menolak akses ke pembaruan sistem baru akan membuat Anda kembali ke dunia komputer. Anda tidak hanya menempatkan diri Anda pada risiko eksploitasi sistem yang berbahaya, tetapi Anda juga kehilangan fitur baru dan yang disempurnakan.
Jika Anda Pembaruan Windows 10 status telah tertahan di Tertunda selama lebih dari 30 menit, sekarang waktunya untuk memulai pemecahan masalah. Baca artikel ini untuk langsung melihat metode paling efektif agar pembaruan Anda diunduh dan dipasang sesegera mungkin.
alat pembuatan media untuk mengunduh windows 10-microsoft
Apa yang menyebabkan Pembaruan Windows macet saat menunggu unduhan?
Windows 10 brilian tetapi tidak dapat diprediksi. Ini telah membawa banyak fitur dan inovasi ke meja dan mengubah permainan ketika datang ke sistem operasi. Namun, itu secara teratur datang dengan bug dan kesalahan yang adil.
Sering kali, kesalahan pembaruan tidak memiliki penyebab langsung dan dapat berasal dari berbagai sumber. Fitur Pembaruan Windows macet pada status Tertunda adalah masalah seperti itu. Masalahnya terjadi bergantung pada apa yang telah Anda lakukan di komputer Anda.
Dengan bantuan komunitas Windows 10 yang aktif dan membantu, kami dapat menentukan bahwa penyebab paling umum untuk kesalahan ini adalah konflik perangkat lunak, bug sistem, atau masalah yang sudah ada sebelumnya di komputer lokal Anda. Di , kami akan membantu Anda menyelesaikan masalah dari mana pun asalnya.
tombol layar cetak saya tidak akan berfungsi
SOLVED: Status Pembaruan Windows 10 Terjebak saat Tertunda
Tip : Jika Anda tidak terbiasa dengan antarmuka Windows 10, sebaiknya baca Cara Memulai Windows 10 artikel sebelum memecahkan masalah.
Metode 1. Gunakan pemecah masalah Pembaruan Windows
Microsoft telah mengeluarkan alat khusus untuk membantu memperbaiki masalah dengan pembaruan Windows. Alat ini gratis dan tersedia untuk diunduh siapa saja, bahkan tanpa Akun Microsoft. Yang harus Anda lakukan hanyalah menjalankan alat tersebut dan melihat apakah alat tersebut dapat mengidentifikasi dan memperbaiki kesalahan apa pun.
- Unduh Pemecah Masalah Pembaruan Windows . Tautan unduhan ini langsung dari situs web Microsoft, yang diverifikasi, dapat dipercaya, dan sepenuhnya aman.
- Buka WindowsUpdate.diagcab file yang baru saja Anda unduh dengan mengklik dua kali di atasnya. Ini akan meluncurkan jendela pemecah masalah.

- Ikuti petunjuk di layar. Jika pemecah masalah dapat mengidentifikasi masalah apa pun, cukup klik untuk menerapkan perbaikan secara otomatis atau mendapatkan informasi lebih lanjut tentang masalah Anda.
Perhatikan bahwa Pemecah Masalah Pembaruan Windows tidak sempurna. Meskipun tidak dapat menemukan kesalahan sendiri, Anda harus melanjutkan dengan metode kami sampai Anda menemukan sesuatu yang berfungsi untuk memperbaiki kesalahan Gagal Pembaruan Windows.
Jika Anda tampaknya mengalami pembaruan Windows 10 yang macet karena kesalahan yang tertunda, itu berarti agen pembaruan gagal mengunduh atau memvalidasi pembaruan. Silakan lanjutkan dengan metode di bawah ini untuk memperbaikinya.
Metode 2. Aktifkan layanan Pembaruan Windows otomatis
Mungkin salah satu layanan utama yang diperlukan agar Pembaruan Windows berhasil dijalankan telah dinonaktifkan. Hal seperti itu dapat Anda lakukan secara tidak sengaja, aplikasi pihak ketiga, malware, atau pengguna lokal lain di komputer. Untuk memperbaiki masalah, cukup alihkan layanan ini ke pengaturan Otomatis.
- tekan Windows + R tombol pada keyboard Anda. Ini akan memunculkan utilitas Run.
- Ketik services.msc tanpa tanda kutip dan tekan Memasukkan tombol pada keyboard Anda. Ini akan meluncurkan aplikasi Layanan.

- Gulir ke bawah hingga Anda melihat pembaruan Windows layanan. Klik kanan padanya, lalu pilih Properti dari menu konteks.

- Gunakan menu tarik-turun untuk mengubah Jenis startup untuk Otomatis . Setelah selesai, klik Menerapkan lalu tutup jendela pop-up.

- Ulangi ini untuk layanan berikut, mengubah keduanya ke Startup otomatis:
- Latar Belakang Layanan Transfer Cerdas
- Layanan Kriptografi
- Mulai ulang perangkat Anda dan lihat apakah Pembaruan Windows dapat berkembang, atau apakah masih macet saat menunggu keputusan. Lanjutkan pemecahan masalah jika metode ini tidak berhasil untuk Anda.
Metode 3. Jalankan perintah di Command Prompt
Command Prompt memungkinkan Anda membuat perubahan dalam sistem Anda melalui antarmuka berbasis teks. Dengan menjalankan perintah yang benar, Anda mungkin bisa mendapatkan Pembaruan Windows bergerak alih-alih tetap dalam status Tertunda.
- Buka Command Prompt dengan salah satu cara berikut:
- Buka Cari berfungsi di bilah tugas Anda, atau sebagai alternatif, gunakan pintasan keyboard Ctrl + S untuk menampilkan bilah penelusuran dan mencari Prompt Perintah . Saat Anda melihatnya di hasil, klik kanan padanya dan pilih Jalankan sebagai administrator .

- tekan Windows + R pada keyboard Anda untuk menampilkan Lari utilitas. Ketik cmd dan tekan Ctrl + Bergeser + Memasukkan tombol pada keyboard Anda. Dengan melakukannya, Anda meluncurkan Command Prompt dengan izin administratif.

- tekan Windows + X pintasan keyboard, lalu pilih Command Prompt (Admin) .

- Buka Cari berfungsi di bilah tugas Anda, atau sebagai alternatif, gunakan pintasan keyboard Ctrl + S untuk menampilkan bilah penelusuran dan mencari Prompt Perintah . Saat Anda melihatnya di hasil, klik kanan padanya dan pilih Jalankan sebagai administrator .
- Saat diminta oleh Kontrol Akun Pengguna (UAC), klik Ya Iya untuk memungkinkan aplikasi diluncurkan dengan izin administratif.
Butuh bantuan? Lihat kami Cara menjadikan pengguna lokal sebagai administrator di Windows 10 panduan.
- Masukkan perintah berikut ke Command Prompt, tekan tombol Enter pada keyboard Anda setelah setiap baris:
berhenti bersih wuauserv
berhenti bersih cryptSvc
bit penghenti bersih
msiserver berhenti bersih
ren C: Windows SoftwareDistribution SoftwareDistribution.old
ren C: Windows System32 catroot2 catroot2.old
mulai bersih wuauserv
mulai bersih cryptSvc
bit awal bersih
msiserver mulai bersih
- Ingin mengotomatiskan prosesnya? Kamu bisa unduh skrip Reset Pembaruan Windows dan lari WUReset.bat sebagai administrator untuk menjalankan perintah dalam sekejap.

- Nyalakan kembali komputer Anda dan periksa apakah masalahnya masih berlanjut.
Metode 4. Alihkan pengaturan 'Unduh Pembaruan Melalui Koneksi Terukur'
Pengguna di komunitas resmi Microsoft telah melaporkan bahwa beberapa pembaruan mungkin mengharuskan Anda menggunakan solusi ini untuk mengunduh. Langkah-langkah tersebut mengharuskan Anda untuk mengaktifkan atau menonaktifkan pengaturan Windows 10, tergantung pada statusnya saat ini.
- Klik ikon Windows di kiri bawah layar Anda untuk menampilkan file Mulai menu . Memilih Pengaturan , atau gunakan Windows + saya jalan pintas.
- Klik pada Pembaruan & Keamanan ubin. Di sinilah Anda dapat menemukan sebagian besar pengaturan Pembaruan Windows Anda.

- Klik pada Opsi lanjutan tombol.

- Alihkan sakelar di bawah Unduh pembaruan melalui koneksi terukur pilihan. Ini harus menyalakan atau mematikannya, tergantung pada apa yang Anda atur sebelumnya.

- Mulai ulang komputer Anda dan coba instal pembaruan Windows 10 lagi. Jika pembaruan berhasil, Anda dapat mengikuti langkah-langkah di atas untuk mengembalikan pengaturan ke status aslinya.
Metode 5. Izinkan opsi penginstalan langsung Pembaruan Otomatis dalam Kebijakan Grup
Dengan menggunakan Kebijakan Grup, Anda dapat mengubah cara PC Anda beroperasi. Memanfaatkan ini akan memungkinkan Anda untuk berpotensi memperbaiki pembaruan Windows 10 yang macet.
microsoft sound mapper unduh windows 10
- tekan Windows + R tombol pada keyboard Anda. Ini akan memunculkan utilitas Run.
- Ketik gpedit.msc tanpa tanda kutip dan tekan Memasukkan tombol pada keyboard Anda. Ini akan meluncurkan aplikasi Kebijakan Grup.

- Navigasi ke Konfigurasi Komputer → Template Administratif → Komponen Windows → pembaruan Windows .

- Klik dua kali pada Konfigurasikan Pembaruan Otomatis masuk. Jendela pop-up akan muncul di layar.
- Pertama, pastikan untuk memilih Diaktifkan dari pojok kiri atas jendela. Selanjutnya, pilih 3 - Unduh otomatis dan beri tahu untuk menginstal dari menu tarik-turun opsi.

- Klik Menerapkan tombol dan keluar dari editor Kebijakan Grup. Nyalakan ulang perangkat Anda dan periksa apakah pembaruan Windows 10 dapat dilanjutkan tanpa macet saat menunggu.
Metode 6. Jalankan Pemeriksa Berkas Sistem dan perintah DISM
Itu Pemeriksa Berkas Sistem adalah alat yang tersedia di sebagian besar versi Windows secara default. Ini juga disebut pemindaian SFC, dan ini adalah cara tercepat Anda untuk secara otomatis memperbaiki file sistem yang rusak dan sejumlah besar masalah lainnya.
Di sampingnya, sebaiknya jalankan Deployment Image Servicing and Management (DISM). Ini secara efektif menyebarkan kembali gambar sistem Anda untuk memperbaiki masalah yang terkait langsung dengannya. Petunjuk untuk menjalankan kedua perintah ini dapat ditemukan di bawah:
- Buka Command Prompt dengan salah satu cara berikut:
- Buka Cari berfungsi di bilah tugas Anda, atau sebagai alternatif, gunakan pintasan keyboard Ctrl + S untuk menampilkan bilah penelusuran dan mencari Prompt Perintah . Saat Anda melihatnya di hasil, klik kanan padanya dan pilih Jalankan sebagai administrator .

- tekan Windows + R pada keyboard Anda untuk menampilkan Lari utilitas. Ketik cmd dan tekan Ctrl + Bergeser + Memasukkan tombol pada keyboard Anda. Dengan melakukannya, Anda meluncurkan Command Prompt dengan izin administratif.

- tekan Windows + X pintasan keyboard, lalu pilih Command Prompt (Admin) .

- Saat diminta oleh Kontrol Akun Pengguna (UAC), klik Ya Iya untuk memungkinkan aplikasi diluncurkan dengan izin administratif.
- Pertama, kita akan menjalankan Pemeriksa Berkas Sistem. Ketik perintah berikut dan tekan Enter untuk menjalankannya: sfc / scannow

- Tunggu pemindaian SFC selesai memindai komputer Anda dan memperbaiki file yang rusak. Ini mungkin membutuhkan waktu lama untuk memastikan bahwa Anda tidak menutup Command Prompt atau mematikan komputer Anda.
- Selanjutnya, ketik dan jalankan perintah berikut: DISM / Online / Cleanup-Image / RestoreHealth

- Mengulang kembali perangkat Anda setelah kedua pemindaian selesai. Anda harus dapat mengetahui apakah Pembaruan Windows macet pada kesalahan yang tertunda telah diselesaikan.
Metode 7. Unduh Asisten Pembaruan
Jika tidak ada metode di atas yang berhasil, Anda dapat mencoba memperbarui Windows 10 secara manual menggunakan Asisten Pembaruan resmi Microsoft.
program ini tidak dapat dijalankan karena vcruntime140.dll hilang
- Unduh Asisten Pembaruan dari www.microsoft.com dan meluncurkan file.
- Tunggu proses update selesai.
Pikiran terakhir
Kami harap ini membantu. Jika Anda menyukainya, silakan bagikan. Kembali kepada kami untuk bantuan lebih lanjut semacam ini. Kami Pusat Bantuan menawarkan ratusan panduan untuk membantu Anda jika Anda membutuhkan bantuan lebih lanjut. Atau berhubungan dengan para ahli kami untuk bantuan segera.
Satu hal lagi
Apakah Anda ingin menerima promosi, penawaran, dan diskon untuk mendapatkan produk kami dengan harga terbaik? Jangan lupa untuk berlangganan buletin kami dengan memasukkan alamat email Anda di bawah ini! Jadilah yang pertama menerima berita terbaru di kotak masuk Anda.
Anda mungkin juga suka
Apa yang Harus Dilakukan Saat Pembaruan Windows Tetap Gagal di Windows 10
SOLVED: Pembaruan Windows Tetap Mati
Cara Memperbaiki Layanan Pembaruan Windows Tidak Berjalan