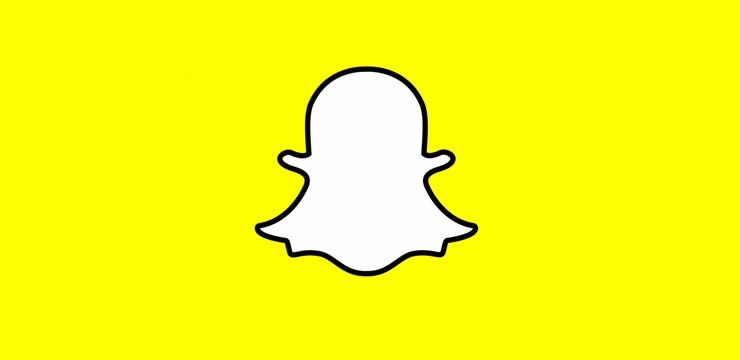Microsoft Wordmemungkinkan penggunanya mempersonalisasi pengalaman mereka. Dengan panduan kami di bawah ini, Anda dapat mempelajari di mana mencari pengaturan dan cara mengubahnya.
Fitur dapat berguna bagi seseorang, tetapi membuat Word sulit digunakan untuk orang lain. Saat melihat-lihat di pengaturan Word, Anda bahkan mungkin menemukan fitur yang tidak pernah Anda ketahui ada.
Jika Anda ingin mempelajari banyak opsi Word, ikuti langkah-langkah di bawah ini.
Jawaban cepat
Saat Anda membuka diri Microsoft Word, Anda dapat menemukan setiap pengaturannya di suatu tempat di menu di atas pita. Klik pada Mengajukan menu, lalu pilih Pilihan untuk menampilkan banyak opsi yang diperlukan untuk mengubah fitur Word.

Ini memungkinkan Anda menyesuaikan aplikasi agar berfungsi sesuai keinginan Anda. Anda juga bisa menggunakan Melihat menu dari pita untuk mengubah tampilan Word.

Sering kali, Anda dapat mengubah pengaturan dengan menambahkan atau menghapus centang di kotak di samping pengaturan. Anda dapat menemukan lebih banyak pengaturan dengan mengklik tombol yang menampilkan opsi lebih lanjut di tab.
Setelah mengubah pengaturan, klik baik untuk menerapkan perubahan. Para ahli menyarankan agar Anda memulai ulang Word agar pengaturan kustom Anda berfungsi.

Cara mengubah pita Anda di Windows
Ada banyak cara untuk mempersonalisasi pita di produk Office, termasuk Word.
Apa yang bisa Anda ubah di pita?
Sebelum Anda memutuskan untuk membuat perubahan apa pun, penting untuk meninjau apa yang dapat Anda ubah di pita.
Salah satu cara untuk menyesuaikan pita Anda adalah mengatur ulang tab dan perintah dengan cara yang paling bermanfaat bagi Anda. Anda bahkan dapat menyembunyikan dan memperlihatkan tab dan perintah yang jarang Anda gunakan.
Jika perlu, Anda dapat menyembunyikan seluruh pita itu sendiri.
Selain itu, Anda dapat mengekspor pita yang disesuaikan dan mengimpor pita yang berbeda juga.

Apa yang tidak bisa Anda ubah di pita?
Anda tidak dapat mengubah ukuran pita itu sendiri, atau ukuran ikon dan teks di dalamnya.
Jika Anda ingin mengubah ukuran pita Anda, mengubah resolusi layar Anda adalah sebuah opsi. Perhatikan bahwa yang lainnya juga akan diskalakan sesuai dengan resolusi yang Anda pilih.
Tidak mungkin mengubah warna pita kecuali Anda mengubah tema yang digunakan Word.
Bagaimana mengubah pengaturan default
Jika Anda ingin mengubah pengaturan default untuk dokumen baru, Anda dapat membuat perubahan pada template Normal. Setiap dokumen baru menggunakan template Normal saat dibuat.
Saat Anda memodifikasi template Normal, setiap dokumen baru akan menyesuaikan dengan perubahan. Ini memungkinkan Anda untuk lebih mempersonalisasi pengalaman Word Anda.
- Buka Word dan buka Mengajukan Tidak bisa.

- Klik Buka .

- Navigasi ke C: Users username AppData Roaming Microsoft Templates .
- Buka template Normal ( Normal.dotm ).
Anda dapat mengubah font default, spasi karakter, margin, tata letak, dan beberapa pengaturan lainnya. Buat perubahan yang Anda inginkan seperti yang Anda lakukan pada dokumen mana pun, lalu Menyimpan .
Default Anda akan diperbarui ke pengaturan baru .
ada masalah saat mengirim perintah ke kata program 2013
catatan: Anda selalu dapat memulihkan template Normal default. Ini akan mengubah Word kembali ke pengaturan aslinya untuk dokumen baru.
Pulihkan template Normal dengan menghapus, mengganti nama, atau memindahkannya. Ini akan menyebabkan Word secara otomatis membuat ulang template Normal asli.
Namun, Anda tidak dapat menggunakan metode ini untuk template lainnya. Anda harus selalu membuat cadangan template apa pun yang ingin Anda ubah.
Cara mengubah pengaturan ejaan, tata bahasa, dan pemeriksaan
Ingin mengubah cara Word menangani ejaan dan tata bahasa Anda? Anda dapat menyesuaikan banyak pengaturan yang terkait dengan topik ini.
- Pilih Mengajukan Tidak bisa.
- Klik Pilihan .
- Temukan Pemeriksaan tab. Ini memungkinkan Anda untuk mengoptimalkan pengalaman Anda saat menggunakan Word untuk membantu Anda mengetik.
- Aktifkan atau nonaktifkan fitur apa pun, lalu klik baik tombol untuk menyimpan perubahan Anda.
Anda juga dapat menemukan pengaturan tambahan untuk fitur seperti Koreksi Otomatis dan Format Otomatis dengan mengklik Opsi Koreksi Otomatis. tombol.

Petunjuk di atas membuka pintu bagi siapa pun yang ingin tahu tentang banyak pengaturan Word. Tentu saja, Anda dapat memeriksa tab dan jendela lain untuk mengetahui lebih banyak cara mengubah perilaku Word yang tidak disebutkan di atas.
Jangan takut untuk mengubah keadaan. Anda selalu dapat kembali ke pengaturan default Word. Mengikuti video ini oleh HOWZA untuk segera mengembalikan semuanya ke normal.
Selain mengubah pengaturan di Word, kami mendapat banyak tip di blog kami! Salah satunya adalah bagaimana Anda bisa efektiftambahkan atau hapus tombol dari bilah alat di Office.
Jika Anda mencari perusahaan perangkat lunak yang dapat Anda percayai karena integritas dan praktik bisnisnya yang jujur, tidak perlu mencari lagi selain . Kami adalah Mitra Tersertifikasi Microsoft dan Bisnis Terakreditasi BBB yang peduli untuk menghadirkan pengalaman yang andal dan memuaskan kepada pelanggan kami pada produk perangkat lunak yang mereka butuhkan. Kami akan bersama Anda sebelum, selama, dan setelah semua penjualan.
Itulah Jaminan Perangkat Lunak 360 Derajat kami. Jadi tunggu apalagi? Hubungi kami Hari Ini di +1 877 315 1713 atau email sales@softwarekeep.com. Selain itu, Anda dapat menghubungi kami melalui Obrolan Langsung.