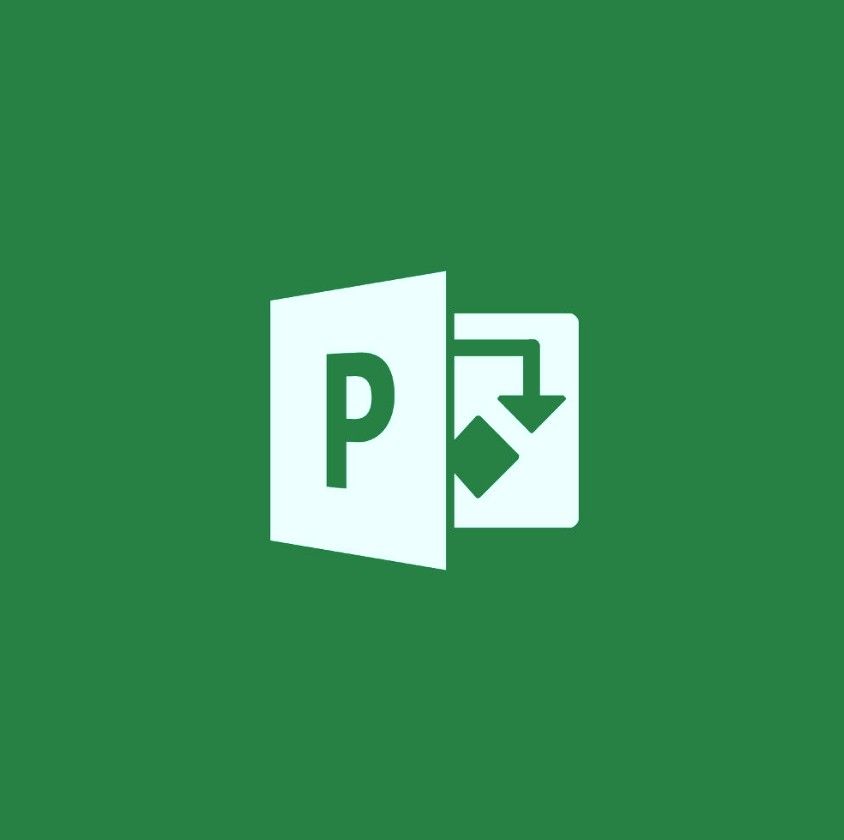Ketika menggunakan Windows 10, Anda mungkin mendapatkan pesan kesalahan yang mengatakan bahwa aplikasi yang Anda coba buka adalah diblokir dari mengakses Anda perangkat keras grafis .
Masalah ini tampaknya paling sering terjadi saat Anda mencoba menjalankan video game. Bahkan game yang dapat diinstal dari Windows Store sepertiMinecraftmengalami masalah ini.
Beberapa judul populer yang menggunakan pemasang pihak ketiga tetapi masih mengalami kesalahan ini adalahFortnite,Liga legendaatauOverwatch.
Program lain mungkin memicu kesalahan ini juga, namun, Anda dapat menerapkan perbaikan yang sama di semua skenario apa pun jenis aplikasi yang menyebabkannya.

Mengapa Kesalahan ini terjadi?
Meskipun penyebab pasti dari kesalahan tersebut tidak diketahui saat ini, ada spekulasi bahwa masalah tersebut disebabkan oleh driver.
Setelah pembaruan besar pada sistem operasi Anda, driver grafis Anda mungkin menjadi tidak kompatibel dengan versi Windows 10. Ini terutama berlaku jika Anda memperbarui driver secara manual alih-alih memiliki pembaruan otomatis sepertiSopir Mudah.
Karena ini, Anda GPU (Unit Pemrosesan Grafik) macet dan gagal merespons permintaan grafik yang dikirim sistem Anda.
chrome windows taskbar youtube masalah layar penuh
Jika GPU Anda gagal merespons dalam jangka waktu tertentu, Windows 10 akan berhenti mencoba meluncurkan aplikasi Anda dan mengembalikan Aplikasi telah diblokir dari mengakses kesalahan perangkat keras grafis.
Cara memperbaiki Kesalahan
Di artikel ini, Anda dapat mempelajari cara memperbaiki kesalahan ini dan cara agar driver Anda selalu mutakhir untuk memastikan kompatibilitas dengan Windows 10 setiap saat.
Sebelum Memperbaiki
Ada beberapa hal yang perlu diperhatikan sebelum mencoba sebagian besar perbaikan yang tercantum di bawah ini.
- Direkomendasikan untuk membuat Titik Pemulihan Sistem sebelum Anda mencoba melakukan perbaikan apa pun. Karena kami akan bekerja dengan aplikasi seperti Command Prompt dan Registry, Anda berpotensi membahayakan komputer Anda dengan membuat kesalahan.
Anda bisa mengikuti ini video oleh Techddictive untuk mengatur titik Pemulihan Sistem di Windows 10. Titik-titik ini memungkinkan Anda memulihkan sistem ke titik waktu yang ditetapkan, memungkinkan Anda untuk membatalkan kesalahan apa pun. - Untuk beberapa perbaikan di bawah ini, Anda perlu memiliki izin administratif pada akun pengguna Anda.
Jika Anda memiliki pengguna yang bukan administrator, Anda dapat mengikuti ini video oleh StormWind Studios untuk mengubah izin.
Untuk membuat pengguna administrator baru, ikuti ini video oleh Resolusi IT Global .
Perbarui driver grafis Anda
Salah satu hal pertama yang ingin Anda coba lakukan adalah memperbarui driver grafis sistem Anda. Ini adalah langkah tidak berbahaya yang dapat dilakukan dengan mudah.
- Periksa kartu grafis yang Anda gunakan:
- Tekan Windows + R pada keyboard Anda untuk meluncurkan Lari aplikasi.
- Ketik dxdiag.dll dan tekan baik .

- Beralih ke Tampilan tab.

- Dibawah Alat , baca nama dan produsen kartu Anda.

- Buka situs web produsen dan buka halaman download mereka. Berikut adalah beberapa halaman pabrikan paling populer:
- Halaman Driver & Perangkat Lunak Intel
- Halaman unduh Driver NVIDIA
- Driver AMD dan halaman dukungan
- Temukan kartu grafis Anda dan unduh drivernya.
- Instal driver dengan mengklik dua kali pada file yang diunduh, lalu ikuti petunjuk di layar.
Pastikan Anda selalu mengunduh driver yang benar dan cocok dengan kartu grafis Anda. Jika tidak yakin, Anda selalu dapat menelusuri di Google atau menghubungi dukungan pelanggan pabrikan Anda.
bagaimana Anda memperbaiki terlalu banyak pengalihan chrome
Jangan pernah mengunduh driver dari situs web pihak ketiga - file ini dapat berbahaya dan dapat membahayakan komputer Anda. Selalu pastikan bahwa alamat URL situs web yang Anda unduh cocok dengan situs web resminya.
Jalankan pemecah masalah Perangkat Perangkat Keras
Windows 10 hadir dengan alat praktis yang dapat mendeteksi dan memperbaiki masalah pada sistem Anda. Dengan menjalankan ini, Anda berpotensi dapat memperbaiki kesalahan 'Aplikasi telah diblokir dari mengakses perangkat keras grafis'.
- Klik pada Windows ikon di bilah tugas Anda.

- Klik Pengaturan (ikon roda gigi).

- Memilih Pembaruan & Keamanan dari daftar.

- Pilih Pecahkan masalah dari menu sisi kiri.

- Pilih Perangkat Keras dan Perangkat .

- Klik pada Jalankan pemecah masalah tombol untuk memulai proses.

- Windows akan mulai memindai komputer Anda untuk masalah apa pun. Proses ini mungkin membutuhkan waktu lama, jadi tunggu dengan sabar dan jangan tutup pemecah masalah.

- Ikuti petunjuk di layar untuk memperbaiki masalah yang ditemukan.
Metode ini mungkin tidak berhasil untuk semua orang, yang bukanlah akhir dari dunia. Anda selalu dapat mencoba metode lain yang tercantum dalam artikel kami untuk menemukan apa yang cocok untuk komputer dan sistem Anda.
Jalankan pemindaian pemeriksa file Sistem dan alat DISM
Meskipun masalahnya kemungkinan besar disebabkan oleh driver, bukan tidak mungkin salah satu file sistem Anda mungkin rusak dan menyebabkan kesalahan.
Anda dapat menggunakan alat Windows 10 terintegrasi seperti Command Prompt untuk mendeteksi dan mengganti file-file ini dengan cara yang aman.
- Pencarian untuk Prompt Perintah di bilah pencarian Anda.

- Klik kanan pada hasilnya dan klik Jalankan sebagai administrator .

- Tipe sfc / scannow dan tekan Masukkan kunci di keyboard Anda untuk memulai pemindaian.

- Tunggu prosesnya hingga selesai. Ini adalah pemeriksaan yang cukup memakan waktu untuk dijalankan, jadi bersabarlah dan jangan tutup prompt perintah.
Setelah Pemeriksa Berkas Sistem selesai dijalankan, disarankan untuk segera menindaklanjuti dengan Alat DISM .
perselisihan tidak berfungsi di windows 10
- Tempel atau ketik komentar ini ke dalam Command Prompt Administrator dan tekan enter: DISM.exe / Online / Cleanup-image / Scanhealth .
- Setelah pemindaian selesai, tempel atau ketik perintah ini dan jalankan dengan menekan enter sekali lagi: DISM.exe / Online / Cleanup-image / Restorehealth .
Setelah selesai dengan semua ini, mulai ulang komputer Anda dan periksa apakah masalah 'Aplikasi telah diblokir dari mengakses perangkat keras grafis' telah diselesaikan.
Cara mengedit Registry
Editor Registri adalah salah satu metode yang paling menakutkan memperbaiki masalah dalam Windows.
Bagi orang yang tidak berpengalaman dalam menggunakan Editor Registri, mungkin terlihat rumit dan menakutkan untuk mengubah nilai karena takut menyebabkan lebih banyak kesalahan dalam sistem Anda.
Jika Anda mengikuti langkah-langkah di bawah ini dengan benar, Anda tidak perlu takut. Plus, Anda mungkin hanya memperbaiki ' Aplikasi telah diblokir dari mengakses perangkat keras grafis kesalahan juga.
- Tekan Windows + R pada keyboard Anda untuk meluncurkan Lari aplikasi.
- Ketik Regedit dan klik baik .

- Dengan mengklik panah di sebelah folder di panel sisi kiri, navigasikan ke jalur berikut:
HKEY_LOCAL_MACHINE - SISTEM - CurrentControlSet - Kontrol - GraphicsDrivers - Klik kanan pada ruang kosong dan pilih Baru .

- Klik Nilai DWORD (32-bit) .

- Beri nama nilai baru TdrDelay.

- Klik dua kali TdrDelay . Ini mewakili Deteksi dan Pemulihan Timeout.
- Ubah nilainya menjadi 8 dan klik baik .

- Hidupkan Kembali komputer Anda.
Kami berharap dengan mengikuti artikel kami, Anda dapat memperbaiki ' Aplikasi telah diblokir dari mengakses perangkat keras grafis ' pesan kesalahan di Windows 10.
Apakah Anda ingin mempelajari cara memperbaiki masalah lain atau hanya membaca artikel bermanfaat lainnya tentang Windows? Anda dapat menelusuri bagian kami yang didedikasikan untuk sistem operasi dengan mengklik sini .
Jika Anda mencari perusahaan perangkat lunak yang dapat Anda percayai karena integritas dan praktik bisnisnya yang jujur, tidak perlu mencari lagi selain . Kami adalah Mitra Tersertifikasi Microsoft dan Bisnis Terakreditasi BBB yang peduli untuk menghadirkan pengalaman yang andal dan memuaskan kepada pelanggan kami pada produk perangkat lunak yang mereka butuhkan. Kami akan bersama Anda sebelum, selama, dan setelah semua penjualan.
Itu Jaminan Perangkat Lunak 360 Derajat kami. Jadi tunggu apalagi? Hubungi kami Hari Ini di +1 877 315 1713 atau email sales@softwarekeep.com. Selain itu, Anda dapat menghubungi kami melalui Obrolan Langsung.