Salah satu cara untuk mempersonalisasi komputer Mac Anda adalah dengan mengubah warna folder Anda. Meskipun ini memungkinkan Anda untuk membuat tampilan sistem Anda lebih menarik, ini juga berguna untuk membedakan antara folder yang berbeda secara sekilas. Dalam artikel ini, pengguna Mac dapat mempelajari cara mengatur warna folder khusus tanpa harus mengunduh aplikasi pihak ketiga.

Instruksi kami ramah pemula, siapa pun yang memiliki sistem Mac dapat mengikuti panduan langkah demi langkah yang disediakan di bawah ini. Meskipun metode lain tersedia, seperti menggunakan editor gambar pihak ketiga, ini adalah cara tercepat untuk mengubah warna folder secara native di Mac. Ini gratis, dan akan selalu, karena solusinya menggunakan fungsi Mac asli untuk menyelesaikan tugas.
isolasi grafik audio windows penggunaan cpu tinggi
Cara mengubah warna folder di Mac
Hembuskan kehidupan baru ke dalam sistem Anda dengan memanfaatkan metode mudah ini untuk mengubah warna folder di Mac . Apakah Anda ingin mengatur sistem Anda lebih baik atau hanya menginginkan tampilan, panduan di bawah ini akan memandu Anda melalui langkah-langkahnya.

- Temukan folder yang ingin Anda sesuaikan. Klik kanan padanya, dan pilih Mendapatkan informasi dari menu konteks.

- Klik ikon folder di kiri atas jendela popup. Selanjutnya, gunakan Memerintah + C pintasan keyboard untuk menyalin gambar, atau, navigasikan ke Sunting → Salinan di bilah menu Anda.
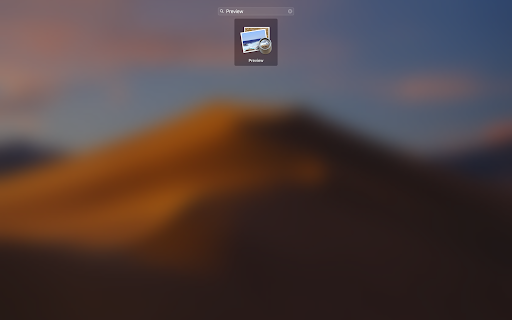
- Buka Landasan peluncuran dari dok Anda, lalu cari dan buka Pratinjau aplikasi. Anda akan mengetahui bahwa aplikasi berhasil diluncurkan saat bilah menu menampilkan nama aplikasi.
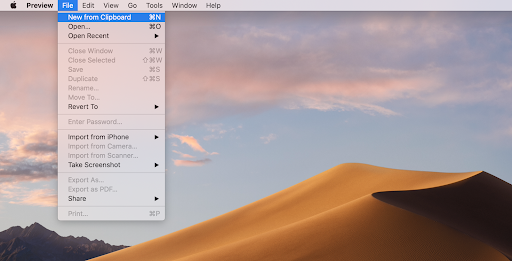
- Di bilah menu Anda, klik File, lalu pilih opsi Baru dari Clipboard. Sebagai alternatif, gunakan Memerintah + N pintasan keyboard.

- Anda akan melihat ikon folder muncul di aplikasi Pratinjau Anda. Jika gambar lain muncul, ulangi langkah di atas untuk menyalin ikon folder sekali lagi. Setelah selesai, klik pada Tampilkan bilah alat Markup ikon.

- Ketika bilah alat menjadi terlihat, klik pada Sesuaikan warna tombol. Ikonnya terlihat seperti segitiga dengan garis melengkung melewatinya. (Lihat gambar di atas).
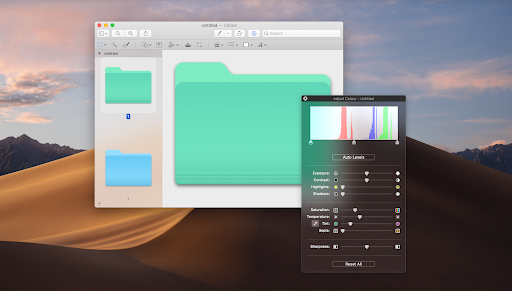
- Popup Sesuaikan Warna akan muncul di layar Anda. Ada banyak pilihan untuk dimainkan di sini, tetapi fokus utamanya adalah Warna penggeser. Dengan menggerakkan slider ini, Anda akan melihat perubahan warna folder.
- Tip : Gunakan penggeser Saturasi dan Suhu untuk menyesuaikan lebih lanjut tampilan folder Anda.
- Setelah puas dengan warna folder, tutup jendela Adjust Color. Menggunakan Memerintah + SEBUAH pintasan untuk memilih folder berwarna, lalu Memerintah + C untuk menyalin folder berwarna khusus dari aplikasi Pratinjau.
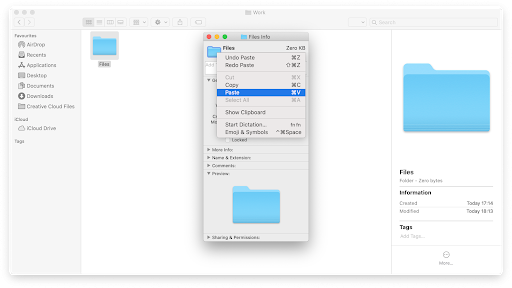
- Kembali ke folder asli Anda dan buka kotak Dapatkan Info lagi. Pilih folder saat ini seperti pada Langkah 2, tetapi kali ini pilih Tempel pilihan. Sebagai alternatif, gunakan Memerintah + DI jalan pintas.
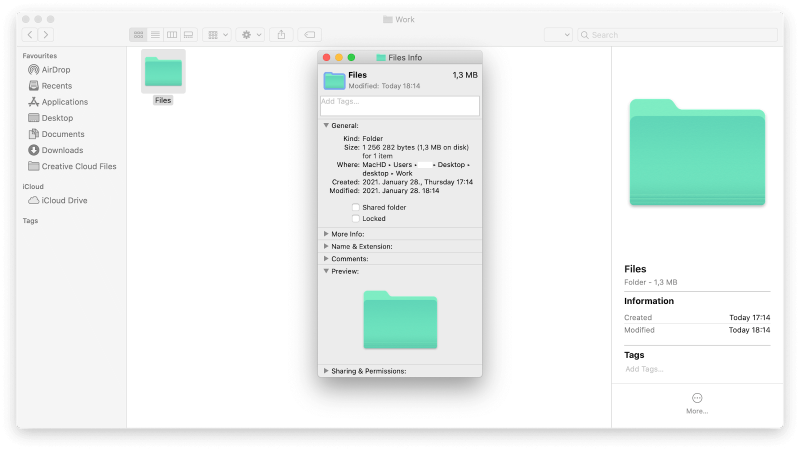
- Anda akan segera melihat perubahan warna folder ke yang Anda buat di aplikasi Pratinjau. Jika Anda ingin membatalkan perubahan, tekan tombol Memerintah + DARI pintasan keyboard.
Ubah warna folder Mac dengan aplikasi ini
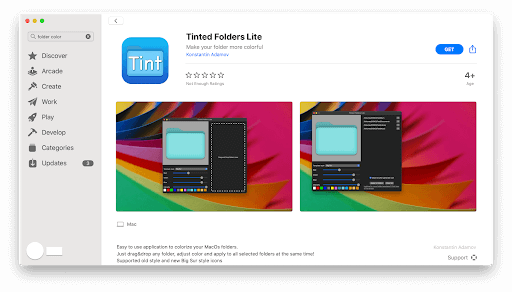
Jika Anda merasa proses di atas merepotkan, Anda memiliki opsi lain untuk menyesuaikan folder di Mac. Banyak aplikasi menawarkan fungsi ini, tetapi pilihan #1 kami adalah Folder Berwarna . Ini memungkinkan Anda untuk tidak hanya mengubah warna folder secara massal, tetapi juga memiliki proses yang efisien untuk itu. Cukup dapatkan aplikasinya, seret satu atau dua folder di dalamnya, dan lakukan penyesuaian.
video_tdr_failure atikmpag sys windows 10
Versi gratis, Folder Berwarna Lite , dapat diunduh di Mac App Store. Jika Anda mencari pengalaman yang lebih canggih, beli Folder Berwarna Pro hanya dengan Salah satu cara untuk mempersonalisasi komputer Mac Anda adalah dengan mengubah warna folder Anda. Meskipun ini memungkinkan Anda untuk membuat tampilan sistem Anda lebih menarik, ini juga berguna untuk membedakan antara folder yang berbeda secara sekilas. Dalam artikel ini, pengguna Mac dapat mempelajari cara mengatur warna folder khusus tanpa harus mengunduh aplikasi pihak ketiga. Instruksi kami ramah pemula, siapa pun yang memiliki sistem Mac dapat mengikuti panduan langkah demi langkah yang disediakan di bawah ini. Meskipun metode lain tersedia, seperti menggunakan editor gambar pihak ketiga, ini adalah cara tercepat untuk mengubah warna folder secara native di Mac. Ini gratis, dan akan selalu, karena solusinya menggunakan fungsi Mac asli untuk menyelesaikan tugas. Hembuskan kehidupan baru ke dalam sistem Anda dengan memanfaatkan metode mudah ini untuk mengubah warna folder di Mac . Apakah Anda ingin mengatur sistem Anda lebih baik atau hanya menginginkan tampilan, panduan di bawah ini akan memandu Anda melalui langkah-langkahnya. Jika Anda merasa proses di atas merepotkan, Anda memiliki opsi lain untuk menyesuaikan folder di Mac. Banyak aplikasi menawarkan fungsi ini, tetapi pilihan #1 kami adalah Folder Berwarna . Ini memungkinkan Anda untuk tidak hanya mengubah warna folder secara massal, tetapi juga memiliki proses yang efisien untuk itu. Cukup dapatkan aplikasinya, seret satu atau dua folder di dalamnya, dan lakukan penyesuaian. Versi gratis, Folder Berwarna Lite , dapat diunduh di Mac App Store. Jika Anda mencari pengalaman yang lebih canggih, beli Folder Berwarna Pro hanya dengan $0,99 juga tersedia di Mac App Store. Jika Anda memerlukan bantuan lebih lanjut dengan Mac, jangan ragu untuk menghubungi tim layanan pelanggan kami, yang tersedia 24/7 untuk membantu Anda. Kembalilah kepada kami untuk artikel yang lebih informatif yang semuanya terkait dengan produktivitas dan teknologi modern! Apakah Anda ingin menerima promosi, penawaran, dan diskon untuk mendapatkan produk kami dengan harga terbaik? Jangan lupa untuk berlangganan buletin kami dengan memasukkan alamat email Anda di bawah ini! Dapatkan berita teknologi terbaru di kotak masuk Anda dan jadilah yang pertama membaca kiat kami untuk menjadi lebih produktif. > Cara Mengambil Tangkapan Layar di Mac

Cara mengubah warna folder di Mac


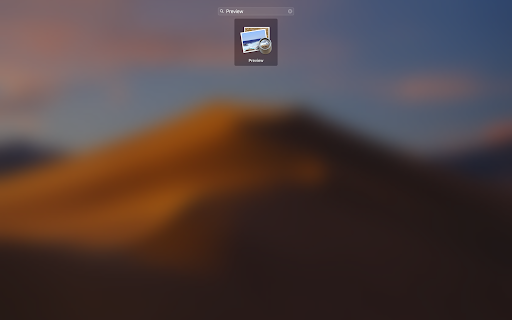
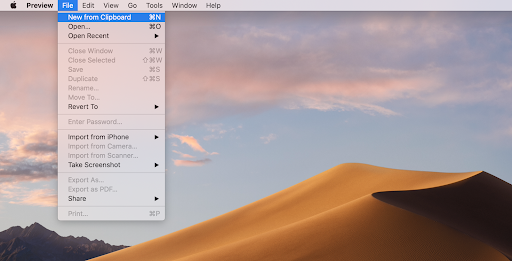


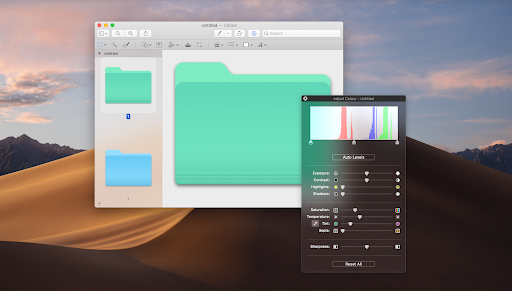
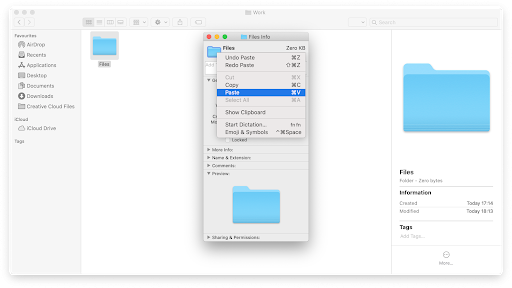
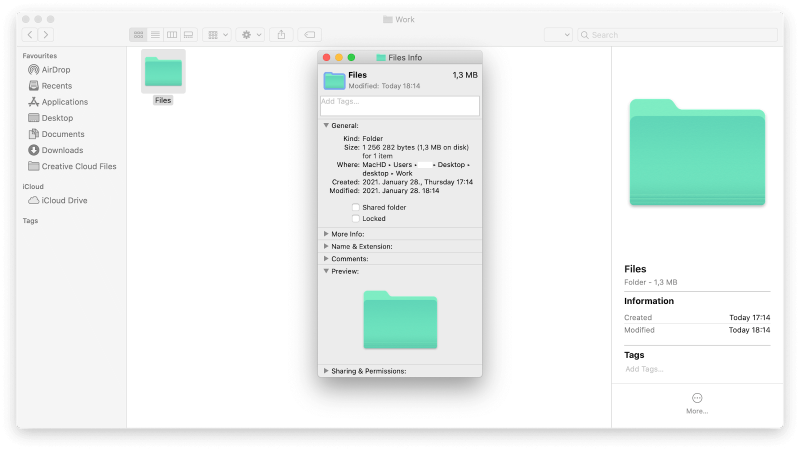
Ubah warna folder Mac dengan aplikasi ini
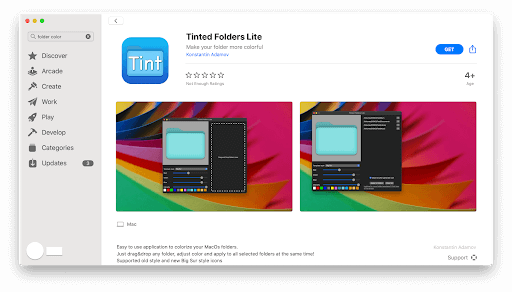
Pikiran terakhir
Satu hal lagi
Baca selanjutnya:
> Cara Menggunakan Pengelola Tugas Mac OS X
> Cara Merekam Audio di Mac
Pikiran terakhir
Jika Anda memerlukan bantuan lebih lanjut dengan Mac, jangan ragu untuk menghubungi tim layanan pelanggan kami, yang tersedia 24/7 untuk membantu Anda. Kembalilah kepada kami untuk artikel yang lebih informatif yang semuanya terkait dengan produktivitas dan teknologi modern!
audio definisi tinggi realtek tidak terpasang di windows 10
Satu hal lagi
Apakah Anda ingin menerima promosi, penawaran, dan diskon untuk mendapatkan produk kami dengan harga terbaik? Jangan lupa untuk berlangganan buletin kami dengan memasukkan alamat email Anda di bawah ini! Dapatkan berita teknologi terbaru di kotak masuk Anda dan jadilah yang pertama membaca kiat kami untuk menjadi lebih produktif.
Baca selanjutnya:
> Cara Mengambil Tangkapan Layar di Mac
> Cara Menggunakan Pengelola Tugas Mac OS X
> Cara Merekam Audio di Mac


