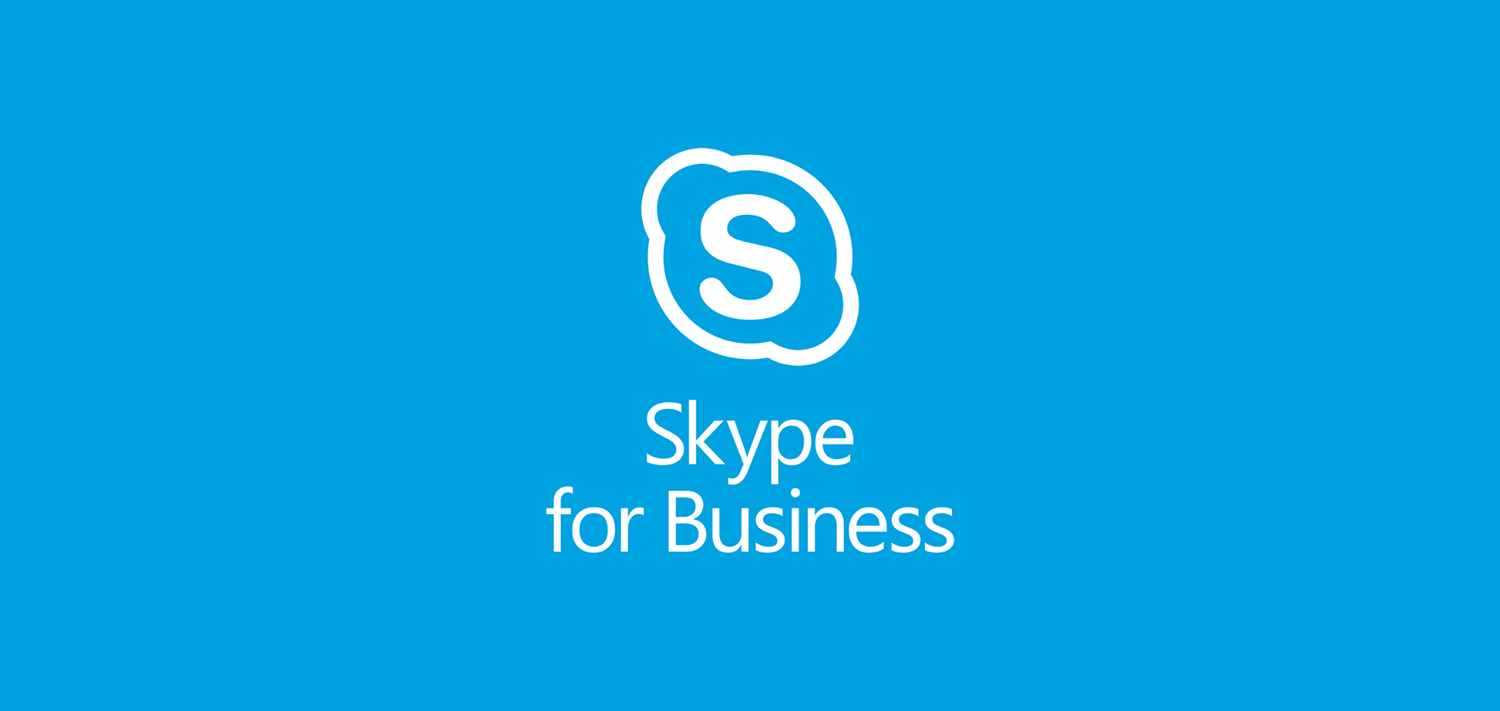Setelah Anda selesai dengan pekerjaan Anda, dan bahkan selama Anda bekerja, itu penting untuk dilakukan menyimpan dokumen Anda agar tidak hilang. Menyimpan juga membuka peluang baru untuk berbagi dokumen Anda dengan orang lain, misalnya, mencetak atau melampirkan file ke email.
Menabung memungkinkan Anda untuk meluangkan waktu kerja Anda juga. Jika Anda memulai dokumen tetapi ingin menyelesaikannya nanti tanpa kehilangan kemajuan, cukup simpan file dan kembali ke sana saat Anda siap.

Anda dapat menyimpan dokumen kapan saja, bahkan saat Anda sedang mengetik. Kami merekomendasikan untuk sering-sering menyimpan file, setidaknya setiap 5 hingga 10 menit. Meskipun Anda berencana untuk terus bekerja, lebih baik sering menabung daripada tidak menyimpan sama sekali. Masalah yang tidak terduga selalu dapat merusak kerja keras Anda. Bayangkan betapa frustrasinya kehilangan kemajuan Anda karena pemadaman listrik. Jangan mengambil risiko membuang-buang waktu dan tenaga dan cukup pelajari cara menyimpan file Anda secara efisien sebelum bencana melanda.
unggul bagaimana mengubah nama seri
Panduan ini berfokus untuk memperlihatkan kepada Anda bagaimana Anda bisa menyimpan dokumen Anda dalam versi Word terus-menerus, serta Word untuk Office 365. Jika Anda mengenal seseorang yang membutuhkan bantuan dengan dasar-dasar Word, jangan malu dan bagikan artikel kami untuk menyebarkan pengetahuan!
Hal-hal yang Anda butuhkan
- Perangkat dengan Microsoft Word diinstal dan diaktifkan
- ( Pilihan ) Langganan Office 365 aktif
Apakah anda siap untuk memulai? Mari pelajari cara menyimpan dokumen di Microsoft Word.
Metode 1:
- Jika Anda belum melakukannya, mulai dokumen Anda dengan mengetikkan beberapa teks terlebih dahulu atau memasukkan elemen. Langkah ini tidak perlu, namun lebih baik untuk mengujinya menyimpan file dengan dokumen yang memiliki beberapa konten di dalamnya.
- Klik Mengajukan dari antarmuka Ribbon di bagian atas layar Anda.

- Dari menu di sisi kiri, klik Menyimpan tombol. Ini akan membuka halaman yang penuh dengan opsi untuk menyimpan file Anda.

- Anda dapat memilih salah satu dari Anda Baru folder atau klik pada Jelajahi untuk menemukan tempat di komputer Anda tempat Anda akan menyimpan file. Cukup navigasikan ke folder yang ingin Anda gunakan.

- Word secara otomatis akan memberi dokumen Anda nama berdasarkan kata-kata pertama yang Anda ketikkan. Jika Anda tidak puas dengan nama ini, Anda dapat mengubahnya dengan mengklik kotak di sebelah Nama file dan mengetik nama yang diinginkan. Kami menganjurkan agar Anda memberi dokumen Anda nama yang pendek tapi dapat dikenali.

- Anda juga dapat melihat kotak di bawah nama file Anda bernama Simpan sebagai tipe . Ini memungkinkan Anda untuk mengubah jenis file Anda, namun, itu jarang digunakan karena dokumen Word dapat dengan mudah dibuka di komputer mana pun, bahkan jika Word itu sendiri tidak ada di dalamnya.
- Jika Anda sudah puas dengan folder tujuan, nama file, dan jenis file, klik Menyimpan tombol.

- Sekarang, setiap kali Anda menyimpan dokumen, kotak dialog ini akan dilewati, karena Word sudah memiliki lokasi dan nama file Anda untuk menyimpannya dengan cepat sebanyak yang Anda inginkan.
Jika Anda suka menggunakan pintasan untuk mempercepat pekerjaan Anda, perlu diingat bahwa Anda dapat mengakses halaman Simpan dengan cepat dengan menekan Ctrl + S . Ini adalah pintasan universal di Microsoft Office, jadi pastikan Anda menghafalnya dengan baik!
Metode 2:
Anda dapat menggunakan metode ini ketika Anda sudah menyimpan file, tetapi ingin menyimpan dokumen Word yang sama di file yang berbeda. Ini paling berguna saat membuat cadangan tanpa harus menyalin dan menempelkan konten dokumen asli beberapa kali saat ada perubahan.
- Klik Mengajukan dari antarmuka Ribbon di bagian atas layar Anda.
- Dari menu di sisi kiri, klik Simpan sebagai tombol. Ini akan membuka halaman yang penuh dengan opsi untuk menyimpan file Anda.
- Anda dapat memilih salah satu dari Anda Baru folder atau klik pada Jelajahi untuk menemukan tempat di komputer Anda tempat Anda akan menyimpan file. Cukup navigasikan ke folder yang ingin Anda gunakan.
- Word secara otomatis akan membuat nama dokumen sesuai dengan nama aslinya, tetapi Anda selalu dapat mengubahnya dengan mengklik bidang di sebelah Nama file dan mengetik nama yang diinginkan.
- Anda juga dapat melihat kotak di bawah nama file Anda bernama Simpan sebagai tipe . Ini memungkinkan Anda untuk mengubah jenis file Anda, namun, itu jarang digunakan karena dokumen Word dapat dengan mudah dibuka di komputer mana pun, bahkan jika Word itu sendiri tidak ada di dalamnya.
- Jika Anda sudah puas dengan folder tujuan, nama file, dan jenis file, klik Menyimpan tombol.
- Sekarang, Anda dapat membuat salinan file tanpa akhir tanpa harus benar-benar menyalin apa pun.
Apakah Anda seorang guru jalan pintas? Anda dapat membuka menu Simpan sebagai lebih cepat dengan menekan F12 tombol pada keyboard Anda. Sederhana seperti itu! Pintasan ini universal di antara semua produk Microsoft Office, jadi pastikan Anda mencatatnya di suatu tempat sampai Anda menghafalnya seumur hidup.
Kami berharap artikel ini dapat memandu Anda melalui semua yang perlu Anda ketahui tentang menyimpan dokumen Anda di Word. Jangan lupa untuk membagikan artikel ini kepada teman, teman sekelas, kolega, atau karyawan Anda yang membutuhkan bantuan untuk memulai Word. Jika Anda ingin mempelajari lebih lanjut tentang Word atau aplikasi suite Microsoft Office lainnya, silakan telusuri bagian dari panduan .
Jika Anda mencari perusahaan perangkat lunak yang dapat Anda percayai karena integritas dan praktik bisnisnya yang jujur, tidak perlu mencari lagi selain . Kami adalah Mitra Tersertifikasi Microsoft dan Bisnis Terakreditasi BBB yang peduli untuk menghadirkan pengalaman yang andal dan memuaskan kepada pelanggan kami pada produk perangkat lunak yang mereka butuhkan. Kami akan bersama Anda sebelum, selama, dan setelah semua penjualan.
Itu Jaminan Perangkat Lunak 360 Derajat kami. Jadi tunggu apalagi? Hubungi kami Hari Ini di +1 877 315 1713 atau email sales@softwarekeep.com. Selain itu, Anda dapat menghubungi kami melalui Obrolan Langsung.