Halo, saya punya masalah dengan Resolusi Layar Windows 10 di sini. Ketika OS saya adalah Windows 7, saya dapat mengakses resolusi 1024x728. Tetapi ketika saya mengupgrade OS saya ke Windows 10, sekarang saya tidak dapat mengakses resolusi 1024x600+. Dan saya terjebak di resolusi 800x600.”
Banyak pengguna mengalami masalah resolusi layar Windows 10 ini.
Baik Anda bekerja, streaming, atau bermain game, masalah resolusi layar Windows dapat merusak pengalaman. Memperbaiki masalah biasanya tergantung pada penyebabnya, yang dapat berkisar dari masalah perangkat keras hingga pengaturan Windows. Windows 10 menawarkan berbagai pengaturan untuk menyesuaikan resolusi layar Anda agar sesuai dengan situasi kerja dan jenis monitor Anda.
Dalam artikel ini, kami akan membahas beberapa masalah resolusi layar yang paling umum dan cara memperbaikinya. Kami juga akan menyentuh apa yang menyebabkan masalah ini dan bagaimana Anda dapat mencegahnya terjadi di masa depan.
Baca terus untuk mengetahui lebih lanjut!
Apa yang menyebabkan masalah resolusi pada Windows 10?
Tidak hanya satu penyebab yang dapat menyebabkan perangkat Anda mengalami masalah dengan resolusi layar. Sama seperti kesalahan Windows 10 lainnya, banyak hal berbeda yang dapat berkontribusi pada masalah ini.
Namun, sebagian besar kesulitan resolusi layar disebabkan oleh salah satu faktor berikut:
jenis keyboard salah karakter windows 10
- Pengaturan Windows 10 Anda tidak dioptimalkan . Mungkin Anda belum mengonfigurasi pengaturan untuk monitor Anda. Misalnya, ini dapat menyebabkan resolusi Anda salah, terutama pada monitor besar.
- Anda baru saja menghubungkan monitor baru . Baik Anda menggunakan pengaturan beberapa monitor atau mengubah monitor Anda baru-baru ini, pengaturan Anda mungkin perlu dikonfigurasi ulang. Banyak pengguna mengalami masalah dengan resolusi setelah mengganti perangkat atau menambahkan yang baru ke sistem.
- Masalah dengan driver . Jika driver tampilan Anda hilang, usang, atau rusak, Anda lebih rentan mengalami masalah dengan resolusi layar. Ini dapat menyebabkan resolusi Anda menjadi kacau, tidak rata, atau bahkan pixelated.
- Masalah khusus aplikasi . Saat menjalankan aplikasi tertentu di komputer Anda, Anda mungkin memperhatikan bahwa aplikasi tersebut tidak dioptimalkan untuk sistem. Ini paling sering terjadi dengan video game. Periksa resolusi apa yang paling cocok untuk setiap aplikasi satu per satu dan sesuaikan pengaturan Anda.
- Masalah perangkat keras . Sayangnya, perangkat keras Anda mungkin rusak atau mengalami masalah. Misalnya, monitor atau GPU Anda mungkin mengalami kesalahan yang menyebabkan resolusi di layar Anda menjadi kacau. Dalam hal ini, Anda perlu memeriksa perangkat keras secara menyeluruh dan memperbaiki atau menggantinya.
Ini hanya masalah umum untuk Windows 10 Anda yang tidak mendeteksi resolusi Anda dengan benar dan masalah serupa lainnya. Masalah Anda mungkin unik untuk sistem Anda, yang berarti diperlukan pemecahan masalah. Ikuti langkah-langkah di bawah ini untuk mengembalikan resolusi layar Anda!
Dipecahkan: Masalah resolusi layar Windows 10 (Resolusi membentang dan banyak lagi)
Berikut cara memperbaiki Windows 10 tidak mendeteksi resolusi layar Anda dengan benar, resolusi melebar, dan masalah umum lainnya. Langkah-langkah ini dapat diterapkan dalam berbagai situasi.
Metode 1. Sesuaikan resolusi layar Anda secara manual
Jika Windows 10 gagal mendeteksi resolusi layar Anda dengan benar, Anda dapat menyesuaikannya secara manual ke resolusi apa pun yang kompatibel dengan sistem Anda. Ikuti langkah-langkah di bawah ini untuk melakukannya.
cara memperbarui pengontrol sata ahci standar
- Buka desktop Anda dan klik kanan pada ruang kosong mana pun. Dari menu konteks, pilih Pengaturan tampilan membuka pengaturan aplikasi.

- Klik pada menu tarik-turun di bawah Resolusi tampilan header untuk melihat semua resolusi yang kompatibel dengan sistem Anda. Ubah ke resolusi yang Anda inginkan.
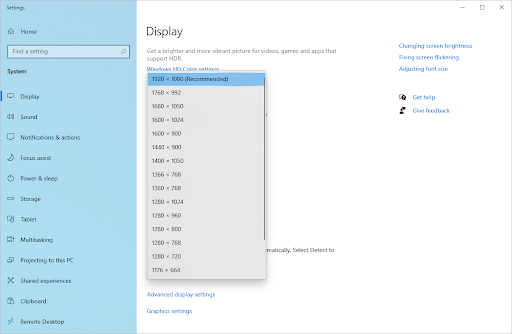
- Resolusi layar Anda akan menyesuaikan dengan yang dipilih sebelum Windows meminta Anda untuk melakukan perubahan. Jika Anda ingin resolusi tetap, klik Simpan perubahan . Jika tidak, tunggu 10 detik atau klik Kembali tombol untuk kembali dan memilih resolusi yang berbeda.
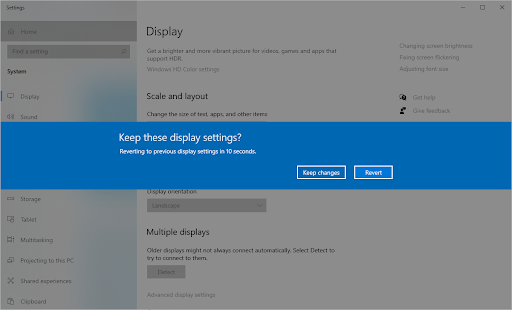
Metode 2. Perbarui driver Anda
Memperbarui driver Anda adalah pendekatan cerdas untuk memperbaiki berbagai kesulitan komputer, seperti masalah resolusi layar, layar berkedip, dan warna yang salah.
Bahkan bisa meningkatkan kinerja sistem secara keseluruhan! Tergantung pada driver mana yang perlu diperbarui, gunakan salah satu panduan di bawah ini.
Cara memperbarui driver secara otomatis di Windows
Pembaruan Windows memiliki fitur yang memungkinkan Anda memperbarui driver usang secara otomatis. Ini dapat membantu Anda dengan cepat menemukan dan memperbarui beberapa driver Anda tanpa harus memeriksa versi baru satu per satu.
- Untuk mengakses menu Mulai, klik simbol Windows di sudut kiri bawah layar Anda, lalu pilih Pengaturan . Atau, tekan jendela + Saya untuk memunculkan menu.
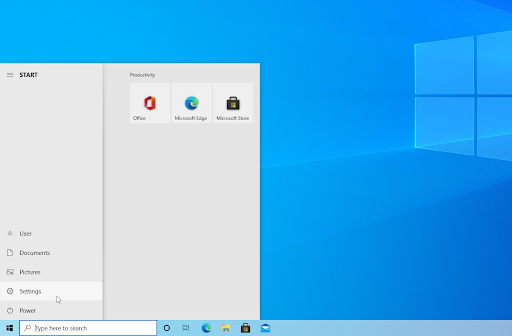
- Pilih Pembaruan & Keamanan ubin dari menu tarik-turun. Sebagian besar pengaturan Pembaruan Windows Anda dapat ditemukan di sini.
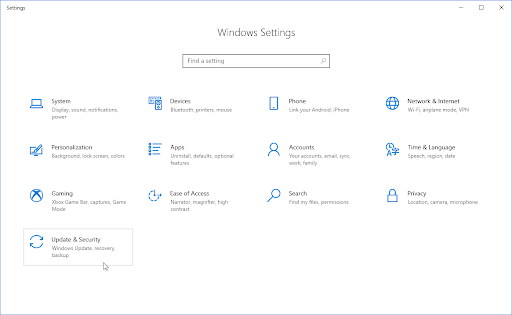
- Pergi ke pembaruan Windows bagian, lalu klik pada Lihat pembaruan opsional tautan jika tersedia.
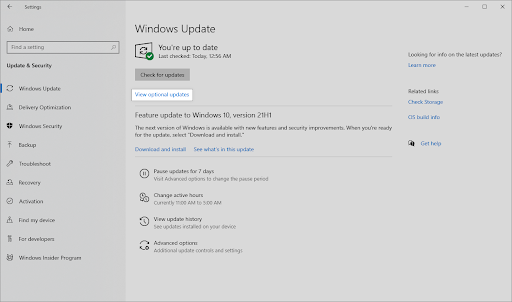
- Perluas Pembaruan Driver bagian untuk melihat driver mana yang perlu diperbarui sekarang. Cukup centang kotak di sebelah driver yang ingin Anda perbarui, lalu klik Unduh dan pasang tombol.
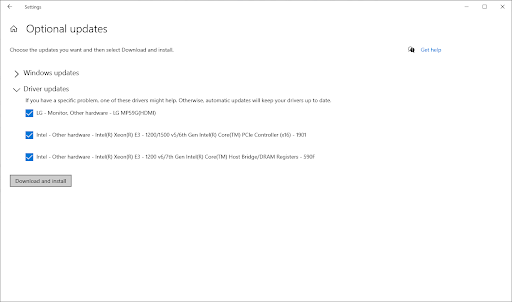
- Izinkan Windows untuk mengunduh dan memperbarui driver lama Anda sebelum memulai ulang mesin Anda.
Cara memperbarui driver secara manual di Windows
Gunakan langkah-langkah di bawah ini untuk memperbarui driver yang mungkin kedaluwarsa secara manual. Ingatlah bahwa hanya situs yang sah yang boleh digunakan untuk mengunduh driver! Beberapa situs web palsu mungkin mencoba menipu Anda agar mengunduh file driver yang terinfeksi malware.
- Untuk mengakses utilitas yang diperlukan, tekan tombol jendela + X tombol pada keyboard Anda dan pilih Pengaturan perangkat dari menu konteks.
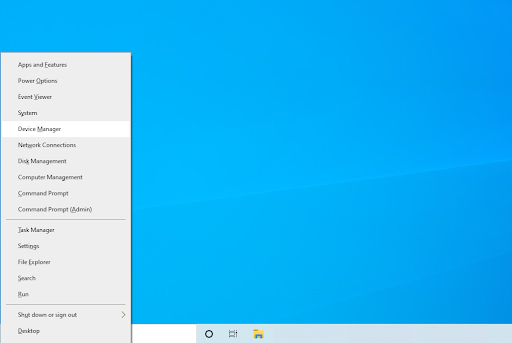
- Pilih Perbarui driver dari menu konteks setelah mengklik kanan pada driver yang ingin Anda perbarui. Anda kemungkinan besar perlu memperbarui driver adaptor tampilan Anda.

- Pilih bagaimana Anda ingin memperbarui driver Anda. Anda dapat membiarkan Windows menemukan driver untuk Anda secara otomatis atau secara manual mencari file driver baru di mesin Anda.
Metode 3. Kembalikan driver adaptor tampilan Anda
Jika Anda baru saja memperbarui driver dan resolusi layar menjadi salah, Anda mungkin perlu membatalkan pembaruan terbaru. Dengan mengikuti beberapa langkah berikutnya, Anda akan dapat melakukannya dengan cepat.
- Untuk mengakses utilitas yang diperlukan, tekan tombol jendela + X tombol pada keyboard Anda dan pilih Pengaturan perangkat dari menu konteks.
- Perluas Display adapter kategori, lalu klik kanan pada adaptor tampilan yang Anda gunakan. Pilih Properti dari menu konteks.
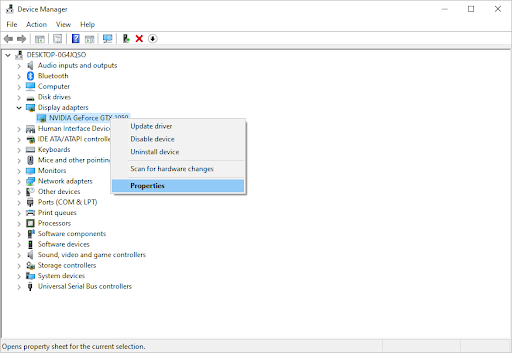
- Beralih ke Pengemudi tab. Jika tersedia, klik tombol Putar Kembali Driver tombol.

- Windows sekarang akan kembali ke versi driver yang diinstal sebelumnya. Setelah itu, Anda dapat me-reboot komputer Anda untuk melihat apakah masalah dengan resolusi layar Anda masih ada.
Metode 4. Periksa perangkat keras Anda untuk masalah
Apakah monitor Anda terhubung ke komputer? Pastikan layar komputer Anda terhubung dengan benar. Periksa kabel dengan hati-hati apakah ada kesalahan, dan cari kotoran atau debu di konektor.
Jika memungkinkan, sambungkan monitor ke perangkat lain untuk memeriksa apakah masalah tetap ada. Jika masalah yang sama terjadi pada perangkat lain, kemungkinan besar peralatan Anda rusak. Anda juga dapat memeriksa untuk memverifikasi apakah kartu grafis (GPU) Anda bersih dan terhubung dengan benar dengan membuka perangkat Anda.
bagaimana cara menemukan file terbesar di pc windows 10 saya?
Saat berhadapan dengan perangkat keras yang rusak, Anda memiliki dua pilihan: memperbaikinya atau mendapatkan penggantinya. Hubungi pengecer tempat Anda membeli perangkat keras untuk memeriksa apakah Anda memenuhi syarat untuk mendapatkan dukungan, perbaikan, atau penggantian.
Metode 5. Mengaktifkan atau menonaktifkan penskalaan
Windows 10 memiliki fitur built-in function yang memungkinkan Anda untuk mengubah ukuran tampilan Anda. Ini mungkin atau mungkin tidak membantu Anda dalam menyelesaikan masalah resolusi layar. Bereksperimenlah dengan fungsi tersebut untuk melihat apakah itu memengaruhi perangkat Anda dengan cara apa pun.
- Buka desktop Anda dan klik kanan pada ruang kosong mana pun. Dari menu konteks, pilih Pengaturan tampilan untuk membuka aplikasi Pengaturan.
- Luaskan menu tarik-turun di bawah Skala dan tata letak . Pilih opsi penskalaan yang ingin Anda gunakan. Untuk menonaktifkan penskalaan, cukup pilih 100% (Disarankan) dari opsi.
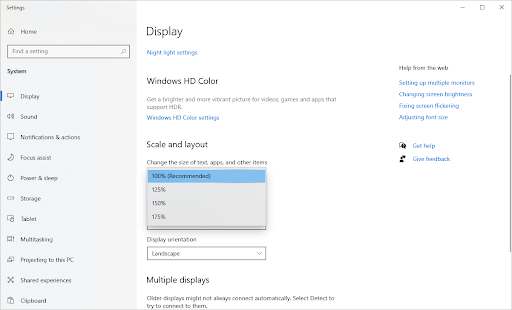
- Atau, klik pada Pengaturan penskalaan lanjutan tautan. Anda dapat mengakses lebih banyak pengaturan yang terkait dengan penskalaan tampilan di sini.
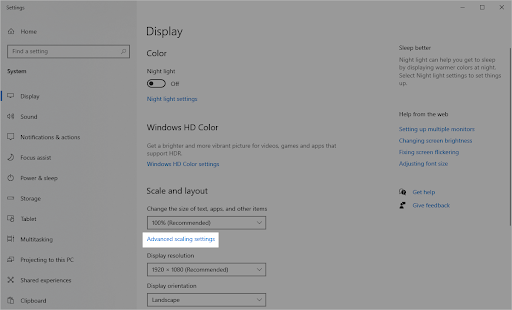
- Alihkan Perbaiki penskalaan untuk aplikasi opsi aktif atau nonaktif untuk memeriksa apakah ini membantu Anda memperbaiki masalah yang Anda alami. Anda juga dapat mengatur penskalaan khusus jika sistem Anda mendukungnya, atau menghapus nilai saat ini untuk mengatur ulang.
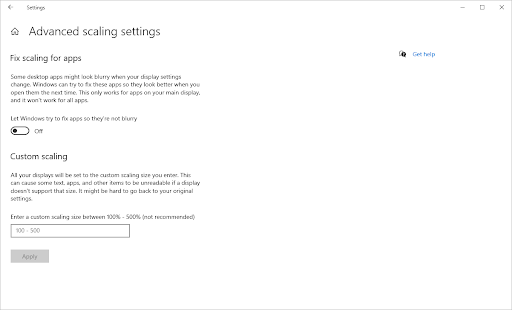
Metode 6. Periksa pengaturan dalam aplikasi Anda
Jika Anda mengalami masalah dengan resolusi layar Anda, itu mungkin masalah eksklusif untuk game atau aplikasi yang sedang berjalan. Jika Anda baru saja menginstal game baru, aplikasi, pemutar media, atau yang serupa, mungkin program tersebut salah dikonfigurasi.
Hal ini terutama benar jika masalah resolusi eksklusif untuk satu perangkat lunak. Misalnya, resolusi Anda mungkin melebar saat menjalankan game, tetapi sebaliknya akan terlihat baik-baik saja.
Untuk menyelesaikan resolusi khusus aplikasi atau penyesuaian tampilan, buka pengaturan aplikasi dan buat penyesuaian di sana. Pastikan layar Anda mendukung resolusi yang direkomendasikan aplikasi dengan memeriksa persyaratan aplikasi di situs web pengembang.
Aplikasi yang memerlukan resolusi lebih tinggi dari yang dapat disediakan layar Anda tidak dapat diperbaiki.
Metode 7. Gunakan aplikasi utilitas GPU Anda untuk menyesuaikan resolusi
Aplikasi utilitas dibuat oleh beberapa produsen GPU untuk mempermudah penyesuaian pengaturan dan konfigurasi Anda. Jika Anda memiliki kartu grafis NVIDIA, misalnya, Anda dapat menggunakan Pengalaman NVIDIA GeForce program. Demikian pula, pelanggan AMD dapat melakukan penyesuaian menggunakan AMD Radeon Software Edisi Crimson .
Program utilitas ini mungkin dapat membantu Anda mengatasi kesulitan resolusi. Pastikan untuk hanya mengunduh aplikasi ini dari situs web resmi untuk menghindari malware di perangkat Anda!
Metode 8. Boot tanpa video Dasar
Beberapa pengguna telah melaporkan bahwa mengonfigurasi pengaturan boot untuk mengecualikan video Base memecahkan masalah resolusi.
- tekan jendela + R tombol pada keyboard Anda untuk memunculkan Lari utilitas di jendela baru.
- Ketik “ msconfig ” tanpa tanda kutip dan tekan tombol Memasuki tombol pada keyboard Anda. Ini akan meluncurkan Sistem konfigurasi jendela.
- Beralih ke Boot tab. Pastikan bahwa Video dasar opsi tidak dicentang di bawah bagian opsi boot. Setelah Anda membatalkan pilihan, klik pada Berlaku tombol.
- Restart komputer Anda dan lihat apakah resolusi layar Anda masih salah setelah melakukan penyesuaian ini.
Metode 9. Perbarui Windows 10
Perbarui sistem operasi Anda untuk memperbaiki masalah dengan resolusi layar Anda. Periksa apakah masalah telah diperbaiki dengan mengunduh versi terbaru Windows 10!
windows 10 cara mengecilkan kecerahan
- Klik pada jendela ikon di kiri bawah layar Anda untuk membuka menu Mulai. Memilih Pengaturan , atau gunakan jendela + Saya jalan pintas.
- Klik pada Pembaruan & Keamanan ubin. Di sinilah Anda dapat menemukan sebagian besar pengaturan Pembaruan Windows Anda dan memilih kapan menerima pembaruan.
- Pastikan untuk tetap pada default pembaruan Windows tab. Klik pada Periksa pembaruan pilihan dan tunggu Windows untuk menemukan pembaruan yang tersedia. Jika Anda melihat pembaruan apa pun yang ditampilkan, klik tombol Lihat semua pembaruan opsional link untuk melihat dan menginstalnya.
- Ketika Windows menemukan pembaruan baru, klik tombol Install pilihan. Tunggu hingga Windows mengunduh dan menerapkan pembaruan yang diperlukan.
Metode 10. Gunakan titik pemulihan
Sistem Anda mungkin telah menyimpan titik pemulihan sebelum masalah resolusi layar, atau Anda dapat membuatnya sebelumnya. Dalam hal ini, Anda akan dapat memulihkan sistem Anda ke keadaan sebelumnya. Karena ini mirip dengan kembali ke masa sebelum kesalahan sistem, jadi ini mungkin memperbaiki masalah.
- Buka bilah pencarian di bilah tugas Anda dengan mengklik ikon kaca pembesar. Anda juga dapat memunculkannya dengan jendela + S pintasan keyboard.
- Ketik Pemulihan Sistem dan klik Pemulihan dari hasil pencarian. Ini harus di atas, dalam kategori Best match.
- Ini akan membawa Anda ke Panel Kontrol. Di sini, klik pada Buka Pemulihan Sistem tautan yang dapat dilihat di bagian Alat pemulihan lanjutan.
- Ikuti petunjuk di layar untuk memulihkan titik waktu yang lalu. Anda dapat memilih titik pemulihan sendiri, atau menggunakan yang direkomendasikan jika Windows 10 menunjukkan opsi. Jangan lupa periksa file dan aplikasi apa yang akan terpengaruh !
- Setelah memilih opsi yang Anda sukai, klik Menyelesaikan tombol dan tunggu Windows memulihkan komputer Anda. Anda akan dapat mengetahui apakah ini berhasil atau tidak setelah komputer Anda restart dengan titik pemulihan yang dimuat.
Pikiran terakhir
Terima kasih telah mengikuti panduan pemecahan masalah kami. Jika Anda mengalami masalah lain, pastikan untuk kembali untuk mendapatkan lebih banyak artikel teknologi, panduan pemecahan masalah, dan berita! Sementara itu, jangan lupa untuk meninggalkan pertanyaan dan komentar Anda kepada kami. Kami selalu senang mendengar dari pembaca kami!
Jika ada pertanyaan yang belum terjawab atau masalah yang belum ditangani, silakan hubungi kami — tim ahli kami akan dengan senang hati membantu! Sementara itu, pastikan untuk mengikuti semua hal tentang teknologi dengan memeriksa kembali artikel lainnya tentang pemecahan masalah, dan mengikuti kami di media sosial.
Ikuti kami Blog untuk lebih banyak artikel hebat seperti ini! Selain itu, Anda dapat memeriksa kami Pusat Bantuan untuk banyak informasi tentang cara memecahkan berbagai masalah.
Satu hal lagi
Daftar untuk buletin kami dan dapatkan akses awal ke entri blog, promosi, dan kode diskon kami. Terima kasih telah membaca! Kami berharap dapat melihat Anda lagi segera.
Artikel yang direkomendasikan
» Dipecahkan: Windows 10 Tidak Mendeteksi Monitor Kedua
» Cara Menyembunyikan Bilah Tugas di Layar Penuh di Windows 10/11
» Latar Belakang Berbeda pada Monitor Ganda [Metode Terbaik]

