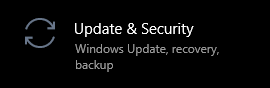Windows Defender menggunakan proses Antimalware Service Executable atau MsMpEng (MsMpEng.exe) untuk menjalankan fungsinya. Namun, sejumlah Pengguna Windows telah mencatat bahwa Antimalware Service Executable (MsMpEng) terkadang menunjukkan penggunaan CPU yang tinggi.
Pelajari cara memperbaiki Layanan Antimalware Windows Defender yang Dapat Dieksekusi (MsMpEng.exe), membuat penggunaan CPU yang tinggi, dan membuat komputer Anda berfungsi dengan baik lagi. 
Apa itu Layanan Antimalware yang Dapat Dieksekusi?
Layanan antimalware dapat dieksekusi ( MsMpEng) adalah proses Keamanan Windows yang menjalankan perlindungan waktu nyata terhadap malware. Juga dikenal sebagai msmpeng.exe, proses Windows yang dapat dieksekusi layanan antimalware berjalan di latar belakang, sehingga dapat memindai file dan program dari waktu ke waktu. Saat layanan antimalware yang dapat dijalankan mendeteksi virus atau serangan berbahaya lainnya, layanan tersebut akan menghapusnya atau mengkarantinanya.
Mengapa Layanan Antimalware yang Dapat Dieksekusi menggunakan CPU Tinggi
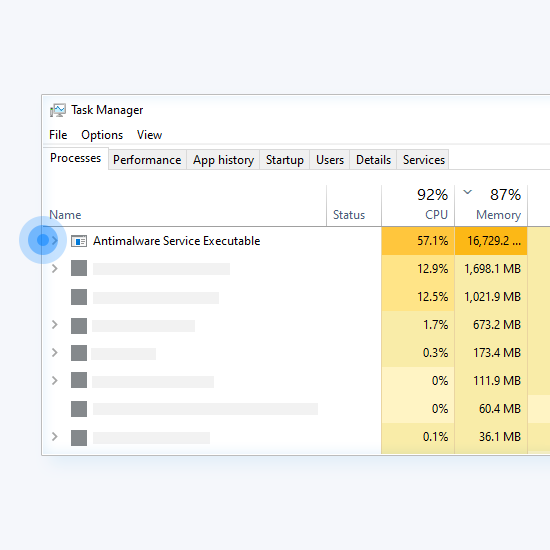
MsMpEng.exe menjalankan Windows Antimalware Service Executable untuk memungkinkan Windows Defender memantau PC Anda dari potensi ancaman secara terus-menerus. Saat dijalankan, Antimalware Service Executable juga memastikan bahwa Windows Defender memberikan perlindungan real-time terhadap virus, malware, dan serangan siber. Ini terkait erat dengan fitur perlindungan real-time Windows Defender terhadap malware dan serangan siber.
apa kepanjangan dari nper di excel
Namun, banyak laporan pengguna di forum dukungan Microsoft menunjukkan bahwa terkadang MsMpEng.exe juga dapat menyebabkan penggunaan CPU dan Memori yang tidak proporsional. Beberapa pengguna juga melaporkan mengalami penggunaan disk yang tinggi MsMpEng.exe.
Alasan utama mengapa layanan antimalware yang dapat dieksekusi menggunakan terlalu banyak CPU adalah karena ia berjalan terus-menerus di latar belakang untuk menyediakan:
- Perlindungan secara Realtime: Saat berjalan di latar belakang, ia secara aktif memindai program dan file dan melakukan tindakan yang sesuai setiap kali mendeteksi sesuatu yang berbahaya. Fitur real-time Windows Defender terus-menerus memindai file dan koneksi, dll. secara real-time. Fitur ini dapat menguras sumber daya PC Anda. Ini sangat umum pada komputer kelas bawah.
- Memindai keseluruhan: Windows Defender melakukan pemindaian penuh semua file, baik terjadwal saat komputer menyala atau saat terhubung ke jaringan. Penggunaan CPU yang tinggi dapat menyebabkan sistem Anda sering mengalami hang, lagging, dan akses/respons yang tertunda.
Selain itu, layanan antimalware yang dapat dieksekusi menggunakan terlalu banyak CPU karena memindai foldernya sendiri - C:\Program Files\Windows Defender.
Namun, kemungkinan penyebab lain dari Layanan Antimalware yang Dapat Dieksekusi (MsMpEng) menggunakan CPU tinggi juga meliputi:
- Sumber daya perangkat keras yang rendah;
- Konflik komponen/perangkat lunak Windows;
- Malware atau infeksi virus;
- File sistem Windows yang salah konfigurasi atau rusak;
- Definisi Windows Defender yang kedaluwarsa;
- Fungsi self-scanning direktori Windows Defender
Jadi, menghentikan layanan antimalware yang dapat dieksekusi dari memindai foldernya sendiri adalah salah satu cara Anda dapat membuatnya menggunakan lebih sedikit CPU.
Cara Memperbaiki Penggunaan CPU Tinggi Oleh MsMpEng.exe di Windows 10
Gunakan solusi berikut untuk memperbaiki penggunaan CPU yang tinggi oleh Layanan Antimalware yang Dapat Dieksekusi. Metode kami ditulis menggunakan pembaruan Windows 10 terbaru.
mac menyala tapi layarnya hitam
Perbaiki # 1: Pindai Komputer Anda untuk Malware
Sebaiknya jalankan pemindaian keamanan untuk memastikan bahwa sistem Anda saat ini tidak terinfeksi oleh malware. Beberapa skrip dan aplikasi berbahaya mungkin dapat menyebabkan penggunaan memori Windows Defender meningkat. Jika Anda melihat penggunaan CPU dan disk yang tinggi, Anda mungkin juga menjadi korban serangan siber.
Kami akan menggunakan yang dapat diakses dan built-in Pembela Windows untuk melakukan pemindaian sistem. Namun, lebih fokus pihak ketiga perangkat lunak antivirus dapat bekerja lebih baik. Gunakan langkah-langkah berikut untuk memindai PC Anda dari malware menggunakan Windows Defender:
- Buka bilah pencarian di bilah tugas Anda dengan mengklik ikon kaca pembesar. Anda juga dapat memunculkannya dengan jendela + S pintasan keyboard.
- Ketik Keamanan Windows dan meluncurkannya dari hasil pencarian.
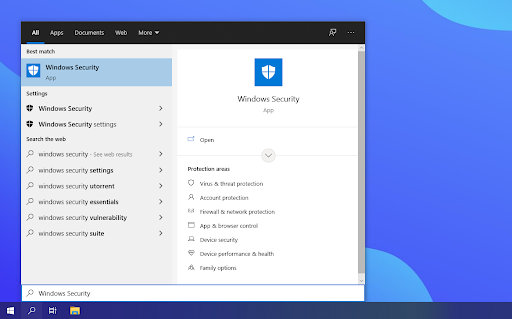
- Pilih Memindai keseluruhan pilihan. Ini akan memeriksa setiap file di drive Anda untuk memastikan tidak ada ancaman yang dapat disembunyikan. Perhatikan bahwa pemindaian ini dapat berlangsung selama 1-2 jam, tergantung pada berapa banyak file yang Anda miliki di sistem Anda.
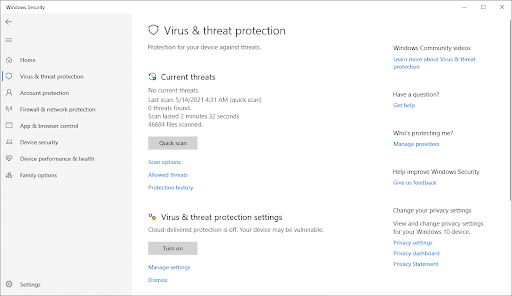
- Klik pada Memindai sekarang tombol untuk memulai pemindaian. Jika ancaman terdeteksi, Windows 10 akan secara otomatis mengkarantina atau menghapusnya sepenuhnya. Anda dapat meninjau hasil pemindaian setelahnya untuk melihat file terinfeksi apa yang telah dihapus.
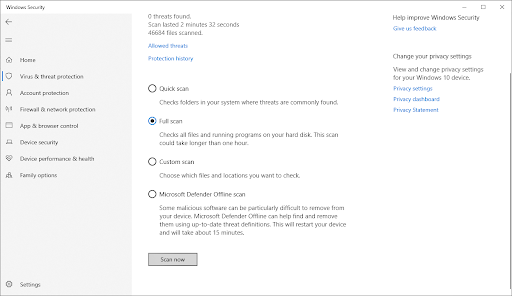
- Beralih ke Perlindungan Virus & Ancaman tab menggunakan layar beranda atau menu di panel sisi kiri. Klik pada Opsi Pemindaian tautan.
Perbaiki # 2: Ubah pengaturan Penjadwalan Pembela Windows
Sejumlah pengguna Windows yang melaporkan penggunaan CPU yang tinggi oleh MsMpEng.exe mengatakan itu terjadi selama pemindaian sistem penuh. Untuk mengatasi masalah ini, Anda dapat menjadwal ulang pemindaian agar terjadi saat Anda tidak menggunakan PC:
- Buka pencarian Windows dan ketik Penjadwal Tugas.
- Pada layar Penjadwal Tugas, navigasikan ke panel kiri dan klik dua kali Perpustakaan Penjadwal Tugas.
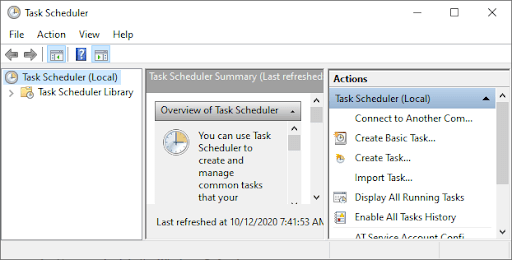
- Perluas folder saat Anda menavigasi jalur berikut:
Pustaka/Microsoft/Windows/Windows Defender.
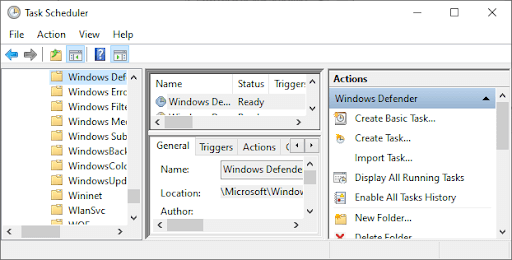
- Di folder Windows Defender, temukan Pemindaian Terjadwal Windows Defender n di panel tengah dan klik dua kali di atasnya.
- Di Jendela baru, buka tab ketentuan , lalu klik OK dan hapus centang semua opsi . Ini akan menghapus pemindaian terjadwal pada PC Anda.
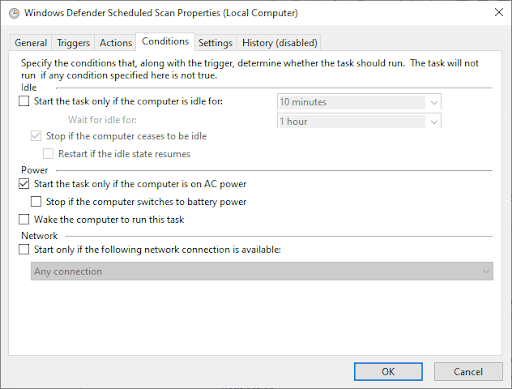
- Sekarang, menjadwalkan ulang itu Pemindaian Windows Defender .
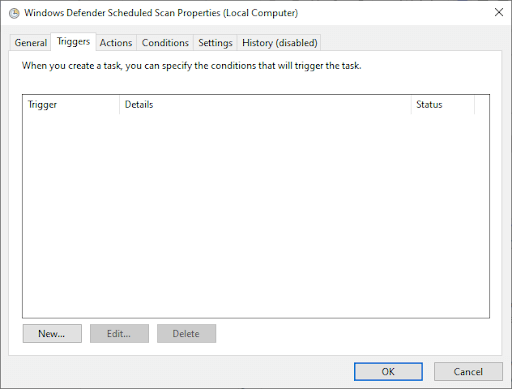
- Sekali lagi klik dua kali Pemindaian Terjadwal Windows Defender.
- Harus ke Pemicu tab lalu klik Baru .
- Lanjut , buat jadwal pemindaian baru - baik pemindaian mingguan atau bulanan tergantung pada apa yang sesuai dengan kebutuhan Anda dan memungkinkan Anda untuk menyeimbangkan perlindungan dan efisiensi sistem.
- Sekarang, pilih Hari pemindaian dan klik OKE. Pastikan pemindaian diaktifkan.
- Ulangi proses yang sama untuk tiga layanan lainnya: Windows Defender Cleanup, Windows Defender Cache Maintenance, dan Windows Defender Verification.
Proses ini akan menjadwal ulang Windows Defender PC Anda agar berfungsi sesuai keinginan Anda. Restart PC Anda dan lihat apakah Antimalware Service Executable masih menggunakan CPU tinggi.
FIX #3: Tambahkan Layanan Antimalware yang Dapat Dieksekusi ke daftar pengecualian Windows Defender
Saat memindai PC Anda, Windows Defender memeriksa semua file – termasuk file itu sendiri – yang merupakan penyebab umum kelambatan sistem. Anda mengecualikan Windows defender dari pemindaian sendiri hanya dengan menambahkannya ke daftar pengecualian.
- Membuka Pengelola tugas dengan menekan Ctrl + Shift + Esc (atau klik kanan Taskbar dan pilih Pengelola Tugas).
- Dalam daftar item, temukan Layanan Antimalware Dapat Dieksekusi > klik kanan di atasnya dan pilih Buka Lokasi File .
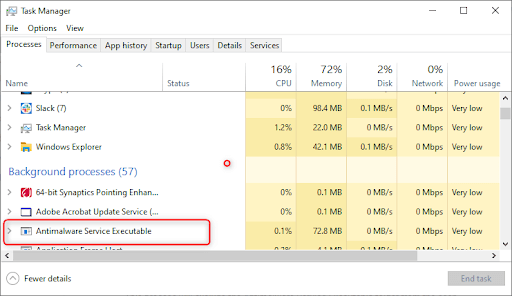
- Salin jalur lengkap Layanan Antimalware yang Dapat Dieksekusi pada bilah alamat .
- Sekarang, buka Menu Mulai Windows dan ketik “ pelindung jendela ” lalu klik hasil teratas untuk meluncurkan Pusat Keamanan Windows Defender .
- Selanjutnya, klik Perlindungan virus & ancaman > lalu pada pengaturan Perlindungan virus & ancaman, klik Kelola pengaturan .
- Sekarang, gulir ke bawah ke “ Pengecualian, ” lalu klik A dd atau hapus pengecualian .
- Klik Tambahkan pengecualian, pilih Opsi map, lalu tempel jalur Antimalware Service Executable (MsMpEng.exe) yang Anda salin dari bilah alamat.
- Sekarang, klik Membuka .
Proses ini akan mengecualikan folder Antimalware Service Executable dari pemindaian. Metode ini tidak menghapus Layanan Antimalware yang Dapat Dieksekusi, melainkan memperbaiki masalah yang diketahui dengan pemindaian yang dilakukan Windows Defender saat dalam mode perlindungan waktu nyata.
Perbaiki # 4: Nonaktifkan Layanan Pembela Windows
Jika penggunaan CPU yang tinggi oleh masalah MsMpEng berlanjut, Anda mungkin perlu menonaktifkan Layanan Antimalware yang Dapat Dieksekusi di Windows 10. Perhatikan bahwa menonaktifkan Windows Defender dapat membuat Anda rentan terhadap banyak serangan cyber jika Anda tidak memiliki antivirus pihak ketiga program diinstal.
microsoft office klik untuk menjalankan uninstall
Setelah Anda siap, pelajari cara mematikan Layanan Antimalware yang Dapat Dieksekusi sepenuhnya menggunakan petunjuk langkah demi langkah di bawah ini.
Untuk menonaktifkan Windows Defender (melalui registry editor):
- Tekan Menangkan Kunci + R membuka Jalankan Kotak Dialog .
- Jenis Regedit dan klik Oke untuk membuka Editor Registri .
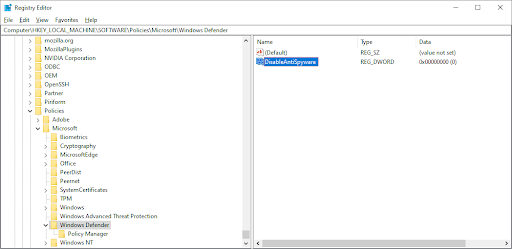
- Periksa panel navigasi kiri, dan klik dua kali folder untuk menavigasi ke jalur berikut:
HKEY_LOCAL_MACHINE\SOFTWARE\Policies\Microsoft\Windows Defender. - Temukan entri registri bernama NonaktifkanAntiSpyware > lalu klik dua kali dan atur data nilainya menjadi 1.
- Jika tidak ada entri registri bernama DisableAntiSpyware, kembali ke panel Editor Registri utama dan klik kanan di atasnya > pilih Baru > Nilai DWORD (32 bit) .
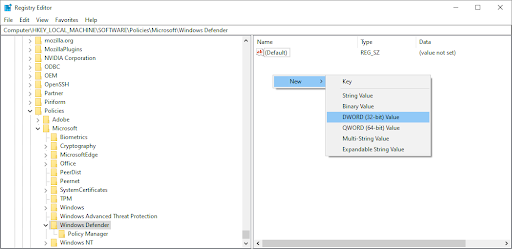
- Sekarang, beri nama entri registri baru NonaktifkanAntiSpyware > klik dua kali dan atur data nilainya menjadi 1.
Sekali lagi, izinkan kami mengingatkan Anda bahwa mengoperasikan perangkat Anda tanpa menginstal aplikasi antivirus sangatlah berisiko. Anda mungkin menjadi rentan terhadap malware, peretas, dan jenis serangan siber lainnya. Kami sangat merekomendasikan menggunakan Malwarebytes jika Anda membutuhkan solusi gratis dan ringan. Kami juga menawarkan Malwarebytes Premium untuk harga pasar terbaik.
Perbaiki #5: Kembalikan Pembaruan Definisi Windows Defender
Pada kesempatan langka, Windows Defender dapat memperoleh pembaruan definisi buruk yang menyebabkan file Windows 10 tertentu terdeteksi sebagai virus. Ini dapat dengan mudah membebani sistem Anda jika sejumlah besar positif palsu muncul sekaligus. Berikut cara menghapus pembaruan definisi buruk untuk Windows Defender.
- Buka bilah pencarian di bilah tugas Anda dengan mengklik ikon kaca pembesar. Anda juga dapat memunculkannya dengan jendela + S pintasan keyboard.
- Jenis Prompt Perintah di kotak pencarian. Ketika Anda melihatnya di hasil, klik kanan padanya dan pilih Jalankan sebagai administrator .
- Saat diminta oleh Kontrol Akun Pengguna (UAC), klik Ya untuk mengizinkan aplikasi diluncurkan dengan izin administratif.
Jika Anda membutuhkan bantuan, lihat kami Cara menjadikan pengguna lokal sebagai administrator di Windows 10 memandu. - Setelah jendela Command Prompt terbuka, ketik perintah berikut dan tekan Enter untuk menjalankannya: '%PROGRAMFILES%\Windows Defender\MPCMDRUN.exe' -RemoveDefinitions -Semua
- Setelah perintah pertama selesai dijalankan, masukkan perintah berikut dan jalankan dengan tombol Enter: '%PROGRAMFILES%\Windows Defender\MPCMDRUN.exe' -Pembaruan Tanda Tangan
- Anda sekarang dapat memeriksa apakah penggunaan CPU tinggi Antimalware Service Executable (MsMpEng.exe) telah berkurang.
Membungkus
Windows Defender adalah alat yang penting karena tersedia gratis dengan sistem operasi Windows Anda. Namun, itu dapat menguras CPU sistem Anda. Jika Anda dengan hati-hati mengikuti langkah-langkah yang telah kami jelaskan di artikel ini, Anda akan mengendalikan Layanan Antimalware yang Dapat Dieksekusi di PC Anda dan menjaga komputer Anda tetap berjalan dengan kecepatan penuh.
bilah bawah layar penuh masih muncul
Apakah menurut Anda artikel ini informatif dan bermanfaat? Kirimkan panduan utama ini kepada semua orang yang bekerja dengan Anda untuk meningkatkan produktivitas tim Anda lebih jauh. Silakan kembali ke situs web kami untuk penawaran tentang perangkat lunak Microsoft Office dan panduan serta artikel bermanfaat lainnya yang terkait dengan rangkaian produktivitas Microsoft yang paling populer.
Satu hal lagi
Apakah Anda ingin menerima promosi, penawaran, dan diskon untuk mendapatkan produk kami dengan harga terbaik? Jangan lupa untuk berlangganan buletin kami dengan memasukkan alamat email Anda di bawah ini! Dapatkan berita teknologi terbaru di kotak masuk Anda dan jadilah yang pertama membaca kiat kami untuk menjadi lebih produktif.
Rekomendasi Editor
> Apa itu Msmpeng.exe dan Haruskah Anda Menghapusnya?
> Cara Memperbaiki Penggunaan Disk Penuh Sedlauncher.exe di Windows 10
> Apa itu Host Pengaturan Modern, dan bagaimana cara memperbaikinya?
> Perbaiki Kesalahan Halaman Dalam Kesalahan Area Nonpaged Di Windows