Dalam artikel ini, Anda dapat mempelajari cara menonaktifkan “Halaman web memperlambat browser Anda. Apa yang ingin Anda lakukan?” peringatan di Firefox.

Mozilla Firefox adalah browser dengan banyak fitur, disukai oleh jutaan pengguna di seluruh dunia. Meskipun menjadi salah satu raksasa di industri browser web, ia masih hadir dengan banyak masalah dan fitur yang tidak disukai. Salah satunya adalah “Halaman web memperlambat browser Anda. Apa yang ingin Anda lakukan?” pesan peringatan secara berkala muncul saat Anda menjelajah.
Pesan peringatan itu sendiri digunakan ketika Firefox mendeteksi bahwa terlalu banyak sumber daya Anda digunakan oleh sebuah situs. Namun, sering kali menjadi nakal dan menghentikan situs web agar tidak berfungsi meskipun itu bukan penyebab penggunaan sumber daya Anda. Masalah ini telah dilaporkan oleh banyak pengguna di masa lalu, dan kami di sini untuk membantu Anda memperbaikinya.
Lanjutkan untuk melihat cara menonaktifkan peringatan 'Halaman web yang memperlambat browser Anda' yang agak mengganggu di Firefox.
Apa yang menyebabkan peringatan 'Halaman web memperlambat browser Anda' di Firefox?
Bayangkan ini: Anda menjelajah internet seperti biasa, tetapi tiba-tiba, halaman web Anda mulai lamban dan browser Anda tidak dapat mengikutinya. Untuk memastikan perangkat lunak tidak mogok dan Anda tidak kehilangan halaman penting, itu meminta Anda untuk menangguhkan halaman yang bermasalah sebagai gantinya.
Peringatan ini muncul sebagai “Halaman web memperlambat browser Anda. Apa yang ingin Anda lakukan?” di browser Anda, dan ini mungkin sangat mengganggu bagi sebagian pengguna.
Jika Anda baru saja mengubah ke Firefox karena browser lain tidak cocok untuk Anda, Anda mungkin kecewa mengetahui bahwa browser ini memiliki serangkaian masalah sendiri. Jangan khawatir — kami di sini untuk membantu Anda memperbaiki semuanya. Lihat kami Blog untuk konten terkait browser lainnya.
Cara menonaktifkan peringatan 'Halaman web memperlambat browser Anda' di Firefox
Jika Anda ingin menonaktifkan atau memperbaiki masalah pesan peringatan ini yang mengganggu Anda saat menjelajah, Anda berada di tempat yang tepat. Metode di bawah ini akan membantu Anda melalui petunjuk langkah demi langkah.
Untuk tujuan demonstrasi, kami akan menggunakan klien Mozilla Firefox terbaru untuk Windows 10. Jika Anda menggunakan build yang berbeda atau bekerja pada platform yang berbeda, beberapa langkah mungkin berbeda.
Mari kita mulai!
Metode 1. Bersihkan cache dan cookie Firefox Anda
Solusi termudah untuk menonaktifkan pesan peringatan “A web page is slow down your browser” bisa jadi dengan membersihkan Firefox Anda dengan baik. Dengan membuang cache dan cookie situs, pada dasarnya Anda mengosongkan ruang dan sumber daya untuk digunakan Firefox nanti.
- Di Firefox, ketik tentang:preferensi#privasi ke bilah alamat dan tekan tombol Enter pada keyboard Anda. Anda akan diarahkan ke halaman pengaturan.

- Gulir ke bawah ke Cookie dan Data Situs bagian. Di sini, klik pada Hapus data tombol.

- Pilih keduanya Cookie dan Data Situs dan Konten Web Tembolok , lalu klik Jernih tombol untuk melanjutkan. Tunggu Firefox untuk memproses permintaan Anda dan menghapus data.

- Anda harus dapat menguji apakah peringatan yang sama muncul setelah membersihkan browser Anda.
Metode 2. Matikan Akselerasi Perangkat Keras di Firefox
Akselerasi perangkat keras adalah fitur yang dapat ditemukan di sebagian besar aplikasi saat ini. Ini memungkinkan perangkat lunak untuk menggunakan perangkat keras komputer Anda agar berjalan lebih lancar, biasanya digunakan untuk elemen visual. Ini bisa membebani GPU Anda, menyebabkan pesan peringatan muncul.
- Di Mozilla Firefox, klik tombol menu, lalu pilih Pilihan dari menu konteks.

- Tetap di tab Umum. Gulir ke bawah hingga Anda mencapai tajuk Kinerja, lalu hapus centang Gunakan pengaturan kinerja yang disarankan . Selanjutnya, hapus centang Gunakan akselerasi perangkat keras ketika tersedia dari pengaturan tambahan yang ditampilkan.

- Mulai ulang Firefox.
Metode 3. Matikan proses Firefox hang
Coba matikan fitur Firefox ini untuk melihat apakah pesan peringatan “A web page is slow down your browser” muncul lagi.
- Di Firefox, ketik tentang: konfigurasi ke bilah alamat dan tekan tombol Enter pada keyboard Anda. Anda akan diarahkan ke halaman pengaturan.
- Jika diminta, klik tombol Terima Risikonya dan Lanjutkan tombol.

- Gunakan bilah pencarian di bagian atas halaman untuk mencari proses Hang . Anda akan melihat 2 opsi ditampilkan setelah berhasil mencari.
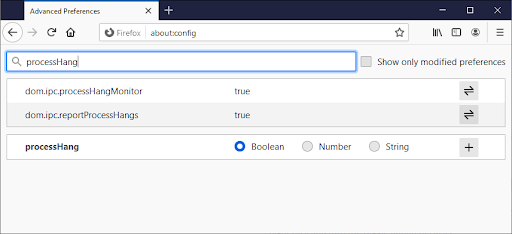
- Gunakan Toggle di sebelah kanan untuk mengubah keduanya dom.ipc.reportProcessHangs dan dom.ipc.processHangMonitor dia salah.

- Mulai ulang Firefox.
Metode 4. Nonaktifkan Mode Terlindungi Adobe Flash
Pengguna telah melaporkan bahwa mempertahankan Adobe Flash, terutama Mode Terlindungi, membuat browser mereka lebih lambat. Ini bisa menjadi penyebab langsung dari pesan peringatan 'Halaman web memperlambat browser Anda'.
- Di Mozilla Firefox, klik tombol menu, lalu pilih Pengaya dan Tema dari menu konteks.

- Beralih ke Plugin tab. Di sini, cari Adobe Flash atau Flash gelombang kejut dan klik Lebih banyak tindakan → Jangan Pernah Aktifkan .
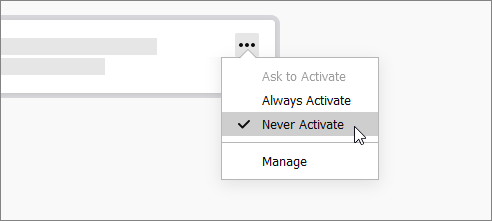
- Mulai ulang browser Anda dan lihat apakah masalah telah teratasi.
Metode 5. Perbarui driver kartu video Anda
Jika Anda memiliki peringatan Firefox ini muncul saat streaming media seperti YouTube, Netflix, Twitch, dll. driver Anda mungkin penyebabnya. Jika driver kartu video Anda tidak diperbarui, rusak, atau komponennya hilang, itu dapat menyebabkan masalah serius.
Gunakan langkah-langkah di bawah ini untuk memastikan driver Anda dalam kondisi yang baik. Kami menyarankan untuk memeriksa pembaruan driver setidaknya dua kali sebulan.
Opsi 1. Perbarui driver adaptor tampilan secara manual
- Periksa jenis kartu grafis yang Anda gunakan:
- tekan jendela dan R tombol pada keyboard Anda secara bersamaan. Ini akan memunculkan Lari kegunaan.

- Ketik “ dxdiag ” tanpa tanda kutip, dan tekan tombol Oke tombol. Ini adalah jalan pintas untuk mencapai alat Diagnostik DirectX, yang memungkinkan Anda melihat informasi tentang sistem Anda.
- Beralih ke Menampilkan tab.

- Dibawah Perangkat , perhatikan nama dan pabrikan kartu grafis Anda.
- tekan jendela dan R tombol pada keyboard Anda secara bersamaan. Ini akan memunculkan Lari kegunaan.
- Buka situs web produsen yang sesuai, lalu navigasikan ke halaman unduhan mereka. Berikut adalah beberapa halaman web produsen paling umum tempat Anda dapat menemukan unduhan driver:
- Temukan model kartu grafis Anda menggunakan alat pencarian yang disediakan, dan unduh driver terbarunya.

- Unduh dan instal driver terbaru dengan mengklik dua kali pada file yang diunduh dan mengikuti petunjuk di layar. Anda mungkin diminta untuk me-restart perangkat Anda.
Catatan : Selalu pastikan bahwa Anda selalu mengunduh dan menginstal driver yang benar yang cocok dengan kartu grafis Anda. Jika Anda tidak yakin, coba cari di Google, atau hubungi layanan pelanggan pabrikan Anda.
Opsi 2. Perbarui driver adaptor tampilan secara otomatis
- tekan jendela dan R tombol pada keyboard Anda secara bersamaan. Ini akan memunculkan Lari kegunaan.
- Ketik “ devmgmt.msc ” tanpa tanda kutip, dan tekan tombol Oke tombol. Ini akan membawa Anda ke jendela Device Manager.
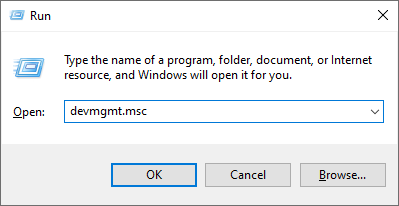
- Perluas Display adapter bagian dengan mengklik ikon panah ke kiri.

- Klik kanan pada driver Anda saat ini, lalu pilih Perbarui driver pilihan.

- Klik Cari secara otomatis untuk perangkat lunak driver yang diperbarui untuk memungkinkan Windows 10 memperbarui driver Anda secara otomatis. Setelah selesai, silakan keluar dari Device Manager dan restart komputer Anda.
Opsi 3. Perbarui driver Anda dengan aplikasi pihak ketiga
Meskipun tidak perlu menggunakan aplikasi pihak ketiga untuk pembaruan driver, ini adalah opsi yang tersedia untuk semua Pengguna Windows 10 . Anda juga dapat menemukan dan mengunduh alat pembaru pihak ketiga seperti Penguat Pengemudi , DriverHub , atau Solusi DriverPack untuk memperbarui driver secara otomatis.

Sebagian besar alat ini gratis dan mudah digunakan. Jika Anda tidak puas dengan layanan ini, kami sarankan untuk mencari aplikasi yang lebih canggih di internet.
Selalu pastikan bahwa aplikasi yang Anda gunakan dapat dipercaya. Beberapa aplikasi yang menawarkan untuk memperbaiki atau memperbarui driver Anda mengandung malware, adware, atau spyware. Kami merekomendasikan untuk mencari nama produk dan membaca ulasan yang dibuat oleh pengguna asli sebelum mengunduh perangkat lunak apa pun.
Metode 6. Keluar dari aplikasi yang tidak perlu
Seperti yang kami sebutkan di atas, terkadang Firefox berpikir bahwa sebuah situs web memperlambat komputer Anda, padahal kenyataannya, itu adalah aplikasi di komputer Anda. Anda dapat memastikan bahwa perangkat Anda tidak kelebihan beban dengan secara teratur keluar dari aplikasi yang saat ini tidak Anda gunakan.
- Klik kanan pada ruang kosong di bilah tugas Anda dan pilih Pengelola tugas .

- Jika Pengelola Tugas diluncurkan dalam mode ringkas, pastikan untuk memperluas detail dengan mengklik tombol “ Detail mode ' tombol.

- Tetap di Proses tab. Gunakan kolom CPU, Memori, dan GPU untuk mengidentifikasi aplikasi mana yang paling banyak menggunakan sumber daya Anda. Untuk keluar dari aplikasi ini, klik kanan pada aplikasi tersebut dan pilih Tugas akhir .

- Setelah keluar dari aplikasi yang tidak perlu yang berjalan di perangkat Anda, Anda mungkin dapat menghindari pesan peringatan Firefox.
Metode 7. Hapus ekstensi dari browser Anda
Setiap ekstensi Firefox yang diinstal pada perangkat Anda membutuhkan lebih banyak sumber daya untuk digunakan. Beberapa ekstensi browser mungkin juga berbahaya, menggunakan sumber daya Anda tanpa sepengetahuan Anda.
lenovo tidak ada perangkat output audio yang dipasang
Jika ada yang salah dengan ekstensi Firefox Anda, itu dapat menyebabkan pesan peringatan 'Halaman web memperlambat browser Anda'. Kami sangat menyarankan Anda menghapus semua ekstensi yang tidak Anda gunakan secara aktif atau tidak ingat memasangnya.
- Di Mozilla Firefox, klik tombol menu, lalu pilih Pengaya dan Tema dari menu konteks.

- Beralih ke Ekstensi tab. Periksa apakah Anda melihat ada ekstensi yang tidak Anda gunakan lagi atau entri yang mencurigakan. Misalnya, ekstensi yang tidak Anda kenali, atau ekstensi yang terlihat samar dan berasal dari perusahaan yang tidak dikenal.

- Untuk mencopot pemasangan ekstensi apa pun yang tidak ingin Anda simpan di perangkat, klik Lebih banyak tindakan tombol dan pilih Menghapus dari menu konteks.
Pikiran terakhir
Kami yakin artikel ini telah membantu Anda memahami apa arti peringatan 'halaman web memperlambat browser Anda' di firefox. Apa pengalaman Anda? Bagikan dengan kami di bawah ini.
Satu hal lagi
Kita Pusat Bantuan menawarkan ratusan panduan untuk membantu Anda jika Anda memerlukan bantuan lebih lanjut. Kembali ke kami untuk artikel yang lebih informatif, atau berhubungan dengan ahli kami untuk bantuan segera.
Apakah Anda ingin menerima promosi, penawaran, dan diskon untuk mendapatkan produk kami dengan harga terbaik? Jangan lupa untuk berlangganan buletin kami dengan memasukkan alamat email Anda di bawah ini! Jadilah yang pertama menerima berita terbaru di kotak masuk Anda.
Anda mungkin juga menyukai
» Browser Web Mana yang Harus Anda Gunakan di Tahun 2021?
» Tautan Pembuka Perselisihan di Peramban yang Salah [Perbaiki]
» Cara Mempercepat Windows 10






