Windows 10 menginstal ribuan file sebagai bagian dari arsitektur sistem. Ini akan, dalam banyak kesempatan, menyebabkan Anda masuk ke folder yang tidak Anda kenal. Jika Anda baru saja menemukan folder rempl di komputer Anda dan tidak tahu apa fungsinya atau cara menghapusnya, artikel ini cocok untuk Anda. Kami akan membahas apa folder rempl itu, mengapa sistem Anda membutuhkannya, dan bagaimana Anda dapat menghapusnya jika perlu.

alat penghapus adware oleh tsa review
Apa itu folder rempl?
Folder ini biasanya dibuat selama proses Pembaruan Windows, dan tujuan utamanya adalah untuk memuat file yang membuat proses pembaruan lebih lancar. rempl terletak di folder Program Files lokal Anda dan dapat dijangkau dengan mengikuti: C:\Program Files\rempl jalur.
Folder mungkin berisi executable seperti disktoast.exe, rempl.exe, remsh.exe, WaaSMedic.exe, Sedlauncher.exe , Sedsvc.exe, dan osrrsb, bersama dengan folder Log. Ini semua adalah peningkatan keandalan komponen Layanan Pembaruan Windows di berbagai versi Windows 10.
Apakah rempl malware? Haruskah saya menghapusnya?
Jawaban singkatnya adalah tidak, folder rempl bukan malware, dan aman untuk disimpan di komputer Anda karena dibuat oleh Microsoft. Menghapusnya tidak akan membahayakan sistem operasi Anda, tetapi pembaruan Windows Anda mungkin diterapkan secara tidak efisien.
Meskipun folder rempl yang sah aman, masih ada risiko yang melibatkannya.
Ada kemungkinan aplikasi atau koneksi berbahaya dapat memodifikasi folder rempl Anda atau membuat folder rempl palsu di suatu tempat di sistem Anda. Folder non-autentik ini mungkin mencoba menggunakan keabsahan folder asli untuk mengelabui Anda agar tetap menyimpannya di perangkat Anda.
Untuk memastikan folder rempl Anda tidak dirusak, kami sangat menyarankan untuk membeli aplikasi antivirus yang andal dan memindai komputer Anda.
Cara menghapus folder rempl
Mungkin ada beberapa alasan mengapa Anda ingin menghapus folder rempl, seperti menghemat ruang pada disk Anda atau menghapus file yang tidak perlu. Meskipun sebagian besar folder sistem tidak dapat dihapus, folder rempl dan isinya dapat dihapus dari Windows 10 dengan relatif mudah.
Perhatikan bahwa Anda mungkin memerlukan izin administratif untuk melakukan metode di bawah ini.
Butuh bantuan? Lihat kami Cara menjadikan pengguna lokal sebagai administrator di Windows 10 memandu.
Metode 1. Hapus melalui File Explorer
- Buka Penjelajah Berkas . Ini dapat dilakukan dengan mengklik ikon Explorer di taskbar Anda, atau dengan menekan tombol jendela + DAN tombol pada keyboard Anda.
- Navigasi ke PC ini → C: mengemudi → File program . Folder ini harus berada di drive tempat Anda menginstal Windows 10. Gulir ke bawah dan temukan rempl folder, lalu klik kanan padanya dan pilih Menghapus .
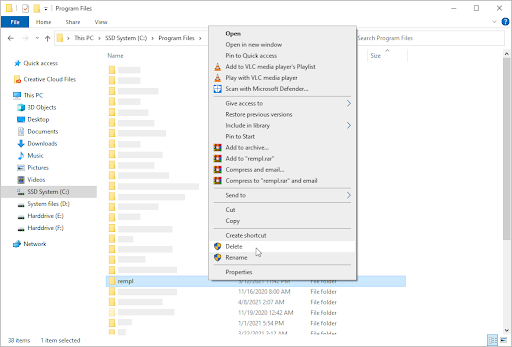
- Jika diminta oleh Kontrol Akun Pengguna (UAC), klik Ya untuk mengizinkan perubahan dengan izin administratif. Setelah ini, folder rempl akan hilang dari komputer Anda.
Metode 2. Gunakan Penjadwal Tugas
- Buka bilah pencarian di bilah tugas Anda dengan mengklik ikon kaca pembesar. Anda juga dapat memunculkannya dengan jendela + S pintasan keyboard.
- Ketik Penjadwal Tugas dan klik pada hasil pencarian pertama untuk meluncurkan aplikasi.
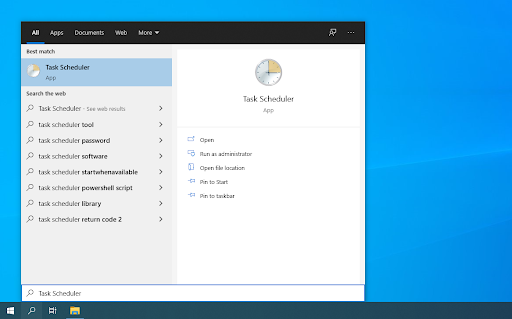
- Gunakan menu di panel sisi kiri dan navigasikan ke Perpustakaan Penjadwal Tugas → Microsoft → jendela → rempl . Setelah Anda sampai di sini, pilih Hapus Folder dari panel sisi kanan.
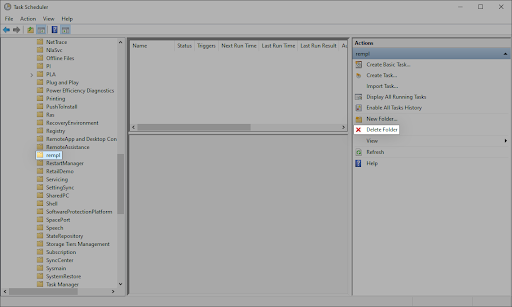
Metode 3. Gunakan Command Prompt
- Buka Command Prompt dengan salah satu cara berikut:
- Buka Mencari fungsi di bilah tugas Anda, atau sebagai alternatif gunakan pintasan keyboard Ctrl + S untuk membuka bilah pencarian dan mencari “ Prompt Perintah ”. Ketika Anda melihatnya di hasil, klik kanan padanya dan pilih Jalankan sebagai administrator .
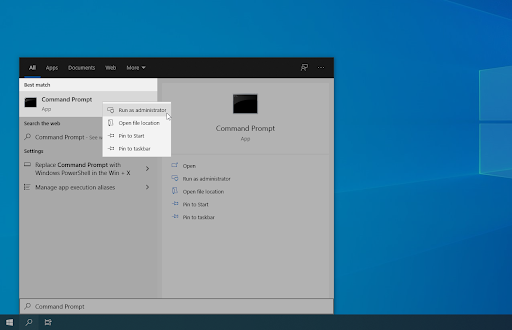
- tekan jendela + R tombol pada keyboard Anda untuk memunculkan Lari kegunaan. Ketik “ cmd ” dan tekan tombol Ctrl + Menggeser + Memasuki tombol pada keyboard Anda. Dengan melakukannya, Anda meluncurkan Command Prom pt dengan izin administratif.
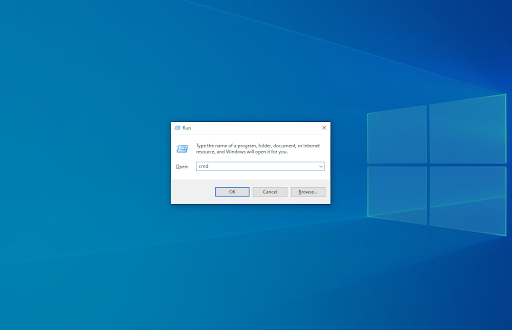
- tekan jendela + X pintasan keyboard, lalu pilih Prompt Perintah (Admin) .
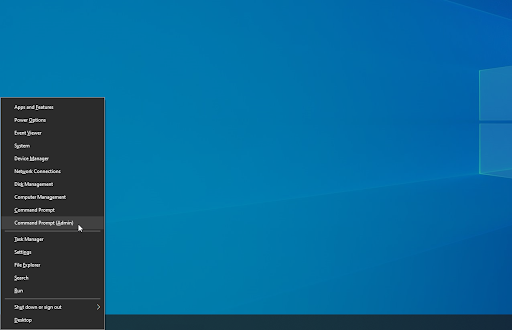
- Buka Mencari fungsi di bilah tugas Anda, atau sebagai alternatif gunakan pintasan keyboard Ctrl + S untuk membuka bilah pencarian dan mencari “ Prompt Perintah ”. Ketika Anda melihatnya di hasil, klik kanan padanya dan pilih Jalankan sebagai administrator .
- Saat diminta oleh Kontrol Akun Pengguna (UAC), klik Ya untuk mengizinkan aplikasi diluncurkan dengan izin administratif.
- Masukkan perintah berikut dan kemudian tekan tombol Enter pada keyboard Anda untuk menjalankannya: rmdir C:\Program Files\rempl
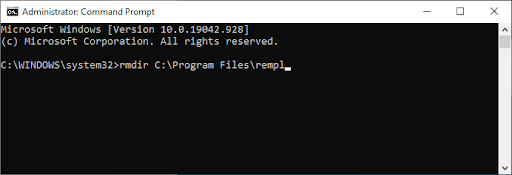
- Setelah menyelesaikan metode ini, folder rempl akan dihapus bersama konten dan subfoldernya.
Pikiran terakhir
Kita Pusat Bantuan menawarkan ratusan panduan untuk membantu Anda jika Anda membutuhkan bantuan lebih lanjut. Kembali ke kami untuk artikel yang lebih informatif, atau berhubungan dengan ahli kami untuk bantuan segera.
tidak dapat mendeteksi monitor kedua windows 7
Satu hal lagi
Apakah Anda ingin menerima promosi, penawaran, dan diskon untuk mendapatkan produk kami dengan harga terbaik? Jangan lupa untuk berlangganan buletin kami dengan memasukkan alamat email Anda di bawah ini! Jadilah yang pertama menerima berita terbaru di kotak masuk Anda.
Anda mungkin juga menyukai
» Apa itu YourPhone.Exe di Windows 10?
» Apa Itu Windows Shell Experience Host dan Mengapa Menggunakan Memori Tinggi?
» Apa itu Layanan WSAPPX dan Cara Memperbaiki Penggunaan Disk Tinggi WSAPPX


