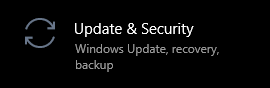Solusi Windows resmi untuk Mempersiapkan Perbaikan Otomatis adalah untuk memperbarui atau mengatur ulang PC secara langsung . Beginilah cara kerja perbaikan: Pada jendela Mempersiapkan Perbaikan Otomatis, tekan tombol daya tiga kali untuk mematikan komputer secara paksa. Sistem akan meminta perbaikan setelah restart.

Banyak Pengguna Windows 10 telah dibingungkan oleh masalah loop Perbaikan Otomatis Windows. Masalahnya adalah file sistem Windows rusak dan Windows tidak dapat boot dengan benar. Ini menempatkan komputer dalam lingkaran reboot yang konstan dan macet.
Pada artikel ini, kita berbicara tentang penyebab masalah dan cara memperbaikinya, serta apa yang dapat Anda lakukan jika Anda tidak bisa boot ke Windows sama sekali. Mari kita mulai.
Apa yang menyebabkan loop 'Mempersiapkan perbaikan otomatis' pada Windows 10?
' menyiapkan perbaikan otomatis jendela 10 terjebak ” biasanya muncul di komputer Anda setelah kesalahan menyebabkan sistem mati secara tidak terduga. Misalnya, jika sistem Anda mengalami kesalahan yang menyebabkannya macet, pada boot berikutnya Windows 10 akan mencoba memperbaiki file yang rusak secara otomatis.
Dalam beberapa kasus, perbaikan ini tidak mungkin dilakukan. Ketika komputer Anda tidak dapat masuk ke mode perbaikan otomatis, komputer akan macet di layar tanpa kemajuan atau perbaikan yang dilakukan pada sistem. Anda dapat mematikan komputer dan memulainya kembali, tetapi tidak pernah melewati layar 'Mempersiapkan perbaikan otomatis'.
Terlepas dari tingkat keparahannya, ini adalah kesalahan Windows umum yang muncul di Windows 10, serta Jendela 11 , 8.1, 8, dan bahkan 7. Beberapa kemungkinan penyebab kesalahan ini meliputi masalah, kesalahan, dan skenario berikut ini:
- Masalah dengan Windows Registry (kunci yang salah, kunci yang hilang, dll.)
- File korupsi ke Windows Boot Manager (BOOTMGR)
- File sistem yang hilang atau rusak, seringkali merupakan produk sampingan dari infeksi malware
- Masalah dengan driver perangkat keras, seperti driver yang hilang atau kedaluwarsa
- Alasan sistem lain yang tidak diketahui
Apa pun penyebabnya, Anda dapat menemukan solusi di bawah ini dengan mengikuti panduan langkah demi langkah kami. Mari kita lihat masing-masing.
program ini tidak dapat dijalankan karena vcruntime140.dll hilang
Diselesaikan: Windows 10 macet di loop 'Mempersiapkan perbaikan otomatis'
Berikut adalah beberapa cara untuk memperbaiki loop Perbaikan Otomatis Windows 10:
Metode 1. Lakukan hard reboot
Sebelum Anda mendapatkan pemecahan masalah melalui metode yang lebih maju, coba paksa komputer Anda untuk dimatikan dan coba untuk menghidupkan siklus. Berikut caranya:
- Matikan komputer Anda sepenuhnya dengan menekan tombol Kekuasaan tombol. Indikator yang baik untuk mengetahui kapan dimatikan adalah layar menjadi sepenuhnya hitam dan kipas komputer tidak lagi berputar.
- Cabut semua periferal, seperti USB flash drive, hard drive eksternal, earbud, dan sebagainya. Lepaskan juga kabel daya atau adaptor dari komputer Anda.
- Keluarkan baterai dari kompartemen baterai jika Anda menggunakan laptop dengan baterai yang dapat dilepas.
- Untuk mengalirkan muatan yang tersisa dari kapasitor, tekan dan tahan tombol Kekuasaan tombol di komputer Anda selama kurang lebih 30 detik.
- Tempatkan baterai di laptop Anda (jika sebelumnya Anda melepasnya), dan sambungkan kembali kabel listrik ke komputer Anda. Namun, jangan pasang kembali salah satu perangkat USB dulu.
- Untuk memulai komputer Anda, tekan tombol Kekuasaan tombol sampai Anda melihat layar boot. Anda sekarang dapat melihat apakah masalah dengan Windows 10 yang macet di layar 'Mempersiapkan perbaikan otomatis' telah teratasi.
Jika trik di atas gagal, coba solusi berikut.
Metode 2. Boot komputer Anda dalam Safe Mode
Jika Anda mengalami masalah loop dengan Perbaikan Otomatis di Windows 10, dan sistem Anda gagal menyelesaikan proses boot sebelum mogok saat startup, masuk ke Safe Mode dapat membantu.
Mulailah dengan mengonfirmasi apakah masalah ini terjadi saat menggunakan Safe Mode (berlawanan dengan mode boot normal). Jika Anda tidak masuk ke loop dengan Safe Mode diaktifkan, Anda dapat memecahkan masalah lebih efisien dengan menggunakan alat Windows 10.
- Nyalakan ulang komputer Anda dan tahan tombol F8 pada keyboard Anda saat layar boot terlihat untuk masuk ke Windows Recovery Environment (WinRE). Pada perangkat tertentu, Anda mungkin perlu menahan tombol Fn (fungsi) kunci juga.
- Navigasikan ke Lihat opsi perbaikan lanjutan > Memecahkan masalah > Opsi lanjutan > Pengaturan Startup > Mengulang kembali .

- Anda sekarang akan melihat pilihan dari beberapa pilihan restart. Dengan menekan F5 di keyboard Anda, Anda akan mengaktifkan Mode aman dengan jaringan . Tunggu hingga sistem Anda memulai ulang dan lihat apakah berhasil melakukan booting.
Jika Anda dapat mem-boot Windows 10 dalam Safe Mode tanpa menemui layar 'Mempersiapkan perbaikan otomatis', Anda dapat memecahkan masalah lebih lanjut! Misalnya, memindai komputer Anda dari malware dengan Windows Defender adalah langkah pertama yang bagus.
Metode 3. Bangun kembali BCD dengan Command Prompt
Salah satu alasan umum mengapa Anda mungkin masuk ke loop 'Mempersiapkan perbaikan otomatis' adalah jika file boot Anda hilang atau rusak. Akibatnya, beberapa pengguna akan membangun kembali bagian-bagian penting dari sistem menggunakan prosedur di bawah ini.
ikon baterai menghilang di laptop saya
Catatan : Pada langkah-langkah di bawah ini, kami berasumsi bahwa Anda tidak dapat boot ke sistem Anda bahkan dalam Safe Mode. Namun, jika Anda memiliki akses ke desktop, Anda dapat mencapai Command Prompt hanya dengan mencarinya di bilah tugas.
- Nyalakan ulang komputer Anda dan tahan tombol F8 pada keyboard Anda saat layar boot terlihat untuk masuk ke Windows Recovery Environment (WinRE). Pada perangkat tertentu, Anda mungkin perlu menahan tombol Fn (fungsi) kunci juga.
- Klik Perbaiki komputer Anda lalu klik Memecahkan masalah dari opsi.
- Daftar opsi lanjutan akan ditampilkan di layar. Cukup pilih Prompt Perintah dari sini dan tunggu sampai memuat. Anda akan melihat jendela pop-up hitam muncul di layar.
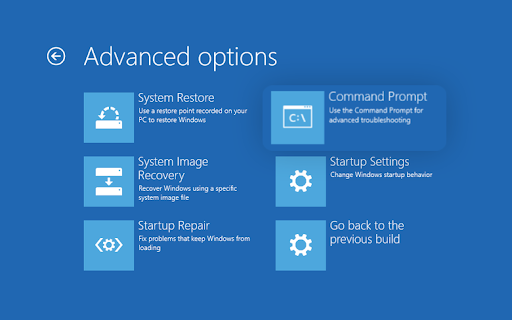
- Ketik perintah berikut satu per satu, tekan tombol Enter pada keyboard Anda untuk menjalankan setiap baris:
- bootrec /fixmbr
- bootrec /fixboot
- bootrec / scanos
- bootrec /rebuildbcd
- Anda akan melihat pesan 'Penginstalan Windows yang berhasil dipindai' muncul ketika proses perbaikan selesai. Jenis KELUAR dan tekan Memasuki untuk keluar dari Command Prompt.
- Nyalakan ulang komputer Anda dan periksa apakah Anda dapat melewati layar perbaikan selama proses boot.
Metode 4. Nonaktifkan Perbaikan Otomatis saat boot
Anda dapat mencoba menonaktifkan fitur Perbaikan Startup Otomatis jika Anda merasa instalasi Windows 10 Anda berfungsi dengan baik. Ini akan memungkinkan Anda untuk boot ke Windows tanpa melalui siklus perbaikan dan kemudian terjebak di dalamnya.
Harap diingat bahwa metode ini hanya akan berfungsi jika sistem Anda berfungsi di bawah layar perbaikan startup. Jika ada kesalahan sistem nyata yang terjadi, Anda tidak akan dapat memecahkan masalah dengan bagian panduan ini!
- Nyalakan ulang komputer Anda dan tahan tombol F8 pada keyboard Anda saat layar boot terlihat untuk masuk ke Windows Recovery Environment (WinRE). Pada perangkat tertentu, Anda mungkin perlu menahan tombol Fn (fungsi) kunci juga.
- Klik Perbaiki komputer Anda lalu klik Memecahkan masalah dari opsi.
- Daftar opsi lanjutan akan ditampilkan di layar. Cukup pilih Prompt Perintah dari sini dan tunggu sampai memuat. Anda akan melihat jendela pop-up hitam muncul di layar.
- Ketik perintah berikut dan tekan Memasuki untuk mengeksekusinya:
- bcdedit /set {default} pemulihan tidak diaktifkan

- bcdedit /set {default} pemulihan tidak diaktifkan
- Atau, jika perintah tidak berhasil dijalankan, coba perintah berikut dan tekan Memasuki untuk mengeksekusinya:
- bcdedit /set {saat ini} pemulihan tidak diaktifkan
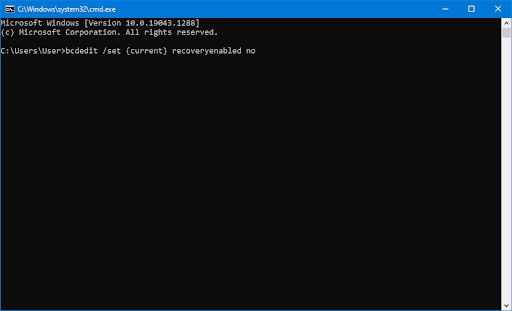
- bcdedit /set {saat ini} pemulihan tidak diaktifkan
- Nyalakan kembali PC Anda dan lihat apakah loop boot yang sama terjadi setelah melakukan penyesuaian ini.
Metode 5. Jalankan perintah Fixboot dan Chkdsk
Perintah fixboot digunakan untuk memaksa komputer Anda untuk boot dan berpotensi memperbaiki masalah dengan startup. Anda dapat menggunakan ini untuk mencoba dan melewati perbaikan otomatis, memungkinkan Anda untuk boot ke sistem Anda.
Jika perintah fixboot tidak berfungsi, lanjutkan dengan langkah-langkah dan coba jalankan Periksa Disk untuk memperbaiki PC Anda. Perintah chkdsk mencoba mengidentifikasi dan menyingkirkan masalah disk, yang dapat membantu Anda menyelesaikan masalah dengan loop boot yang ada.
- Nyalakan ulang komputer Anda dan tahan tombol F8 pada keyboard Anda saat layar boot terlihat untuk masuk ke Windows Recovery Environment (WinRE). Pada perangkat tertentu, Anda mungkin perlu menahan tombol Fn (fungsi) kunci juga.
- Dari layar Pilih opsi, navigasikan ke Memecahkan masalah > Opsi lanjutan > Prompt Perintah .
- Ketik perintah berikut dan tekan Enter untuk menjalankannya: chkdsk C: /r
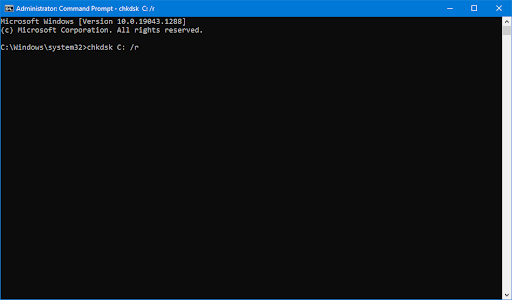
- Tunggu hingga pemindaian selesai. Jika terjadi kesalahan atau pemindaian tidak dapat dijalankan, coba gunakan perintah berikut: memperbaiki boot C:
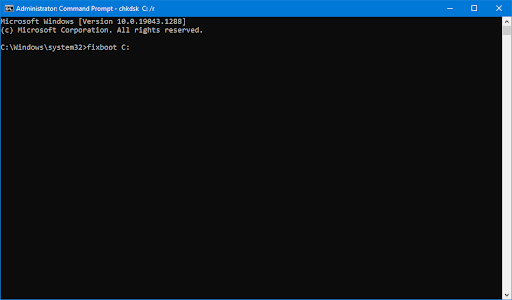
Metode 6. Perbaiki file sistem yang rusak
File sistem yang rusak dapat menyebabkan masalah besar dengan sistem operasi Anda, termasuk boot loop. System File Checker (SFC) adalah alat bawaan untuk membantu memecahkan masalah di Windows 10. Alat ini dapat mendeteksi dan memperbaiki file yang rusak.
- Nyalakan ulang komputer Anda dan tahan tombol F8 pada keyboard Anda saat layar boot terlihat untuk masuk ke Windows Recovery Environment (WinRE). Pada perangkat tertentu, Anda mungkin perlu menahan tombol Fn (fungsi) kunci juga.
- Dari layar Pilih opsi, navigasikan ke Memecahkan masalah > Opsi lanjutan > Prompt Perintah .
- Ketik perintah berikut dan tekan Enter untuk menjalankannya: sfc /scannow

- Tunggu Pemeriksa Berkas Sistem untuk menyelesaikan pemindaian komputer Anda. Jika ada perbedaan, utilitas akan memulihkan file sistem dan memperbaiki semua kesalahan yang terkait dengannya.
Saat pemindaian selesai, nyalakan ulang komputer Anda dan lihat apakah Anda dapat melewati loop perbaikan. Jika demikian, Anda telah berhasil memecahkan masalah dengan bantuan Pemeriksa File Sistem!
Metode 8. Pulihkan Registri Windows
Terutama disebabkan oleh infeksi malware atau masalah disk, Registry Windows dapat menjadi rusak. Ini sering menyebabkan kesalahan sistem yang fatal seperti boot loop atau masalah layar biru. Untungnya, dari lingkungan pemulihan, Anda dapat dengan mudah membangun kembali Registry dan memperbaiki kunci yang hilang, salah konfigurasi, atau rusak.
Dengan memulihkan Registry Windows, pada dasarnya Anda meresetnya ke pengaturan default. Ini berarti bahwa modifikasi apa pun yang dilakukan padanya — baik oleh Anda atau pihak ketiga, — akan hilang.
- Nyalakan ulang komputer Anda dan tahan tombol F8 pada keyboard Anda saat layar boot terlihat untuk masuk ke Windows Recovery Environment (WinRE). Pada perangkat tertentu, Anda mungkin perlu menahan tombol Fn (fungsi) kunci juga.
- Dari layar Pilih opsi, navigasikan ke Memecahkan masalah > Opsi lanjutan > Prompt Perintah .
- Ketik perintah berikut dan tekan Enter untuk menjalankannya: C:\Windows\System32\config\regback* C:\Windows\System32\config\
- Anda akan diminta untuk memilih entri mana yang akan dipulihkan dan ditimpa dengan default. Ketik “ Semua ” dan tekan tombol Memasuki kunci untuk melanjutkan.
- Ketika proses selesai, restart komputer Anda dan lihat apakah Anda masih mengalami boot loop yang disebabkan oleh Perbaikan Otomatis.
Metode 9. Setel ulang atau Segarkan Windows 10
Menyetel ulang Windows 10 adalah pilihan terakhir untuk PC yang terjebak dalam siklus boot perbaikan otomatis. Anda tidak perlu khawatir kehilangan file atau data karena Anda dapat memilih antara dua opsi: melakukan reset bersih (yang menghapus semuanya) atau menyimpan file dan aplikasi pribadi Anda.
Pakar kami merekomendasikan untuk mencoba menyimpan sebanyak mungkin sebelum memilih reset penuh — kecuali jika Anda tidak keberatan menyingkirkan file Anda sejak awal.
komputer lain di jaringan Anda memiliki alamat ip yang sama
- Nyalakan ulang komputer Anda dan tahan tombol F8 pada keyboard Anda saat layar boot terlihat untuk masuk ke Windows Recovery Environment (WinRE). Pada perangkat tertentu, Anda mungkin perlu menahan tombol Fn (fungsi) kunci juga.
- Dari layar Pilih opsi, navigasikan ke Memecahkan masalah > Setel ulang PC ini .
- Pilih dari salah satu opsi yang tersedia, lalu ikuti petunjuk di layar untuk mengatur ulang atau menyegarkan Windows 10. Setelah proses selesai, Anda seharusnya dapat mem-boot ke sistem Anda tanpa loop terjadi.

Pikiran terakhir
Loop Perbaikan Otomatis Windows bisa menjadi masalah yang membuat frustrasi. Dengan artikel ini, kami telah membahas penyebab dan cara memperbaikinya, serta apa yang harus Anda lakukan jika komputer Anda tidak dapat boot ke Windows sama sekali.
Jika Anda memiliki pertanyaan atau memerlukan bantuan dengan kiat-kiat ini, jangan ragu untuk menghubungi kami! Kami dengan senang hati menjawab setiap pertanyaan terkait teknologi yang datang kepada kami. Hubungi kami melalui email, obrolan langsung, dan telepon setiap hari dalam seminggu!
Dapatkan akses awal ke postingan blog, promosi, dan kode diskon kami saat Anda berlangganan buletin kami! Anda akan mendapatkan harga terbaik untuk semua produk yang kami tawarkan di Perangkat LunakKeep . Ingin lebih banyak artikel dari kami? Lihat halaman blog kami untuk artikel teknologi lainnya yang diperbarui secara berkala!
Artikel yang direkomendasikan
» 9 Cara Memperbaiki Saat Windows 10 Tidak Mau Mati
» Cara Memperbaiki Startup Lambat di Windows 10
» Cara Memperbaiki Windows 10 Stuck di “Getting Windows Ready”
Untuk artikel lainnya, lihat kami Blog dan Pusat Bantuan !