BSoD (layar biru kematian) adalah salah satu kesalahan paling ditakuti di Windows, dan itu bisa terjadi karena sejumlah alasan. Salah satu kesalahan BSoD yang muncul belakangan ini dengan frekuensi yang meningkat adalah APC Index Mismatch, yang muncul sebagai kode APC_INDEX_MISMATCH setelah kesalahan terjadi.

Kesalahan layar biru ini menyebabkan komputer Anda mogok entah dari mana, dan Anda dibiarkan tanpa akses ke apa pun di perangkat Anda. Anda mungkin kehilangan beberapa pekerjaan Anda, dan mungkin ada masalah yang lebih dalam di sistem Anda yang mengulangi kesalahan berulang kali.
Berita bagus? Ada beberapa hal sederhana yang dapat Anda lakukan untuk memperbaiki masalah ini dan mencegahnya terjadi lagi di masa mendatang!
jadikan baris sebagai header di excel
Apa yang dimaksud dengan Ketidakcocokan Indeks APC?
Asynchronous Procedure Call (APC) adalah singkatan dari fungsi yang beroperasi di luar program utama ketika kondisi tertentu terpenuhi. Banyak kesalahan layar biru secara default mengarah ke Ketidakcocokan Indeks APC ketika ada yang tidak beres pada komputer Anda, itulah sebabnya ada begitu banyak penyebab berbeda untuk kesalahan ini.
Kesalahan APC Index Mismatch biasanya menunjukkan bahwa ada inkonsistensi dengan jumlah proses yang masuk dan keluar dari area operasi di mana sebuah program beroperasi. Akibatnya, sistem Anda mengalami crash BSOD. Ini secara efektif sistem operasi memperingatkan Anda bahwa itu tidak dapat menjalankan perangkat lunak tanpa risiko merusak mesin.
Jika saat ini Anda berjuang dengan crash BSOD Index Mismatch APC, perbaikan berikut mungkin bisa membantu. Di bawah ini adalah beberapa metode yang digunakan pengguna lain dalam situasi serupa untuk menyelesaikan masalah di pihak mereka. Silakan ikuti setiap metode sampai Anda menemukan satu yang sesuai untuk masalah khusus Anda.
Cara memperbaiki Ketidakcocokan Indeks APC di Windows 10
Metode 1. Periksa RAM Anda
Kerusakan perangkat keras dapat menyebabkan kesalahan APC Index Mismatch, bahkan jika Anda tidak mencurigainya. Jika Anda melakukan overclock pada frekuensi CPU, GPU, atau RAM dan mengalami crash BSOD, kembalikan ke frekuensi default dan lihat apakah ini memperbaiki stabilitas sistem.
Jika masalah Anda terpecahkan, masalahnya mungkin disebabkan oleh terlalu banyak overclocking. Cobalah untuk perlahan-lahan meningkatkan frekuensi lagi, tetapi tidak lebih dari beberapa persen pada satu waktu.
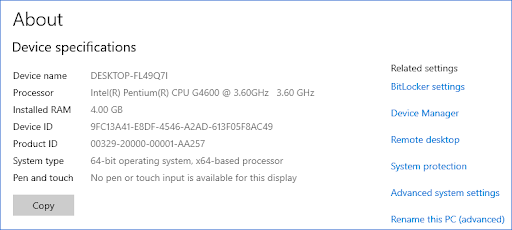
Perhatikan bahwa jika Anda tidak yakin apakah sistem Anda di-overclock, kemungkinan besar tidak, dan ini mungkin masalah dengan satu atau beberapa bagian di komponen internal komputer Anda. Anda dapat mencoba mengganti RAM, CPU, atau GPU Anda. Tapi jangan lompat pistol! Ada juga kemungkinan bahwa itu adalah kesalahan perangkat lunak sederhana, seperti driver yang salah atau beberapa file sistem yang rusak.
Sebelum membeli komponen komputer baru, coba metode berikut untuk melihat apakah Anda dapat mengatasi kesalahan APC Index Mismatch pada tingkat perangkat lunak.
Metode 2. Perbarui ke rilis terbaru Windows 10
Pembaruan pada sistem operasi Anda dapat memperbaiki banyak masalah mendasar, seperti penyebab utama kesalahan layar biru APC Index Mismatch. Coba unduh versi terbaru Windows 10 untuk melihat apakah kerusakan masih berlanjut setelahnya.
- Klik ikon Windows di kiri bawah layar Anda untuk memunculkan Mulai menu . Memilih Pengaturan , atau sebagai alternatif gunakan jendela + Saya jalan pintas.

- Klik pada Pembaruan & Keamanan ubin. Di sinilah Anda dapat menemukan sebagian besar pengaturan Pembaruan Windows Anda dan memilih kapan akan menerima pembaruan.

- Pastikan untuk tetap pada default pembaruan Windows tab. Klik pada Periksa pembaruan opsi dan tunggu Windows 10 untuk menemukan pembaruan yang tersedia. Jika Anda melihat pembaruan sudah ditampilkan, klik tombol Lihat semua pembaruan opsional link untuk melihat dan menginstalnya.
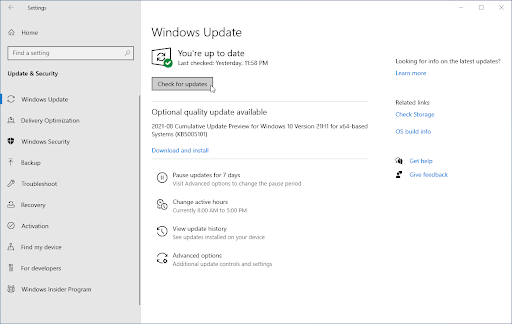
- Jika pembaruan ditemukan, klik tombol Install opsi dan tunggu Windows 10 untuk mengunduh dan menerapkan pembaruan yang diperlukan.
Metode 3. Instal driver Realtek High Definition terbaru
Penyebab umum untuk kesalahan layar biru APC Index Mismatch adalah driver audio yang kedaluwarsa atau rusak, terutama untuk komponen Realtek. Anda dapat dengan mudah memperbaikinya dengan mengunduh dan menginstal driver terbaru yang kompatibel untuk sistem Anda. Klik disini untuk dinavigasi ke halaman unduhan Realtek, tempat Anda dapat mengunduh driver terbaru.
Setelah file diunduh, klik untuk meluncurkan penginstal driver. Anda perlu me-restart komputer Anda setelah instalasi driver berhasil. Saat perangkat melakukan booting, lihat apakah Anda dapat menggunakannya tanpa mengalami crash Ketidakcocokan Indeks APC lainnya.
Metode 4. Nonaktifkan Realtek HD Audio Manager dari startup
Cobalah untuk menonaktifkan Realtek Audio Manager dari memulai di komputer Anda. Pengguna telah melaporkan bahwa metode ini membantu jika masalahnya ada hubungannya dengan webcam atau Skype. Bahkan jika Anda tidak memiliki salah satu dari komponen ini, coba nonaktifkan perangkat lunak ini dan lihat apakah itu memperbaiki kondisi PC Anda.
- Klik kanan pada ruang kosong di bilah tugas Anda dan pilih Pengelola tugas . Jika Pengelola Tugas diluncurkan dalam mode ringkas, pastikan untuk memperluas detail dengan mengklik tombol “ Detail mode ' tombol.
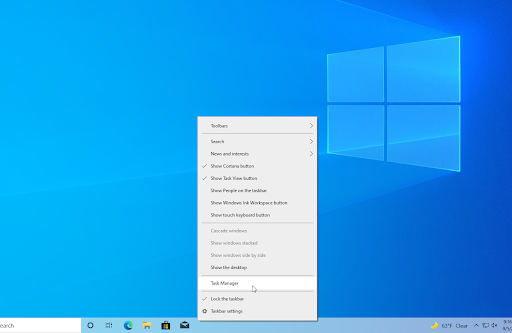
- penyihir ke Memulai tab menggunakan menu header yang terletak di bagian atas jendela. Di sini, temukan Manajer Audio Realtek HD dari daftar dan pilih dengan mengkliknya sekali.
- Klik pada Cacat tombol sekarang terlihat di kanan bawah jendela. Ini akan menonaktifkan aplikasi dari peluncuran ketika Anda memulai perangkat Anda.
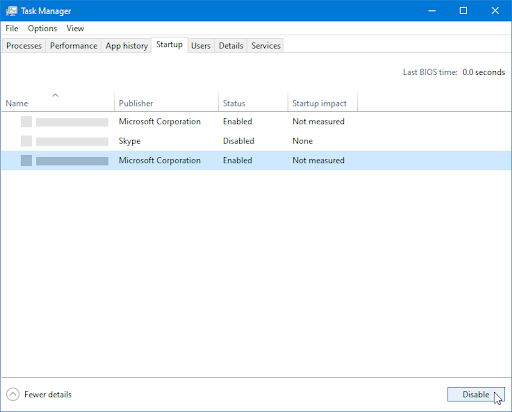
- Hidupkan Kembali komputer Anda.
Metode 5. Perbaiki file sistem yang rusak
File sistem yang rusak dapat menyebabkan masalah besar dengan sistem operasi Anda. Anda dapat mengidentifikasi dan memperbaiki file sistem yang salah melalui pemindaian SFC dan alat DISM.
Itu Pemeriksa Berkas Sistem (SFC) adalah alat bawaan untuk membantu pemecahan masalah di Windows 10. Ini dapat secara otomatis mendeteksi file sistem yang rusak, dan memperbaikinya agar berfungsi dengan baik. Anda dapat menggunakan pemindaian SFC untuk berpotensi memperbaiki berbagai kesalahan.
Itu DES alat ini juga memungkinkan Anda untuk mengidentifikasi dan memperbaiki masalah korupsi dengan sistem Anda hanya dengan menjalankan perintah di aplikasi Command Prompt. Ini memeriksa korupsi di seluruh sistem, dan secara otomatis mencoba memulihkan file yang rusak atau hilang.
- Buka bilah pencarian di bilah tugas Anda dengan mengklik ikon kaca pembesar. Anda juga dapat memunculkannya dengan jendela + S pintasan keyboard.
- Jenis Prompt Perintah di kotak pencarian. Ketika Anda melihatnya di hasil, klik kanan padanya dan pilih Jalankan sebagai administrator .
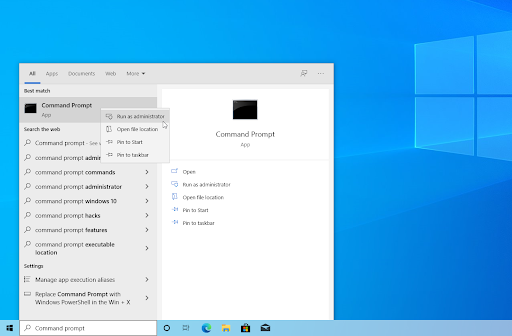
- Saat diminta oleh Kontrol Akun Pengguna (UAC), klik Ya untuk mengizinkan aplikasi diluncurkan dengan izin administratif.
- Ketik perintah berikut dan tekan Enter untuk menjalankannya: sfc /scannow
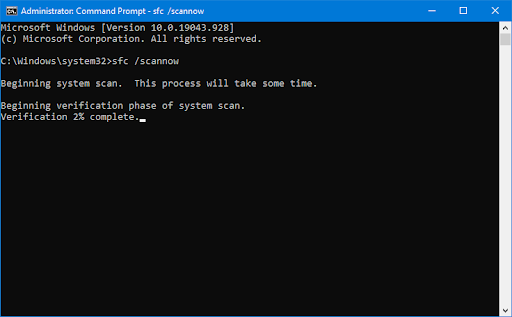
- Tunggu Pemeriksa Berkas Sistem untuk menyelesaikan pemindaian komputer Anda. Jika ada perbedaan yang terdeteksi, utilitas akan memulihkan file sistem yang diperlukan dan mencoba memperbaiki semua kesalahan yang terkait dengannya.
- Selanjutnya, mulai pemindaian DISM. Ketik perintah berikut dan tekan Enter untuk menjalankannya: DISM.exe /Online /Cleanup-image /Scanhealth
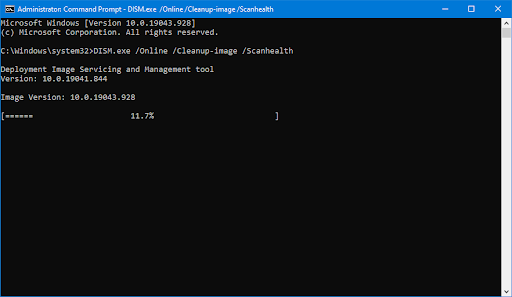
- Selanjutnya, Anda perlu menjalankan perintah untuk memperbaiki masalah yang ditemukan di sistem Anda. Cukup ketik baris berikut dan tekan Enter lagi: DISM.exe /Online /Cleanup-image /Restorehealth
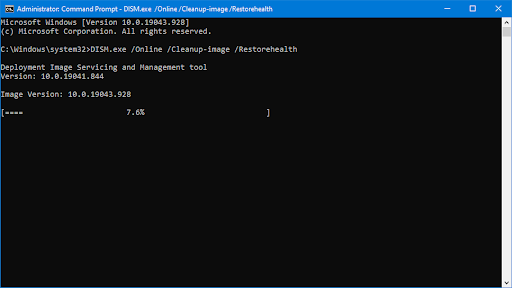
- Tunggu hingga proses selesai. Setelah selesai, tutup jendela Command Prompt dan mulai ulang perangkat Anda.
Pemindaian SFC dan alat DISM mungkin memerlukan waktu untuk dijalankan melalui sistem Anda dan mengidentifikasi file sistem yang hilang atau rusak. Bahkan jika pemindaian gagal menemukan apa pun, beberapa pengguna telah melaporkan bahwa fungsionalitas PC mereka meningkat setelah menjalankan perintah di atas.
Metode 6. Hapus instalan driver DisplayLink
Jika Anda menggunakan perangkat lunak DisplayLink, ini mungkin menjadi sumber masalah Ketidakcocokan Indeks APC pada perangkat Anda. Banyak pengguna mengirim laporan bahwa beberapa driver tidak kompatibel dengan sistem Windows 10, dan menghapusnya memecahkan sistem crash yang konstan.
- tekan Windows + R tombol pada keyboard Anda. Ini akan memunculkan utilitas Run.
- Ketik “ appwiz.cpl ” tanpa tanda kutip dan tekan tombol Memasuki tombol pada keyboard Anda. Ini akan meluncurkan aplikasi Panel Kontrol dan membawa Anda langsung ke Program dan fitur halaman.
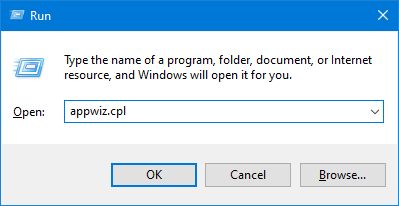
- Gulir ke bawah dalam daftar program yang diinstal dan temukan Inti DisplayLink aplikasi. Klik kanan padanya sekali, dan pilih Copot pemasangan dari menu konteks.
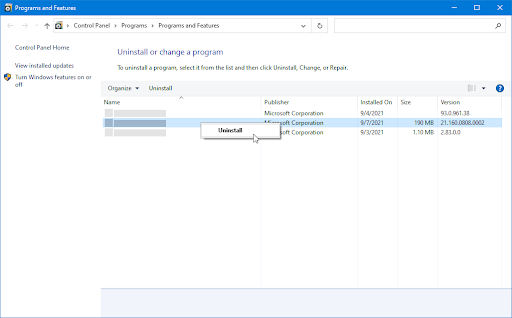
- Setelah menghapus instalasi perangkat lunak, klik disini untuk mengunduh Pembersih Instalasi DisplayLink . Jalankan aplikasi sekali untuk menghapus semua sisa driver DisplayLink dan berpotensi memperbaiki kesalahan layar biru Anda.
Metode 7. Gunakan pemecah masalah Layar Biru
Windows 10 dilengkapi dengan berbagai pemecah masalah yang bertujuan untuk secara otomatis memecahkan masalah di komputer Anda. Ini membuat solusi lebih mudah diakses oleh pengguna. Pengguna telah menemukan bahwa pemecah masalah Layar Biru mampu mengatasi dan memperbaiki kesalahan yang terkait dengan kode kesalahan APC_INDEX_MISMATCH.
Meskipun pemecah masalah mungkin tidak dapat memulihkan file dan kemajuan yang hilang karena kesalahan sistem crash, ini dapat membantu mencegah yang lain.
- Klik ikon Windows di kiri bawah layar Anda untuk memunculkan Mulai menu . Memilih Pengaturan , atau sebagai alternatif gunakan jendela + Saya jalan pintas.
- Klik pada Pembaruan & Keamanan ubin. Di sinilah Anda dapat menemukan sebagian besar pemecah masalah bawaan Anda.
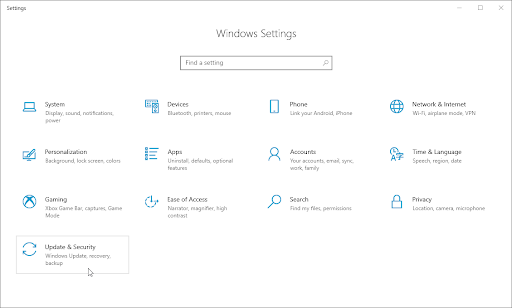
- Beralih ke Memecahkan masalah tab menggunakan panel sisi kiri. Di sini, Anda seharusnya dapat melihat pemecah masalah berjudul Layar biru .
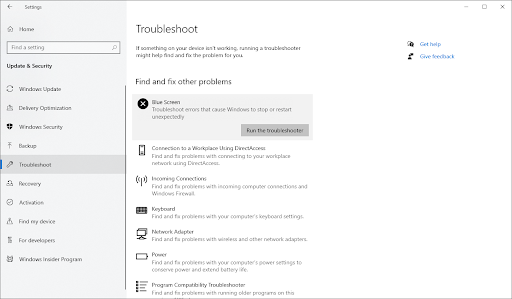
- Jika Anda tidak membagikan data diagnostik lengkap ke Microsoft, klik tombol Pemecah masalah tambahan hubungkan dan temukan Layar biru pemecah masalah di sana.
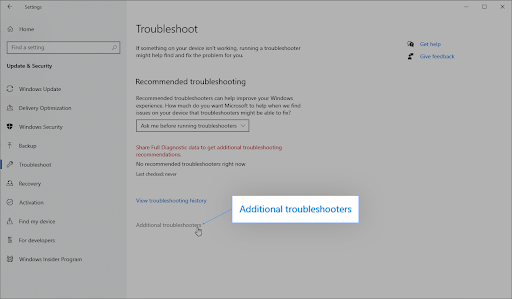
- Klik pada Jalankan pemecah masalah tombol. Tunggu pemecah masalah memindai perangkat Anda dan mengidentifikasi masalah apa pun.
Seperti biasa, pemecah masalah ini tidak sempurna. Ini mungkin atau mungkin tidak mendeteksi masalah apa pun dengan sistem Anda, tetapi itu tidak berarti metode kami yang lain tidak dapat memperbaiki kesalahan yang Anda dapatkan di layar.
Metode 8. Nonaktifkan virtualisasi di BIOS Anda
Banyak Pengguna Windows 10 telah melaporkan kesalahan BSOD Indeks Ketidakcocokan APC saat menggunakan beberapa Tren Mikro alat di komputer mereka. Ini mungkin karena masalah dengan fitur Virtualisasi di komputer Anda, yang sering mengganggu alat yang menyebabkan masalah ini muncul.
Jika Anda tidak memerlukan virtualisasi di komputer Anda, Anda dapat dengan mudah mematikannya di BIOS tanpa harus mengorbankan salah satu program Anda.
Ikuti saja langkah-langkah ini.
- Klik pada ikon Windows di kiri bawah layar Anda untuk membuka menu Mulai.
- Klik pada Kekuasaan pilihan, lalu pilih Mengulang kembali . Ini akan menutup semua aplikasi yang terbuka dan me-restart komputer Anda sepenuhnya.
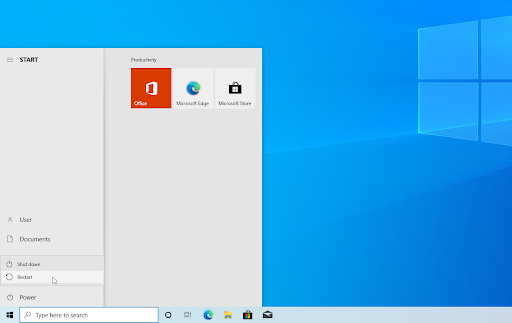
- Saat komputer Anda sedang boot, tekan tombol F2 tombol pada keyboard Anda. Ini adalah tombol fungsi umum yang diperlukan untuk masuk ke BIOS, tetapi beberapa komputer dan laptop mungkin memiliki kunci yang berbeda. Anda dapat mencoba memegang F8 , F10 , F12 , atau Dari .

- Saat layar BIOS muncul, gunakan tombol tombol panah untuk menavigasi dan menemukan Virtualisasi fitur. Jika Anda tidak dapat menemukannya, gunakan mesin pencari untuk mendapatkan bantuan, atau hubungi dukungan pabrikan!
- Saat Anda menemukan fitur Virtualisasi, nonaktifkan. Setelah dinonaktifkan, restart komputer Anda dan periksa apakah masalahnya sudah teratasi atau tidak.
Ingatlah bahwa fitur Virtualisasi mungkin berada di lokasi yang berbeda tergantung pada versi dan merek BIOS Anda. Jika BIOS Anda tidak memiliki Virtualisasi atau Anda telah menonaktifkannya sebelumnya, lewati ke solusi berikutnya.
Metode 9. Setel ulang atau instal ulang Windows 10
Jika tidak ada yang berhasil di atas, masalah Anda hanya dapat diperbaiki jika Anda mengatur ulang atau menginstal ulang Windows 10. Tergantung pada preferensi Anda, Anda dapat menginstal ulang sistem tanpa kehilangan file pribadi apa pun. Sayangnya, sebagian besar aplikasi dan konfigurasi sistem Anda akan dihapus untuk memberi perangkat Anda awal yang baru.
Periksa kami Cara Menginstal Windows 10, 8.1 atau 7 Menggunakan USB yang Dapat Di-boot panduan untuk petunjuk rinci, langkah-demi-langkah tentang cara menginstal Windows 10. Untuk petunjuk refresh dan reset, kunjungi resmi Dukungan Microsoft halaman.
Pikiran terakhir
Jika Anda mengalami Blue Screen of Death atau mengalami masalah lain dengan komputer Anda, jangan khawatir! Anda mungkin hanya tinggal selangkah lagi untuk memperbaikinya - kami memiliki semua perbaikan tersebut untuk Anda di artikel kami. Plus, ada lebih banyak artikel tentang Windows 10 di blog kami jika Anda ingin mempelajari lebih lanjut tentang OS yang luar biasa ini!
perselisihan macet mengunduh pembaruan 1 dari 1
Kunjungi kami Pusat Bantuan untuk mendapatkan akses ke ratusan artikel yang mencakup ratusan topik, dan dengan tips tentang cara memaksimalkan sistem Anda. Ingin lebih? Daftar untuk mendapatkan buletin kami untuk mendapatkan promosi, penawaran, dan diskon dari kami langsung di kotak masuk Anda. Cukup berlangganan dengan alamat email Anda!
Anda Mungkin Juga Menyukai
» Cara Mengatasi Manajemen Memori Kode Berhenti di Windows 10
» Cara Memperbaiki SYSTEM_SERVICE_EXCEPTION (dxgmms2.sys) di Windows 10
» Internet lambat di Windows 10? Begini Cara Mengatasinya


