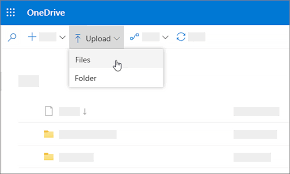Penting untuk mengetahui alamat web lengkap yang tepat dari situs web yang Anda akses untuk memastikan keamanan. Dalam pembaruan terkini, Google Chrome menghapus URL lengkap dari bilah alamat sampai Anda mengekliknya dua kali. Untungnya, kami di sini untuk menunjukkan kepada Anda bagaimana untuk selalu menampilkan URL lengkap di Google Chrome.

cara memecahkan halaman di google docs
Bahaya tidak mengetahui alamat lengkap sebuah situs web termasuk penipuan, peretasan akun, malware, dan berbagai jenis penipuan. Misalnya, situs web yang tidak aman sering kali dimulai dengan http: // alih-alih https: // port yang aman dan terlindungi. Hal ini memungkinkan lebih banyak kelonggaran bagi pemilik situs jahat untuk merugikan Anda atau komputer Anda.
Selalu melihat alamat lengkap dari sebuah URL akan lebih mengingatkan perhatian Anda untuk menangani situs web yang tidak aman. Jika Anda adalah pengguna yang mahir, mungkin merupakan preferensi pribadi untuk melihat alamat lengkap. Apa pun alasannya, artikel ini membantu Anda dengan panduan langkah demi langkah yang disertakan di bawah ini.
Selalu tampilkan URL lengkap di Google Chrome
Google Chrome hadir dengan banyak opsi tersembunyi yang mungkin tidak diketahui oleh rata-rata pengguna. Opsi untuk menampilkan alamat lengkap di bilah alamat adalah salah satunya. Langkah-langkah di bawah ini memandu Anda mengaktifkan ini dari pengaturan dengan menggunakan bendera tersembunyi di Chrome.
- Buka Google Chrome.

- Salin dan tempel berikut ini ke bilah alamat, lalu tekan tombol Enter pada keyboard Anda: chrome: // flags / # omnibox-context-menu-show-full-url

- Klik menu drop-down di sebelah kanan Menu konteks menunjukkan URL lengkap bagian.

- Pilih Diaktifkan dari opsi.

- Sebuah peringatan akan muncul yang mengatakan Perubahan Anda akan berlaku saat Anda meluncurkan kembali Google Chrome. Klik pada Luncurkan ulang tombol, atau keluar secara manual dari browser sebelum membukanya lagi.
- Tip : Pastikan untuk menyimpan pekerjaan Anda sebelum keluar dari Google Chrome!

- Tip : Pastikan untuk menyimpan pekerjaan Anda sebelum keluar dari Google Chrome!
- Setelah membuka browser lagi, klik kanan di mana saja di bilah alamat. Pilih Selalu tampilkan URL lengkap opsi dari menu konteks. Anda akan segera melihat alamat berubah menjadi bentuk lengkapnya.
Cara menonaktifkan URL lengkap di Google Chrome
Jika Anda ingin menonaktifkan URL lengkap agar tidak muncul di Google Chrome dan kembali ke tampilan yang lebih ramping, ikuti langkah-langkah di bawah ini.
svchost.exe (netsvcs) windows 7
- Buka Google Chrome.
- Klik kanan di mana saja di bilah alamat Anda.

- Klik Selalu tampilkan URL lengkap untuk menghapus centang di sebelahnya. Anda akan segera melihat URL berubah menjadi bentuk yang dipersingkat.
Pikiran terakhir
Jika Anda memerlukan bantuan lebih lanjut dengan aplikasi Windows 10, jangan ragu untuk menghubungi tim layanan pelanggan kami, tersedia 24/7 untuk membantu Anda. Kembalilah kepada kami untuk artikel lebih informatif yang semuanya terkait dengan produktivitas dan teknologi modern!
svchost menggunakan semua memori saya
Apakah Anda ingin menerima promosi, penawaran, dan diskon untuk mendapatkan produk kami dengan harga terbaik? Jangan lupa untuk berlangganan buletin kami dengan memasukkan alamat email Anda di bawah ini! Dapatkan berita teknologi terbaru di kotak masuk Anda dan jadilah orang pertama yang membaca kiat kami untuk menjadi lebih produktif.
Baca juga
> Templat Lembar Kerja Pelacakan Biaya Gratis (Excel)
> Setel Ulang Pengaturan Google Chrome ke Default (Panduan Langkah demi Langkah)
> Instalasi Google Chrome Gagal di Windows 10 (Terselesaikan)
> Memperbaiki: Google Chrome sedang menunggu masalah cache pada Windows 10