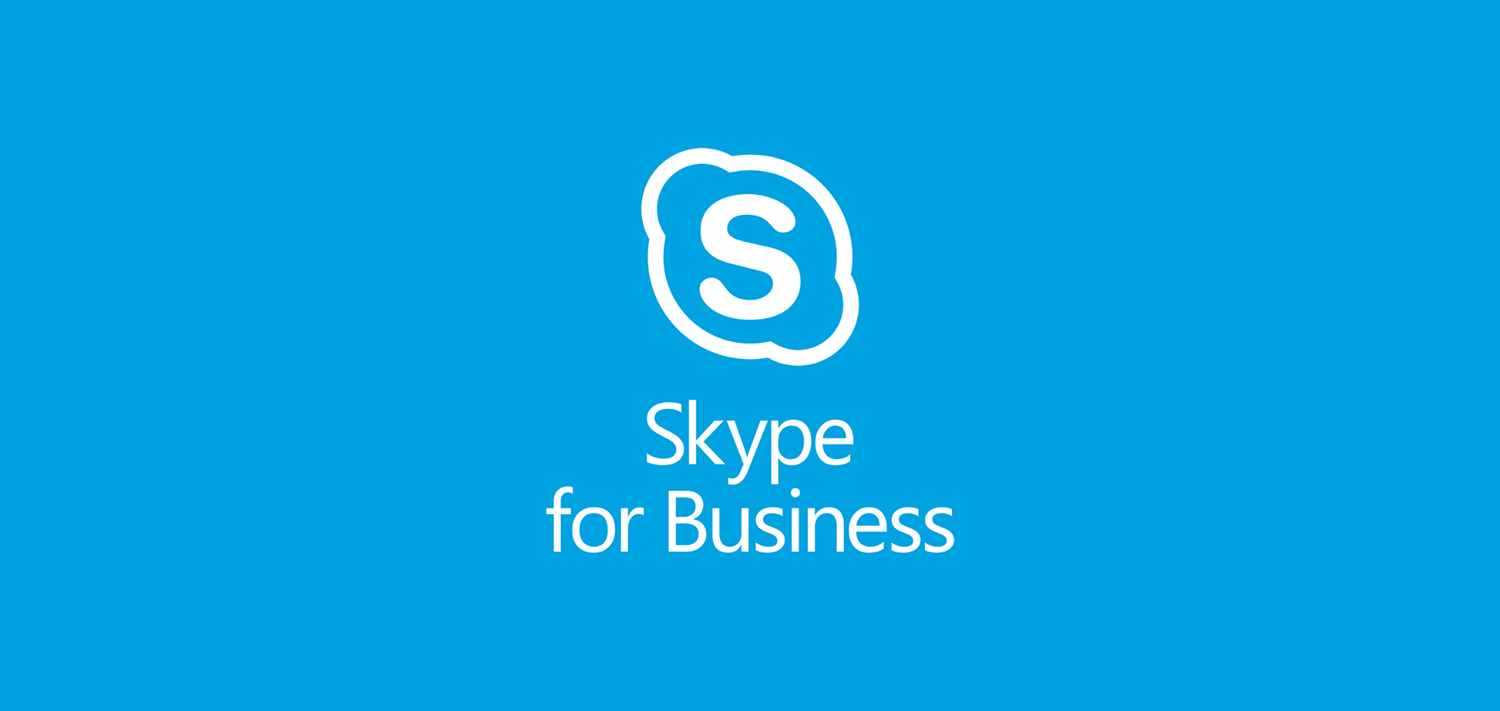Jika Anda punya salinan Microsoft Office 2016 untuk Mac memiliki beberapa bug , atau Anda ingin menginstal versi yang diperbarui, Anda mungkin ingin menghapus program Office asli dari Mac Anda untuk melakukan instal baru setelah.
Dengan beberapa program, Anda dapat melakukannya dengan mudah tarik program dari folder Aplikasi Mac Anda ke Sampah bisa dan selesai. Kantor, bagaimanapun, memiliki sejumlah subfolder lain yang disimpan di hard disk Anda agar semua fungsinya yang berbeda bekerja dengan baik.

Menghapus Instalasi Office 2016 di Mac
Untuk sepenuhnya uninstall Kantor dari Mac Anda, Anda juga perlu menghapus ini. Ikuti langkah-langkah di bawah ini untuk menghapus Office 2016 untuk Mac sepenuhnya dari komputer Anda:
Langkah 1: Keluar dari semua aplikasi Office 2016 untuk Mac yang aktif
Ada dua cara utama untuk keluar dari aplikasi Office untuk Mac yang aktif:
- Pilih nama aplikasi di sebelah ikon Apple di bar alat di bagian atas layar Anda, lalu klik Berhenti di menu tarik-turun (mis. jika Word untuk Mac aktif, klik Kata di samping ikon Apple dari sistem menu, lalu klik Keluar dari Word )
- Jika ikon program muncul di Meskipun , tekan KONTROL pada keyboard Anda, klik ikon, lalu pilih Berhenti .
Jika aplikasi macet dan tidak merespons karena alasan apa pun, Anda mungkin perlu menutupnya secara paksa.
- Klik ikon Apple di kiri atas layar secara langsung, dan pilih Keluar paksa . Pilih aplikasi yang ingin Anda tutup, lalu klik Keluar paksa tombol.
Langkah 2: Hapus aplikasi Office 2016 untuk Mac
- Buka Finder dan klik Aplikasi .
- Pilih semua aplikasi Office 2016 untuk Mac Anda. Pegang Kunci COMMAND + klik pada setiap aplikasi untuk memilih beberapa item sekaligus /
- tekan ctrl + klik (atau klik kanan) aplikasi yang dipilih dan klik Pindah ke Sampah
Langkah 3: Hapus file pendukung
NONA Office 2016 untuk Mac file pendukung ditemukan di Anda Macintosh HD Perpustakaan dan Perpustakaan Pengguna folder. Untuk pencopotan lengkap, Anda juga harus menghapusnya.
A - Hapus file dari folder Macintosh HD Library
- Buka Finder, dan klik Pergilah tab di bilah menu di bagian atas layar Anda. Pilih Komputer.
- Buka Macintosh HD lalu Perpustakaan . Di folder Library, ada tiga subfolder yang perlu kami hapus dari file pendukung Office. Subfolder ini disebut: LaunchDaemons , PrivilegedHelperTools, dan Preferensi.
- Buka LaunchDaemons folder dan cari file-file ini:
- com.microsoft.office.licensingV2.helper.plist
- com.microsoft.autoupdate.helper.plist
Tekan ctrl + klik (atau klik kanan) file-file ini dan kemudian klik Pindah ke Sampah . Jika mereka tidak ada, lanjutkan ke langkah berikutnya
4. Selanjutnya, kembali ke Perpustakaan dan buka PrivilegedHelperTools map. Cari file-file ini:
- com.microsoft.office.licensingV2.helper
- com.microsoft.autoupdate.helper
Tekan ctrl + klik (atau klik kanan) file-file ini dan kemudian klik Pindah ke Sampah . Jika mereka tidak ada, lanjutkan ke langkah berikutnya.
5. Kembali ke Perpustakaan sekali lagi dan buka Preferensi map. Cari file ini:
- com.microsoft.office.licensingV2.plist (jika ada)
Tekan ctrl + klik (atau klik kanan) file ini dan kemudian klik Pindah ke Sampah . Jika tidak ada, lanjutkan ke langkah berikutnya
B - Hapus file dari folder Perpustakaan pengguna Anda
- Di kebanyakan Mac, file Perpustakaan Pengguna folder disembunyikan secara default. Untuk menghapus file dari folder Perpustakaan pengguna, Anda harus memperlihatkannya terlebih dahulu:
- Dalam menu Go Finder di bagian atas layar Anda, pilih Rumah
- Selanjutnya klik pada menu View di Finder (juga di bagian atas layar) dan pilih Tampilkan Opsi Tampilan
- DalamLihat Opsikotak dialog, klikTampilkan Folder Perpustakaan
dua.Itu Perpustakaan folder sekarang harus ditampilkan. Bukalah. Di folder Perpustakaan Pengguna Anda, ada dua subfolder yang perlu kami hapus dari file pendukung Office. Subfolder ini disebut: Wadah dan Kelompok Kontainer.
bilah bawah tidak berfungsi windows 10
3.Buka Wadah folder dan cari file-file ini:
- com.microsoft.errorreporting
- com.microsoft.Excel
- com.microsoft.netlib.shipassertprocess
- com.microsoft.Office365ServiceV2
- com.microsoft.Outlook
- com.microsoft.Powerpoint
- com.microsoft.RMS-XPCService
- com.microsoft.Word
- com.microsoft.onenote.mac
Tekan ctrl + klik (atau klik kanan) file-file ini dan kemudian klik Pindah ke Sampah . Jika mereka tidak ada, lanjutkan ke langkah berikutnya.
4. Selanjutnya, kembali ke Perpustakaan dan buka Kelompok Kontainer map. Cari file-file ini:
- UBF8T346G9.ms
- UBF8T346G9. Kantor
- UBF8T346G9.OfficeOsfWebHost
PERINGATAN: Data Outlook akan dihapus jika Anda memindahkan folder ini ke Sampah . Anda harus mencadangkan folder ini sebelum menghapusnya.
Setelah Anda mencadangkan file ini, tekan ctrl + klik (atau klik kanan) padanya lalu klik Pindah ke Sampah . Jika mereka tidak ada, lanjutkan ke langkah berikutnya
Langkah 3: Hapus Entri Rantai Kunci
- Di Penemu , bukalah Aplikasi folder dan temukan Utilitas subfolder. Di dalam ini, temukan Akses Gantungan Kunci aplikasi dan buka.
- Anda akan menemukan daftar panjang semua kata sandi dan kunci yang disimpan di Mac Anda di sini. Cari entri kata sandi berikut ini untuk Office 2016 Anda untuk Mac:
- Cache Identitas Microsoft Office 2
- Pengaturan Identitas Microsoft Office 2
Tekan ctrl + klik (atau klik kanan) entri ini dan kemudian klik Menghapus untuk menghapusnya. Jika mereka tidak ada, lanjutkan ke langkah berikutnya
3. Pada bilah pencarian di bagian atas Akses Gantungan Kunci jendela, cari semua kemunculan ADAL . Hapus juga semua entri ini jika ada.
Langkah 4: Hapus ikon Office 2016 untuk Mac dari Dock
Jika Anda menambahkan ikon Office ke Dock, ikon tersebut mungkin berubah menjadi tanda tanya setelah Anda hapus instalan Office 2016 untuk Mac. Untuk menghapus ikon-ikon ini, ctrl + klik (atau klik kanan) pilih ikon Pilihan dan klik Hapus dari Dock.
Ulangi ini untuk setiap ikon Office 2016 untuk Mac di Dock.
Langkah 5: Mulai ulang komputer Anda
Jika Anda telah menghapus semua file yang tercantum di bagian ini, kosongkan Sampah dan restart komputer Anda.
Presto! Office 2016 Anda untuk Mac sekarang telah sama sekali tidak terinstal dan Mac Anda siap untuk penginstalan baru dari produk Microsoft Office Anda.
Jika Anda mencari perusahaan perangkat lunak yang dapat Anda percayai karena integritas dan praktik bisnisnya yang jujur, tidak perlu mencari lagi selain . Kami adalah Mitra Tersertifikasi Microsoft dan Bisnis Terakreditasi BBB yang peduli untuk menghadirkan pengalaman yang andal dan memuaskan kepada pelanggan kami pada produk perangkat lunak yang mereka butuhkan. Kami akan bersama Anda sebelum, selama, dan setelah semua penjualan.
Itulah Jaminan Perangkat Lunak 360 Derajat kami. Jadi tunggu apalagi? Hubungi kami Hari Ini di +1 877 315 1713 atau email sales@softwarekeep.com. Selain itu, Anda dapat menghubungi kami melalui Obrolan Langsung.