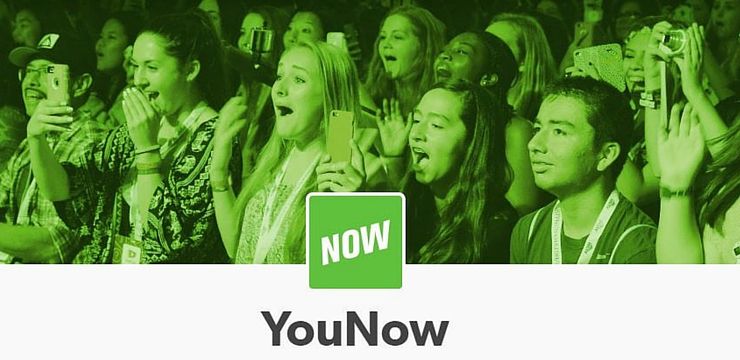Microsoft Store, juga dikenal sebagai Windows Store, adalah salah satu aplikasi Windows 10 yang memudahkan untuk menemukan dan mengunduh perangkat lunak baru. Di masa lalu, pengguna harus melalui halaman browser untuk menemukan aplikasi Windows favorit mereka. Namun sekarang Anda dapat dengan cepat menelusuri game, aplikasi, utilitas, dan bahkan film dari dalam Microsoft Store.
Konon, terkadang aplikasi Microsoft Store macet atau macet di komputer Windows 10. Jangan khawatir! Kami akan menunjukkan kepada Anda cara memperbaiki Microsoft Store mogok di Windows 10 hanya dalam beberapa langkah.
Dalam artikel ini, kami akan melihat penyebab masalah ini dan memberi Anda petunjuk langkah demi langkah tentang cara memperbaikinya!

layanan penginstal modul windows windows 10
Apa yang menyebabkan Microsoft Store mogok di Windows 10?
Microsoft Store adalah cara yang bagus untuk mendapatkan aplikasi dan game di PC Anda, tetapi mungkin ada banyak alasan mengapa itu macet saat menjelajah atau mengunduh. Penyebab paling umum adalah mudah bagi Anda untuk memperbaikinya sendiri! Yang harus Anda lakukan adalah mengidentifikasi masalahnya, dan gunakan panduan langkah demi langkah kami di bawah ini untuk memecahkannya.
Mengapa Microsoft Store saya tidak berfungsi Windows 10?
Berikut adalah penyebab paling umum untuk Microsoft Store yang sering mogok di Windows 10:
- Cache Windows Store Anda rusak, rusak, atau Anda tidak memiliki cukup ruang yang tersedia di drive.
- Pengaturan waktu dan tanggal di komputer Anda salah.
- Aplikasi Microsoft Store rusak atau rusak.
- Layanan Pembaruan Windows dikonfigurasi dengan buruk atau dimatikan seluruhnya.
- Izin pengguna lokal membatasi Anda untuk membuka dan menggunakan Windows Store.
Jika suatu masalah tampak lebih serius daripada yang lain dalam daftar ini, pertimbangkan untuk menghubungi dukungan pelanggan. Kami dapat membantu dengan masalah apa pun yang paling membutuhkan perhatian mereka.
windows 10 tidak akan masuk setelah pembaruan
<< Baca >> Cara Memperbaiki Kesalahan Pengecualian Toko yang Tidak Terduga di Windows 10
Windows 10 App Store Hancur saat Peluncuran: Coba 7 Perbaikan Ini
Bagaimana cara memperbaiki Microsoft Store Crash?
Berikut adalah solusi terbaik untuk memperbaiki pembekuan atau kerusakan Microsoft Store pada sistem operasi Windows 10 Anda.
Metode 1. Hapus cache Microsoft Store
Mungkin masalah dengan Microsoft Store mogok disebabkan oleh cache Anda tidak diatur dengan benar. Untungnya, ini memiliki perbaikan yang mudah, dan yang perlu Anda lakukan hanyalah menghapus cache yang ada lalu biarkan Microsoft Store membangunnya kembali dengan sendirinya.
- tekan jendela + S pada keyboard Anda untuk membuka antarmuka pencarian, atau klik ikon kaca pembesar di bilah tugas Anda.
- Di kolom pencarian, ketik “ WSReset.exe ” dan klik kanan pada aplikasi dari hasil pencarian. Klik Jalankan sebagai administrator dari menu konteks. Jika Anda menggunakan akun lokal yang tidak memiliki izin administrator, klik disini untuk mempelajari bagaimana Anda dapat mengonversinya.
- Tunggu hingga sistem Anda selesai membersihkan cache Microsoft Store. Setelah proses selesai, coba gunakan untuk melihat apakah masih macet.
Metode 2. Setel layanan Pembaruan Windows ke otomatis
Beberapa pengguna telah mengamati bahwa ada hubungan antara layanan Pembaruan Windows dan Microsoft Store. Jika layanan pembaruan dimatikan, toko mungkin mengalami masalah seperti mogok. Anda dapat memperbaikinya hanya dengan melakukan penyesuaian dan mengizinkan layanan Pembaruan Windows untuk memulai secara otomatis dengan komputer Anda.
- tekan jendela + R tombol pada keyboard Anda secara bersamaan untuk membuka utilitas Run. Ketik “ services.msc ” tanpa tanda kutip, lalu tekan Oke tombol. Ini akan meluncurkan Layanan di jendela terpisah.
- Gulir ke bawah sampai Anda menemukan pembaruan Windows dalam daftar layanan. Klik kanan padanya, dan pilih Properti dari menu konteks.
- Perluas Jenis startup menu tarik-turun, lalu pilih Otomatis dari pilihan yang tersedia. Melakukannya akan memastikan bahwa Layanan Pembaruan Windows dimulai secara otomatis saat Anda mem-boot komputer Anda.
- Klik Berlaku lalu Oke . Nyalakan ulang perangkat Anda dan lihat apakah Microsoft Store lumpuh lagi setelah melakukan perubahan ini.
Metode 3. Setel ulang aplikasi Microsoft Store
Karena aplikasi Microsoft Store hadir dengan Windows 10 (serta sistem Windows 11 yang lebih baru), Anda dapat mengatur ulang ke status default tanpa kerumitan. Inilah cara melakukannya.
- Buka menu Start dengan mengklik jendela tombol di sudut layar Anda, lalu pilih Pengaturan . Sebagai alternatif, Anda dapat menggunakan Menang + Saya pintasan keyboard untuk membuka jendela secara otomatis.
- Klik Aplikasi dari pilihan yang tersedia. Di sinilah Anda dapat menemukan semua aplikasi yang diinstal pada PC Anda dan mengelolanya.
- Tetap di Aplikasi dan fitur tab, dan tunggu aplikasi Anda dimuat. Temukan Toko Microsoft dari daftar dan klik sekali untuk memilihnya.
- Klik pada Opsi lanjutan tautan. Di halaman baru, gulir ke bawah dan klik Mengakhiri tombol. Ini akan menutup aplikasi sepenuhnya.
- Selanjutnya, klik pada Mengatur ulang tombol. Konfirmasikan bahwa Anda ingin mengatur ulang Microsoft Store dan tunggu prosesnya selesai. Setelah selesai, Anda dapat mencoba menggunakannya lagi untuk melihat apakah situasinya telah membaik.
Metode 4. Daftarkan ulang aplikasi Microsoft Store
Jika Anda menghadapi masalah dengan aplikasi Windows Store Anda, coba daftarkan ulang. Ini mungkin memecahkan masalah dan karenanya mencegah crash saat startup atau selama unduhan!
tampilan lain tidak terdeteksi windows 7
- tekan jendela + S pada keyboard Anda untuk membuka antarmuka pencarian, atau klik ikon kaca pembesar di bilah tugas Anda.
- Lihatlah Prompt Perintah , lalu klik kanan padanya dari hasil pencarian. Pilih Jalankan sebagai administrator dari menu konteks.
- Saat diminta oleh Kontrol Akun Pengguna (UAC), klik Ya untuk mengizinkan aplikasi diluncurkan dengan izin administratif. Sekali lagi, jika Anda tidak memiliki izin yang sesuai, klik disini untuk mempelajari bagaimana Anda dapat mengonversi akun Anda.
- Rekatkan perintah berikut ke Prompt Perintah, lalu gunakan tombol Enter untuk menjalankannya:
PowerShell -ExecutionPolicy Unrestricted -Command '& {$manifest = (Get-AppxPackage Microsoft.WindowsStore).InstallLocation + '\AppxManifest.xml' ; Add-AppxPackage -DisableDevelopmentMode -Register $manifest}'
- Setelah perintah selesai berjalan, Anda dapat mencoba meluncurkan kembali Microsoft Store. Ingatlah bahwa Anda harus masuk ke akun Anda lagi! Siapkan detail login Anda.
Jika Anda tidak dapat menjalankan perintah, masuk ke Pengelola tugas dan temukan Microsoft Store. Setelah Anda menemukannya, akhiri prosesnya dengan mengklik namanya, lalu mengklik Tugas akhir . Selanjutnya jalankan perintah ini lagi — itu akan berfungsi sekarang!
Metode 5. Perbaiki pengaturan tanggal dan waktu Anda
Karena Microsoft Store sebagian besar adalah aplikasi online, pengaturan waktu dan tanggal yang salah dapat mengganggu beberapa fiturnya. Ini menyebabkan aplikasi mogok. Cukup perbaiki pengaturan Anda untuk mengatasi ini dan secara otomatis mengatur waktu dan tanggal yang tepat.
- Buka menu Start dengan mengklik jendela tombol di sudut layar Anda, lalu pilih Pengaturan . Sebagai alternatif, Anda dapat menggunakan Menang + Saya pintasan keyboard untuk membuka jendela secara otomatis.
- Klik pada Waktu dan Bahasa ubin, dan tetap pada tab default. Pastikan untuk memiliki keduanya “ Atur waktu secara otomatis ” dan “ Atur zona waktu secara otomatis ” opsi diaktifkan.
- Beralih ke Wilayah tab. Buka menu tarik-turun di bawah Negara dan wilayah , lalu pilih negara tempat tinggal Anda.
- Periksa apakah Windows 10 Store masih macet setelah melakukan penyesuaian ini pada sistem Anda.
Metode 6. Ambil kepemilikan folder WindowsApps
Metode ini adalah yang paling rumit, tetapi mungkin membantu Anda menyelesaikan masalah dengan Microsoft Store. Jika pengguna lokal Anda tidak memiliki izin yang diperlukan untuk menggunakan toko, Anda dapat mengambil kepemilikan folder tertentu dan mencoba lagi.
- Buka Penjelajah Berkas dan navigasikan ke C:/Program Files/WindowsApps map. Jika Anda tidak dapat melihatnya, pastikan folder tersembunyi terlihat di perangkat Anda.
- Klik kanan pada folder WindowsApps dan pilih Properti dari menu konteks. Sebuah jendela baru akan terbuka.
- Beralih ke Keamanan tab, lalu klik pada Canggih tombol.
- Pilih opsi pertama dari entri Izin. Itu harus diberi nama seperti “ Pengguna (Nama komputer Anda\Pengguna) ”. Setelah dipilih, klik pada Sunting tombol.
- Pastikan bahwa Kontrol penuh opsi dipilih. Ini akan memberi Anda izin penuh ke folder WindowsApps. Klik Oke setelah memverifikasi bahwa opsi diaktifkan.
- Ulangi langkah yang sama untuk SISTEM entri di entri Izin Anda, lalu klik Berlaku ketika keduanya memiliki kontrol penuh yang ditulis di kolom Access.
- Coba dan lihat apakah Microsoft Store masih mengalami masalah mogok.
Metode 7. Perbarui Windows 10
Pembaruan untuk sistem operasi Anda dapat memperbaiki banyak masalah mendasar, seperti Microsoft Store yang sering mogok atau macet saat digunakan. Unduh versi terbaru Windows 10 dan lihat apakah masalahnya telah diperbaiki!
- Klik pada jendela ikon di kiri bawah layar Anda untuk membuka menu Mulai. Memilih Pengaturan , atau gunakan jendela + Saya jalan pintas.
- Klik pada Pembaruan & Keamanan ubin. Di sinilah Anda dapat menemukan sebagian besar pengaturan Pembaruan Windows Anda dan memilih kapan akan menerima pembaruan.
- Pastikan untuk tetap pada default pembaruan Windows tab. Klik pada Periksa pembaruan pilihan dan tunggu Windows untuk menemukan pembaruan yang tersedia. Jika Anda melihat pembaruan apa pun yang ditampilkan, klik tombol Lihat semua pembaruan opsional link untuk melihat dan menginstalnya.
- Ketika Windows menemukan pembaruan baru, klik tombol Install pilihan. Tunggu hingga Windows mengunduh dan menerapkan pembaruan yang diperlukan.
Pikiran terakhir
Kami harap Anda dapat mengatasi Microsoft Store mogok di Windows 10. Jika tidak, silakan hubungi kami jadi kami bisa membantu! Anda mungkin telah mencari solusi di luar apa yang tercantum di bawah ini dan tidak apa-apa. Terkadang hanya perlu coba-coba sebelum Anda menemukan perbaikan yang tepat.
cara mendapatkan kunci produk untuk microsoft office 2010
Jika artikel ini tidak menyelesaikan masalah Anda, kunjungi kami Blog dan Pusat Bantuan untuk lebih banyak artikel teknologi dan perbaikan dari profesional TI yang tahu betapa frustasinya masalah ini! Kami mengunggah artikel baru setiap hari dan membahas teknologi terbaru, tutorial, dan membantu Anda memecahkan masalah seperti ini.
Dapatkan akses awal ke postingan blog, promosi, dan kode diskon kami saat Anda berlangganan buletin kami! Anda akan mendapatkan harga terbaik untuk semua produk yang kami tawarkan di Perangkat LunakKeep .
Belajarlah lagi
» Cara Menghapus dan Mengatur Ulang Cache Toko Microsoft di Windows 10
» Perbaiki Kesalahan Pengecualian Toko yang Tidak Terduga di Windows 10
» Cara Memperbaiki Cache Windows Store Mungkin Rusak
Terima kasih telah membaca! Kami berharap dapat membantu Anda lagi segera.