Aplikasi toko bawaan untuk Windows 10 telah menjadi sukses besar sejak dirilis. Ini memungkinkan pengguna mengunduh aplikasi baru pihak ketiga dengan aman dan andal. Namun, terlepas dari upaya terbaik Microsoft untuk membuat perangkat lunak sesederhana dan semudah mungkin diakses, itu tidak sempurna.

Semua file cache di Windows Store akan dihapus jika Anda melakukan reset atau file cache Windows Store. Ini akan secara permanen menghapus data aplikasi di perangkat Anda termasuk detail masuk Anda. Pergi ke Pengaturan> Sistem> Aplikasi & fitur> Klik Toko> Opsi lanjutan> Atur Ulang .
cara memperbaiki ethernet konfigurasi ip yang tidak valid
Kami membahas proses ini untuk menghapus dan menghapus cache toko Microsoft secara rinci di bawah ini.
Apa itu Toko Microsoft?
Microsoft Store, kadang-kadang disebut sebagai Windows Store, adalah aplikasi yang dikembangkan oleh Microsoft. Itu sudah diinstal sebelumnya pada setiap instance Windows 10, dan itu tidak dapat dihapus dalam keadaan normal. Tujuan utamanya adalah untuk memungkinkan pengguna memperoleh aplikasi yang disetujui dan aman dengan mudah.
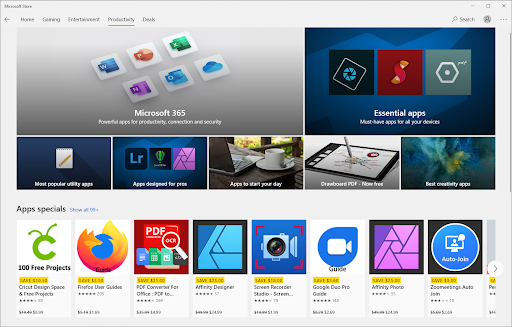
Pengembang harus melalui proses penyaringan sebelum aplikasi mereka dipublikasikan ke Microsoft Store. Ini membuat pasar aman, memungkinkan Anda menjelajah tanpa khawatir, bahkan jika aplikasi gratis untuk diunduh.
windows gagal terhubung ke layanan windows 7
Sama seperti kebanyakan aplikasi lain, Microsoft Store menggunakan teknologi cache untuk membuat pengalaman Anda lebih baik. Sayangnya, ini dapat menyebabkan kesalahan dan masalah jika cache rusak. Hal baiknya adalah Anda dapat mengatur ulang dan menghapus cache Microsoft Store dengan mudah. Ikuti saja petunjuk di bawah ini.
Cara Menghapus dan Mengatur Ulang Cache Toko Microsoft di Windows 10
Perhatikan bahwa Anda mungkin memerlukan izin administratif untuk melakukan metode di bawah ini.
Butuh bantuan? Lihat kami Cara menjadikan pengguna lokal sebagai administrator di Windows 10 memandu.
Metode 1. Jalankan WSReset.exe
Itu WSReset alat ini disertakan dengan Microsoft Store. Ini mengatur ulang aplikasi tanpa mengubah pengaturan akun Anda atau menghapus aplikasi yang Anda instal. Ini kemungkinan besar cara tercepat untuk menghapus cache Microsoft Store.
- Tutup semua aplikasi Microsoft Store yang telah Anda jalankan.
- Buka bilah pencarian di bilah tugas Anda dengan mengklik ikon kaca pembesar. Anda juga dapat memunculkannya dengan jendela + S pintasan keyboard.
- Ketik atur ulang dan klik pada hasil pencarian pertama untuk menjalankan perintah.
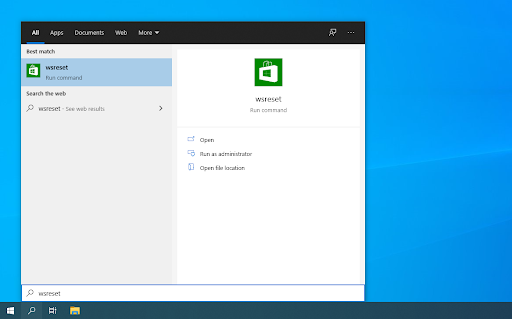
- Jendela Command Prompt yang kosong akan terbuka. Biarkan ini terbuka dan tunggu sekitar 30 detik, dan tunggu sampai tertutup secara otomatis.
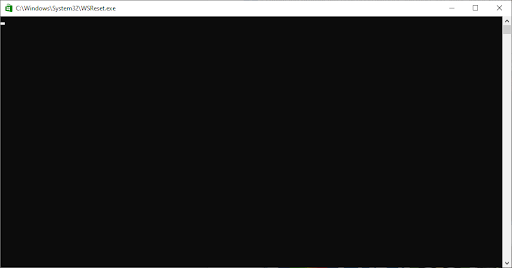
- Setelah Command Prompt ditutup, Microsoft Store akan diluncurkan, yang harus diatur ulang sekarang. Uji apakah masalah Anda teratasi.
Metode 2. Gunakan aplikasi Pengaturan
Beberapa pengguna lebih suka mendekati tugas membersihkan cache Microsoft Store dengan pengaturan aplikasi. Itu memudahkan untuk memodifikasi beberapa instalasi dari tempat yang sama, yang mungkin lebih baik jika Anda ingin menghapus beberapa aplikasi dalam waktu singkat.
- Klik ikon Windows di kiri bawah layar Anda untuk memunculkan Mulai menu . Memilih Pengaturan , atau sebagai alternatif gunakan jendela + Saya jalan pintas.
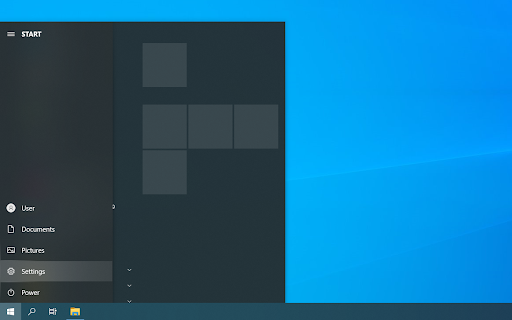
- Klik pada Aplikasi ubin. Di sini, Anda dapat menemukan semua aplikasi yang terinstal di komputer Anda.
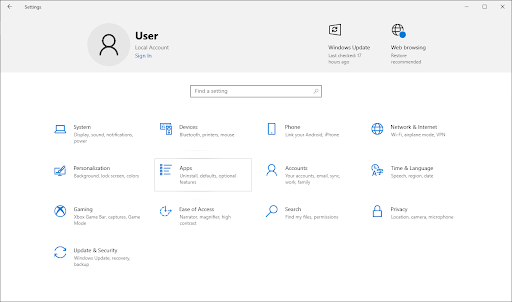
- Temukan aplikasi Microsoft Store, lalu klik sekali untuk memperluas opsinya. Klik pada Opsi lanjutan tautan.
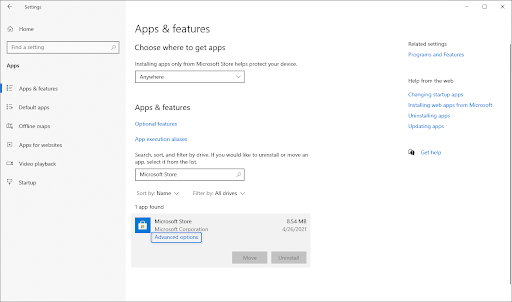
- Gulir ke bawah dan klik tombol Reset. Seperti yang dikatakan dalam deskripsi, jika aplikasi tidak berfungsi sebagaimana mestinya, fitur ini akan mengatur ulang datanya untuk memperbaikinya.
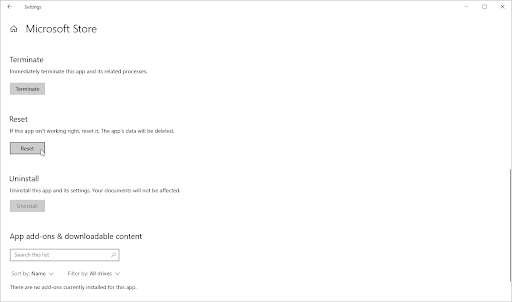
- Pesan peringatan akan ditampilkan, memberi tahu Anda bahwa menyetel ulang Microsoft Store akan menghapus data aplikasi dan mengeluarkan Anda dari akun. Jika Anda menerima persyaratan ini, klik Reset lagi.
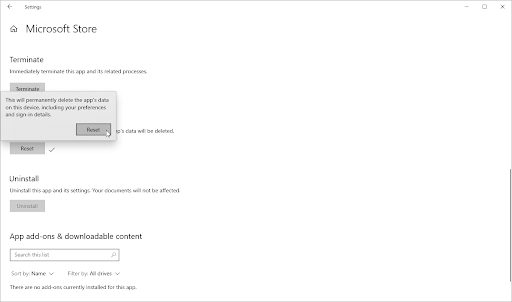
- Periksa apakah masalah Anda dengan aplikasi Microsoft Store telah diperbaiki setelah menyelesaikan proses reset.
Metode 3. Hapus dan setel ulang cache Microsoft Store dengan Registry
Pengguna tingkat lanjut mungkin lebih suka menggali jauh ke dalam Registry Windows 10 dan segera menghapus cache dengan alat yang tepat. Petunjuk di bawah ini akan memandu Anda untuk mereset cache Microsoft Store dengan menggunakan aplikasi Registry.
Peringatan : Melakukan metode ini mengharuskan Anda untuk mengubah kunci Registri. Memasukkan kunci yang salah dapat menyebabkan kerusakan pada sistem operasi Anda. Pastikan Anda membuat titik pemulihan sistem, atau cadangan Registry Anda sebelum melanjutkan.
- tekan jendela + R tombol pada keyboard Anda untuk memunculkan Lari kegunaan.
- Ketik “ cmd ” dan tekan tombol Ctrl + Menggeser + Memasuki tombol pada keyboard Anda. Dengan melakukannya, Anda meluncurkan Command Prompt dengan izin administratif.
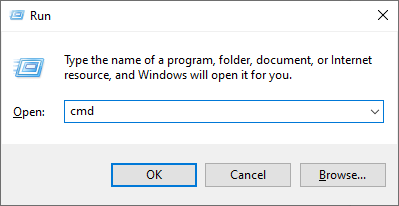
- Saat diminta oleh Kontrol Akun Pengguna (UAC), klik Ya untuk mengizinkan aplikasi diluncurkan dengan izin administratif.
- Masukkan perintah berikut, lalu tekan tombol Enter untuk menjalankannya: akun pengguna wmic dapatkan nama, sid . Perintah ini akan menampilkan nama dan SID setiap pengguna lokal di komputer Anda. Catat SID pengguna yang saat ini Anda masuki.
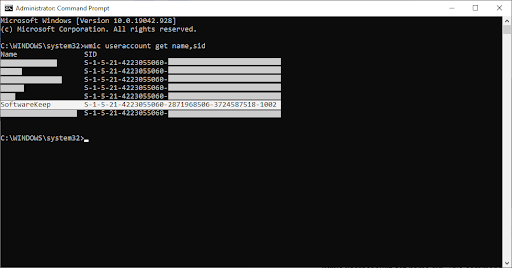
- tekan Windows + R tombol pada keyboard Anda lagi. Ketik “ regedit ” tanpa tanda kutip dan tekan tombol Memasuki tombol pada keyboard Anda. Ini akan meluncurkan aplikasi Registry Editor.
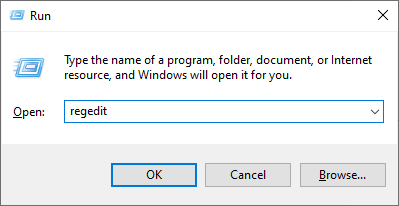
- Arahkan ke kunci Registri berikut: HKEY_LOCAL_MACHINE\SOFTWARE\Microsoft\Windows\CurrentVersion\Appx\AppxAllUserStore .
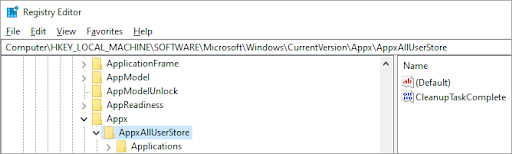
- Di panel sisi kiri, klik pada kunci yang diberi nama setelah nomor SID yang Anda catat dari Command Prompt. Klik kanan pada kunci yang Anda pilih, dan pilih Menghapus dari menu konteks.
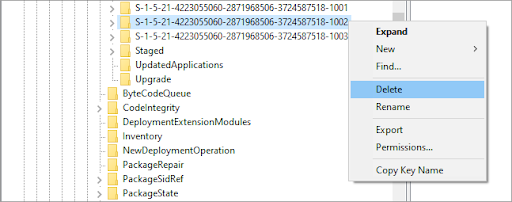
- Saat diminta, klik Ya untuk mengkonfirmasi tindakan. Ini akan mengatur ulang aplikasi Microsoft Store pengguna lokal Anda.
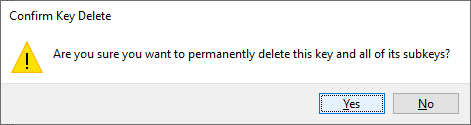
- Setelah menyelesaikan langkah-langkah ini, Anda akan melihat bahwa semua cache Microsoft Store hilang. Periksa apakah masalah Anda telah diselesaikan dengan metode ini.
ASK - Aplikasi Microsoft Store - Kode Kesalahan ️0x800700AA⚠️ (2021)
Ini adalah kode kesalahan terkait di aplikasi Microsoft Store. Kode kesalahan ini dapat terjadi karena file sistem yang rusak atau file sistem yang salah konfigurasi . Terkadang malware dapat menyebabkan kesalahan 0x800700AA atau koneksi internet yang buruk atau tidak stabil. Berikut cara mengatasi“Sesuatu Terjadi dan Aplikasi ini Tidak Dapat Diinstal. Silakan coba lagi. Kode Kesalahan 0x800700AA.”
apakah antivirus avast memperlambat komputer
Pikiran terakhir
Kita Pusat Bantuan menawarkan ratusan panduan untuk membantu Anda jika Anda membutuhkan bantuan lebih lanjut. Kembali ke kami untuk artikel yang lebih informatif, atau berhubungan dengan ahli kami untuk bantuan segera.
Satu hal lagi
Apakah Anda ingin menerima promosi, penawaran, dan diskon untuk mendapatkan produk kami dengan harga terbaik? Berlangganan buletin kami dengan memasukkan alamat email Anda di bawah ini dan jadilah yang pertama menerima berita terbaru di kotak masuk Anda.
Anda mungkin juga menyukai
» Cara Memperbaiki Cache Windows Store Mungkin Rusak
» Cara Memperbaiki Kesalahan Pengecualian Toko yang Tidak Terduga di Windows 10
» Apa itu Layanan WSAPPX dan Cara Memperbaiki Penggunaan Disk Tinggi WSAPPX


