Ini adalah panduan utama Anda untuk unggul bagi pemula.
Excel adalah program yang kuat, namun kompleks. Tapi itu juga bisa menakutkan bagi pemula.
Postingan blog ini memberi Anda tutorial yang mudah diikuti dengan tips dan trik untuk membantu Anda dimulai dengan Microsoft Excel.
Di dalamnya, Anda akan belajar
- Dasar-dasar penting tentang Excel
- Teknik yang lebih canggih untuk memastikan Anda melakukan semuanya dengan benar
- Pintasan Excel penting
Apa Itu Microsoft Excel? Untuk Apa Digunakan?
Excel dibuat pada pertengahan 80-an sebagai program spreadsheet untuk bisnis yang digunakan untuk melakukan akuntansi dan mengatur data.
Excel sekarang dimiliki oleh Microsoft, dan sudah lebih tersedia dari sebelumnya dengan versi mandiri, serta bagian dari Paket kantor dan Microsoft 365 langganan.
Excel dapat digunakan di berbagai platform (desktop, online, atau melalui aplikasi seluler), dan dilengkapi dengan pustaka alat dan fitur bawaan yang dapat menyelesaikan hampir semua hal.
Excel sangat kuat sehingga digunakan secara luas oleh bisnis dan profesional di mana pun untuk menganalisis data, mengelola spreadsheet keuangan, dan mengatur informasi.
Excel dapat digunakan untuk alasan pribadi atau profesional. Bisnis dengan ukuran berapa pun dapat memperoleh bantuan terkait penggajian, inventaris, pajak, manajemen keuangan, dan banyak lagi.
Pengguna rumahan, Anda dapat membuat anggaran, membuat daftar periksa, melacak pengeluaran, memantau berat badan Anda, dan banyak lagi!
Jika Anda menggunakan komputer, kemungkinan besar Anda akan mendapat manfaat dari memasukkan Excel ke dalam kehidupan sehari-hari Anda.
Dengan menggunakan panduan ini, Anda dapat meletakkan dasar yang dibutuhkan untuk menjadi orang yang lebih terorganisir dan efisien dengan bantuan Microsoft Excel.
Dasar-dasar Excel
Excel menggunakan sistem spreadsheet yang memungkinkan Anda memasukkan angka, rumus, teks, dan elemen visual lainnya. Saat Anda memulai proyek baru, Anda membuat apa yang disebut buku kerja.
Dalam buku kerja, Anda dapat membuat dan menyimpan hingga 255 lembar individu. Setiap lembar dipecah menjadi sel, diurutkan ke dalam kolom dan baris.
Rumus Excel
Rumus di Excel memungkinkan Anda melakukan penghitungan akurat dengan cepat menggunakan sel data Anda. Tidak perlu lagi mengerjakan matematika di kepala Anda — Excel dapat menanganinya untuk Anda.
terus memulai wifi windows 10
Dengan berbagai macam rumus, mungkin sulit untuk mengetahui mana yang harus Anda hafal terlebih dahulu untuk bekerja secara efisien dengan data Anda.
Jika Anda baru memulai dengan Excel dan menginginkan sesuatu yang mudah dipahami dengan cepat, bergantung pada rumus sederhana ini!
- Mulai rumus dengan tanda sama dengan (=) — Sebelum Anda dapat mulai mengetikkan salah satu rumus di bawah ini, Anda perlu mengetikkan tanda sama dengan ke dalam sel keluaran. Ini akan memberi sinyal kepada Excel bahwa Anda sedang mengetik rumus.
- Tambahan — Tambahkan dua sel dengan cepat bersama dengan tanda tambah ( + ). Misalnya, jika Anda ingin menambahkan nilai sel A3 dan B3 bersama-sama, ketik ' =A3+B3 ”.
- Pengurangan — Demikian pula, Anda dapat mengurangi nilai sel dari sel lain menggunakan tanda hubung ( - ). Misalnya, jika Anda ingin mengurangi nilai sel A3 dari sel B3, ketik “ =B3-A3 ”.
- Perkalian — Kalikan nilai sel menggunakan simbol asterisk ( * ). Misalnya, jika Anda ingin mengalikan sel A3 dengan 5, Anda akan menggunakan ' =A3*5 ” rumus.
- Divisi — Untuk membagi nilai dua sel atau lebih, gunakan tanda garis miring ( / ). Misalnya, untuk membagi A3 dengan B3, Anda akan menggunakan “ =A3/B3 ”.
Rumus dapat digunakan dengan sel di lembar Anda, dan dengan angka yang tidak terikat ke lembar juga. Misalnya, Anda bisa menambahkan nilai apa pun ke sel yang sudah ada, atau menambahkan nilai dua sel bersama dengan rumus tambahan.
Fungsi Excel Penting
Fungsi Excel dapat menghemat waktu dan energi Anda saat melakukan tugas seperti menjumlahkan sel. Fungsi SUM adalah contoh yang baik untuk ini, yang tidak memerlukan penggunaan tanda + tambahan untuk menjumlahkan semua nomor Anda di satu tempat.
Ada fungsi hebat lainnya yang melakukan jenis perhitungan lain untuk Anda juga!
Daftarnya tidak terbatas ketika sampai pada fungsi kompleks apa yang mungkin dibutuhkan seseorang di Excel.
Namun, jika Anda baru memulai, berikut adalah beberapa yang akan membantu Anda memahaminya dengan mudah serta menghemat waktu.
- JUMLAH — Fungsi SUM digunakan untuk mengetahui jumlah nilai dari sekelompok kolom atau baris. Saat digunakan, itu akan menjumlahkan semua nilai dari rentang yang ditentukan. Sintaksis: =SUM(Sel1:Sel2) .
- RATA-RATA — Fungsi AVERAGE dapat digunakan untuk menghitung nilai rata-rata dari sejumlah sel. Sintaksis: = RATA-RATA(Sel1:Sel2) .
- JIKA — Fungsi IF menguji kondisi logis. Jika kondisi itu benar, itu akan mengembalikan nilainya. Sintaksis: =IF(logical_test, [value_if_true], [value_if_false]) .
- VLOOKUP — VLOOKUP adalah fungsi di Excel yang membuatnya mencari nilai tertentu dalam satu kolom dan mengembalikan nilai dari kolom lain. Sintaksis: =VLOOKUP(nilai, tabel, col_index, [range_lookup]) .
- MENGGABUNGKAN — Fungsi CONCATENATE memungkinkan Anda untuk menggabungkan data dari beberapa sel menjadi satu sel. Misalnya, Anda dapat menggabungkan nama depan dan nama belakang. Sintaksis: =CONCATENATE (teks1, teks2, [teks3], ...) .
- DAN — Fungsi AND memeriksa apakah sesuatu itu benar atau salah. Itu dapat memeriksa lebih dari dua hal jika Anda memisahkan nilai dengan koma. Sintaksis: =AND(logis1, [logis2], ...) .
- INDEKS — Fungsi INDEX mengembalikan nilai di lokasi tertentu dalam rentang atau larik. Anda dapat menggunakannya untuk menemukan nilai individual, atau seluruh baris dan kolom. Sintaksis: =INDEX (array, row_num, [col_num], [area_num]) .
Ada ratusan fungsi lain di Excel, tetapi Anda tidak mungkin mengingat semuanya pada hari pertama Anda.
Pastikan untuk menjaga otak Anda tetap terlatih setiap hari dengan mengulangi fungsi inti dan mempelajari yang baru. Microsoft sering menyelinap dalam beberapa fungsi baru dengan setiap peningkatan Excel juga.
Tips dan Trik Excel untuk Pemula
Sekarang setelah Anda mengetahui dasar-dasarnya, kita dapat mempelajari beberapa teknik yang akan membuat hidup Anda lebih mudah saat bekerja di Excel.

Manfaatkan Ac Cepat cess Toolbar
Salah satu fitur Excel yang paling populer dengan mudah adalah toolbar Akses Cepat. Veteran Excel yang telah menggunakan aplikasi ini selama bertahun-tahun tidak boleh ragu untuk menggunakan fitur ini juga.
Ini mempercepat alur kerja Anda dan memungkinkan Anda untuk menggunakan alat favorit Anda dengan mudah.
Bilah alat Akses Cepat terletak di kiri atas jendela Excel
monitor tidak terdeteksi windows 10
Untuk memulai, ketika Anda menemukan perintah yang tidak ingin Anda lupakan, klik kanan dan pilih Tambahkan ke Bilah Alat Akses Cepat.
Sekarang, itu akan tersedia dari toolbar tanpa menavigasi menu demi menu di Ribbon.
Gunakan Filter untuk Mengurutkan dan Menyederhanakan Data Anda
Data bisa sangat banyak ketika Anda melihatnya dalam jumlah banyak. Sangat mudah tersesat di lautan data. Filter adalah peta Anda kembali!
Filter membantu Anda hanya melihat sel atau baris tertentu dengan kriteria tertentu. Ini adalah cara mudah bagi Anda untuk memilih rekaman mana yang ingin Anda lihat.
Ini membantu membuat segalanya lebih mudah, daripada memaksa Anda untuk menggulir tanpa henti sampai Anda menemukan set hasil yang diinginkan!
Ada baris dan kolom, dengan filter menjadi panah yang mengarahkan Anda ke apa yang Anda inginkan. Anda dapat memfilter menurut kolom atau sel, sehingga tidak ada batasan berapa banyak informasi yang akan masuk ke dalam sel kecil tersebut.
Hapus Sel Duplikat
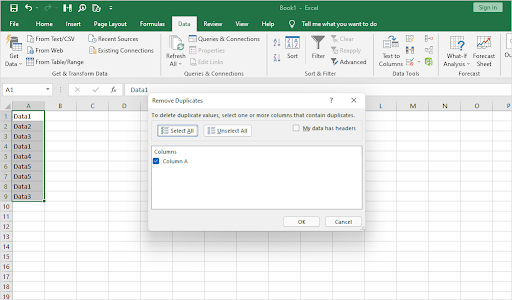
Selalu ada ruang untuk kesalahan saat memasukkan data secara manual - atau bahkan saat komputer melakukannya untuk Anda.
Sangat penting untuk meninjau lembar Anda dan menghilangkan data duplikat jika keberadaannya tidak sesuai dalam lembar. Excel memiliki alat khusus untuk mengidentifikasi duplikat yang dapat Anda gunakan.
Menghapus entri duplikat di Excel
Yang harus Anda lakukan adalah memilih tab Data dari Ribbon, lalu klik tombol Remove Duplicates di bawah Tools.
Sebuah jendela baru akan muncul di mana Anda dapat mengkonfirmasi data yang ingin Anda kerjakan. Voila!
Isi Data Dengan IsiOtomatis
Tahukah Anda bahwa Excel memungkinkan Anda menggunakan teknologi prediktif untuk keuntungan Anda?
Excel sebenarnya dapat 'mempelajari' apa yang biasanya Anda isi dan memberikan saran berdasarkan informasi tersebut untuk sel Anda berikutnya secara otomatis.
Fitur Excel ini disebut IsiOtomatis, yang secara otomatis mengisi data jika Excel merasa tahu apa yang Anda ketik atau masukkan ke dalam ruang kosong.
IsiOtomatis terletak di tab Data Excel di bawah Alat. Anda hanya perlu memilih sel yang ingin diisi Excel untuk Anda dan klik tombol IsiOtomatis.
Excel kemudian akan menampilkan empat atau lima pilihan dari apa yang menurut Excel sedang dimasukkan ke dalam sel kosong Anda.
Tambahkan Dampak Visual Dengan Pemformatan Bersyarat
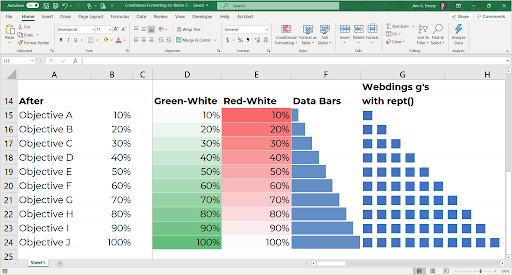
Dapatkan informasi tentang lembar Anda secara sekilas. Pemformatan bersyarat memisahkan nilai berdasarkan kondisi dan mengisinya dengan warna berbeda untuk membantu Anda membedakannya.
Pemformatan bersyarat Excel memiliki beberapa aturan yang dapat Anda terapkan untuk memformat data dengan cara apa pun yang Anda inginkan.
Pemformatan bersyarat adalah alat yang ampuh untuk pembuat spreadsheet yang cerdas.
Sel berkode warna dapat membantu Anda memahami data dalam sekejap, dan bahkan dapat disesuaikan! Baik itu membuat aturan khusus atau mengubah warna, pemformatan bersyarat tidak akan pernah membuat spreadsheet Anda terlihat membosankan lagi.
Sisipkan Tangkapan Layar dengan Cepat
svchost netsvcs windows cpu tinggi 7
Versi aplikasi Office yang lebih baru, termasuk Excel, memiliki fitur untuk menyisipkan tangkapan layar dengan cepat.
Tidak perlu aplikasi tangkapan layar pihak ketiga, atau pintasan sistem yang rumit. Excel memiliki cara sederhana dan mudah untuk mengambil tangkapan layar tanpa banyak keributan.
Saat Anda ingin menyisipkan tangkapan layar dengan cepat ke lembar Excel Anda, buka tab Sisipkan, pilih Cuplikan Layar, dan pilih gambar mini dari jendela terbuka yang ingin Anda sisipkan.
Bergerak Lebih Cepat Dengan Pintasan
Dengan bantuan pintasan, Anda dapat menghemat waktu saat melakukan pekerjaan di Excel. Ini bagus untuk pemula yang masih mencoba membiasakan diri dengan cara kerja program ini!
Karena kami yakin Anda dapat mengetahuinya sekarang, tidak mungkin kami dapat memasukkan semuanya ke dalam bagian ini.
Namun, izinkan kami memberi Anda daftar pintasan penting untuk membantu Anda menyelesaikan lebih banyak dengan lebih cepat!
Berikut adalah beberapa yang paling penting yang harus berguna sebagai pemula:
bagaimana menemukan file besar di komputer
- F1 — Akses sistem bantuan Excel
- Ctrl + SEBUAH — Pilih semua sel dalam spreadsheet
- Ctrl + F — Cari sesuatu di spreadsheet
- Ctrl + Menggeser + DI — Tempel Spesial
- Ctrl + Menggeser + DI — Perluas atau ciutkan bilah rumus
- Ctrl + Ruang angkasa — Pilih seluruh kolom
- Menggeser + Ruang angkasa — Pilih seluruh baris
- Ctrl + tab — Beralih di antara buku kerja yang terbuka
Jika Anda mencari jalan pintas, Pintasan Keyboard Excel Paling Berguna artikel adalah tempat tujuan Anda untuk bahan pembelajaran.
Jadi, ambil pena dan kertas dan bersiaplah untuk mencatat semua pintasan Excel yang berguna — kami membahas beberapa yang terbaik di sini.
Bekukan Kolom dan Header
Saat Anda menggulir melalui spreadsheet besar, mungkin sulit untuk melacak baris dan kolom tempat Anda berada.
Ini menjadi sangat sulit ketika ada banyak baris atau kolom dengan label yang sama.
Jika Anda memiliki baris header atau kolom dengan label, Anda dapat membekukannya. Dengan begitu saat Anda menggulir di lembar Anda, baris atau kolom yang telah Anda bekukan tidak akan bergerak.
Hal ini membuat Anda selalu dapat melihat tajuk atau label baris bahkan saat menggulir jauh ke dalam data Anda.
Pikiran Akhir
Kami harap Anda menemukan panduan ini bermanfaat dan informatif.
Saat Anda menjadi lebih nyaman dengan keterampilan Excel Anda, kami ingin membantu Anda memaksimalkannya dengan memberi Anda lebih banyak tip dan trik untuk menjadi ahli dalam menggunakan perangkat lunak spreadsheet Microsoft yang kuat.
Sekarang setelah Anda mengetahui dasar-dasar Microsoft Excel, ada lebih banyak sumber daya di luar sana untuk Anda jelajahi. Lihat kami Pusat Bantuan untuk artikel lainnya tentang Excel. dan juga memberikan tips tentang cara memaksimalkan Microsoft Office.
Daftar untuk mendapatkan buletin kami untuk mendapatkan promosi, penawaran, dan diskon dari kami langsung di kotak masuk Anda. Berlangganan dengan alamat email Anda di bawah ini.
Anda Mungkin Juga Menyukai
» Microsoft Office: Lembar Cheat Excel
» Cara Menggunakan Rumus 'Jika Sel Berisi' di Excel
» 14 Trik Excel yang Akan Mengesankan Atasan Anda


