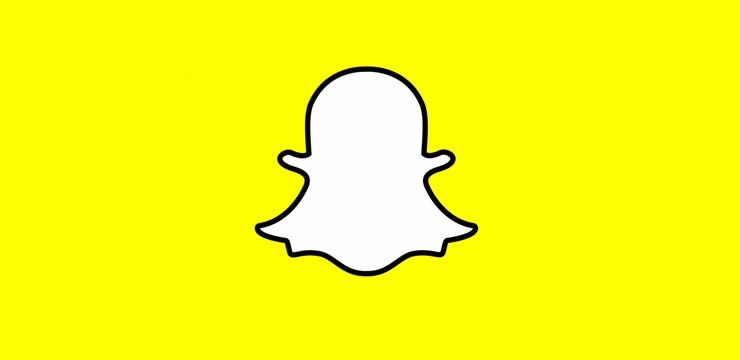Baik Anda menggunakan nirkabel atau ethernet, sistem Windows 10 rentan terhadap masalah jaringan yang mencegah Anda tersambung ke jaringan. Kesalahan ini dikenal sebagai ' Kesalahan Jaringan Tidak Teridentifikasi , 'dan telah ada sejak generasi sistem operasi yang lebih lama. Ini bisa sangat membuat frustasi untuk ditangani, jadi mari kita lakukan pemecahan masalah.
Pada artikel ini, Anda dapat mempelajari cara memperbaiki Jaringan Tidak Teridentifikasi atau tidak ada masalah akses internet di Windows 10.

Penyebab kesalahan Jaringan Tidak Teridentifikasi
Di zaman sekarang ini, kami menggunakan internet setiap hari. Baik Anda sedang mencari resep memasak untuk keluarga, atau memanfaatkan hiburan online yang tak ada habisnya, Anda memerlukan koneksi internet yang stabil. Masalah yang terkait dengan koneksi ini, seperti kesalahan Jaringan Tidak Teridentifikasi dapat berasal dari berbagai sumber.
Langkah pertama dalam memperbaiki kesalahan apa pun adalah mengidentifikasi penyebab yang benar. Beberapa alasan paling umum untuk file Kesalahan Jaringan Tidak Teridentifikasi adalah sebagai berikut:
- pembaruan Windows . Meskipun pembaruan otomatis Windows 10 menyenangkan dan mudah diterapkan, ada kemungkinan terjadi kesalahan selama proses pembaruan. Pembaruan baru dapat mengubah file sistem kunci, yang menyebabkan terjadinya kesalahan Jaringan Tidak Teridentifikasi.
- Konfigurasi IP salah . Jaringan dapat mengidentifikasi komputer Anda dengan menggunakan alamat IP uniknya. Jika alamat ini tidak dikonfigurasi dengan benar, ini dapat menyebabkan sejumlah masalah dengan menghubungkan ke jaringan dan internet.
- Driver kartu jaringan Anda . Anda harus selalu memperbarui driver Anda. Jika driver kartu jaringan Anda lama atau rusak, kemungkinan besar itu penyebab kesalahan Jaringan Tidak Teridentifikasi.
- Pengaturan jaringan . Demikian pula dengan alamat IP Anda, pengaturan jaringan Anda memainkan peran besar dalam memungkinkan Anda terhubung ke jaringan dan internet. Pengaturan yang salah akan menghalangi Anda untuk membuat koneksi.
- Aplikasi pihak ketiga . Pengguna Windows 10 telah melaporkan bahwa berbagai aplikasi pihak ketiga, seperti solusi antivirus, mencegah mereka untuk terhubung ke jaringan.
Jika salah satu penyebab di atas tampaknya ada hubungannya dengan kesalahan Jaringan Tidak Teridentifikasi pada perangkat Anda, lanjutkan membaca bagian berikutnya.

Karena ada banyak penyebab berbeda untuk terjadinya kesalahan ini, tidak ada cara pasti untuk mengatasinya. Namun, kami mengumpulkan solusi teratas untuk memperbaiki masalah ini di Windows 10, memberi Anda kemampuan untuk menikmati koneksi jaringan Anda sekali lagi.
Metode 1: Matikan Mode Penerbangan
Kita semua telah melakukan kesalahan dengan membiarkan fitur tetap aktif dan tidak menyadarinya nanti. Karena Windows 10 mendukung mode Penerbangan, ada kemungkinan Anda tidak sengaja membiarkannya aktif, atau bahkan tidak menyadari Anda telah menyalakannya sejak awal.
- Klik pada ikon jaringan di bilah tugas Anda. Anda dapat menemukannya di area notifikasi di kanan bawah layar. Jika ikon tidak terlihat, klik panah atas untuk melihat item tersembunyi.

- Periksa apakah Mode penerbangan dihidupkan. Jika demikian, klik ikon mode Penerbangan lagi untuk menonaktifkannya.

- Coba sambungkan kembali ke jaringan Anda.
Metode 2: Jalankan Pemecah Masalah Windows
Windows 10 hadir dengan sejumlah besar pemecah masalah yang menangani hampir semua masalah sistem operasi Anda. Untuk masalah jaringan seperti kesalahan Jaringan Tidak Teridentifikasi, Anda dapat menggunakan Pemecah Masalah Jaringan yang praktis. Ini sudah tersedia, karena ini adalah fitur bawaan Windows 10.
- Klik pada Windows ikon di kiri bawah layar Anda, lalu pilih Pengaturan . Anda juga bisa menggunakan Windows + I jalan pintas.

- Memilih Jaringan & Internet dari opsi.

- Pastikan Status tab dipilih.

- Klik pada Pemecah masalah jaringan .

- Tunggu hingga pemecah masalah mendeteksi masalah, lalu ikuti petunjuk di layar untuk memperbaikinya. Ada kemungkinan bahwa pemecah masalah Jaringan tidak mengidentifikasi kesalahan apa pun - jika itu masalahnya, lanjutkan membaca artikel kami.
Metode 3: Mulai ulang router dan modem Anda
Jika Anda menggunakan router dan modem untuk mengakses internet, Anda disarankan untuk memulai ulang dengan benar untuk memastikan itu tidak menyebabkan masalah dengan jaringan Anda. Jika perangkat ini dibiarkan berjalan dalam waktu lama tanpa memulai ulang, perangkat tersebut mungkin mulai beraksi dan membuat kehidupan online Anda jauh lebih sulit.

- Cabut router dan modem Anda . Pastikan Anda tidak menekan tombol apa pun yang berlabel Setel Ulang atau Mulai Ulang, karena ini biasanya berarti memulihkan setelan pabrik alih-alih memulai ulang perangkat.
- Tunggu setidaknya 30 detik . Ini memberi perangkat Anda waktu untuk menenangkan diri dan memungkinkan semua perangkat yang terhubung mendeteksi bahwa router tidak tersedia.
- Colokkan kembali modem Anda . Kebanyakan modem secara otomatis menyala ketika dicolokkan, tetapi Anda mungkin harus menekan tombol Daya secara manual.
- Tunggu sebentar . Berikan waktu modem Anda untuk menyambung kembali ke internet dan mengautentikasi alamat IP dan penyedia internet Anda dengan benar.
- Colokkan kembali router . Sekali lagi, Anda mungkin diminta untuk menyalakannya secara manual.
- Tunggu beberapa menit . Izinkan router untuk boot dan biarkan perangkat Anda mendeteksinya lagi. Ketika semuanya terhubung kembali, uji apakah kesalahan Jaringan Tidak Teridentifikasi masih ada.
Metode 4: Perbarui alamat IP Anda dan bersihkan cache DNS Anda
Metode ini dapat membantu Anda jika alamat IP Anda tidak dikonfigurasi dengan benar. Kami akan menggunakan beberapa perintah untuk melepaskan dan memperbarui alamat IP perangkat Anda saat ini, lalu membersihkan semua cache yang ada terkait dengan DNS.
Catatan : Jika Anda tidak yakin dengan kemampuan perintah Anda, silakan salin-tempel teks apa pun yang Anda lihat tertulis dalam font ini . Perintah dapat ditempelkan ke Windows PowerShell, sehingga Anda dapat dengan mudah mengikuti langkah-langkah di bawah ini.
paging file error windows 7 startup
- tekan Windows + X pada keyboard Anda, lalu pilih salah satu Windows Powershell (Admin) atau Command Prompt (Admin) .

- Masukkan perintah berikut: ipconfig / rilis
- Sekarang, masukkan perintah selanjutnya: ipconfig / perbarui
- Setelah selesai memperbarui alamat IP Anda, gunakan perintah berikut untuk membersihkan cache DNS apa pun: ipconfig / flushdns
Metode 5: Perbarui driver jaringan Anda
Sangat penting bagi Anda untuk selalu memperbarui driver dengan memperbaruinya secara teratur. Driver jaringan yang kedaluwarsa dapat menyebabkan masalah dengan jaringan Anda seperti mendapatkan kesalahan Jaringan Tidak Teridentifikasi.
Untuk mempelajari bagaimana Anda dapat memperbarui driver jaringan Anda pada Windows 10, tonton video singkat ini oleh Sunita kumari :
Metode 6: Nonaktifkan antivirus Anda untuk sementara
Dengan semakin banyaknya aplikasi antivirus yang menawarkan perlindungan jaringan, mungkin saja mereka mengganggu pengaturan Anda dan mengacaukan sesuatu. Cara termudah untuk menguji ini adalah menonaktifkan perangkat lunak antivirus pihak ketiga untuk sementara.
Catatan : Pastikan Andanyalakan Windows Defender saat mengoperasikan sistem Anda tanpa antivirus pihak ketiga. Ini adalah solusi keamanan terintegrasi Windows 10 yang tidak menimbulkan masalah dan memberikan perlindungan dasar terhadap sebagian besar ancaman.
- Klik kanan pada ruang kosong di bilah tugas Anda dan pilih Pengelola tugas .

- Klik Keterangan lebih lanjut .

- Beralih ke Memulai tab di bagian atas jendela.

- Temukan aplikasi antivirus Anda dan pilih dengan mengkliknya sekali.
- Klik pada Nonaktifkan tombol sekarang terlihat di kanan bawah jendela. Ini akan menonaktifkan aplikasi dari peluncuran ketika Anda memulai perangkat Anda.

- Hidupkan Kembali komputer Anda dan coba sambungkan ke jaringan Anda lagi.
Setelah Anda mengonfirmasi apakah aplikasi antivirus Anda mengganggu koneksi jaringan Anda, Anda dapat mengaktifkannya kembali dengan mengikuti langkah-langkah yang sama. Saat Anda memilih antivirus yang dinonaktifkan, tombolnya akan berubah menjadi Memungkinkan .
Jika antivirus Anda saat ini menyebabkan masalah, kami sarankan untuk menghubungi layanan pelanggan atau mencari solusi antivirus yang berbeda.
Kami harap panduan ini dapat membantu Anda menyelesaikan kesalahan 'Jaringan Tidak Teridentifikasi' di Windows 10. Nikmati berselancar di internet tanpa gangguan! Jika Anda membutuhkan informasi tentang Microsoft Windows, memerlukan bantuan untuk memecahkan masalah, atau ingin mempelajari lebih lanjut tentang sistem operasi Anda, lihat artikel kami yang lain sini .
Jika Anda mencari perusahaan perangkat lunak yang dapat Anda percayai karena integritas dan praktik bisnisnya yang jujur, tidak perlu mencari lagi selain . Kami adalah Mitra Tersertifikasi Microsoft dan Bisnis Terakreditasi BBB yang peduli untuk menghadirkan pengalaman yang andal dan memuaskan kepada pelanggan kami pada produk perangkat lunak yang mereka butuhkan. Kami akan bersama Anda sebelum, selama, dan setelah semua penjualan.
Itulah Jaminan Perangkat Lunak 360 Derajat kami. Jadi tunggu apalagi? Hubungi kami Hari Ini di +1 877 315 1713 atau email sales@softwarekeep.com. Selain itu, Anda dapat menghubungi kami melalui Obrolan Langsung.