Discord adalah aplikasi yang digunakan untuk berkomunikasi dengan berbagai cara. Baik itu melalui teks, obrolan suara, atau bahkan panggilan video - semuanya dapat dilakukan dalam satu aplikasi.

Baik Anda bekerja dari rumah, menghadiri kelas online, atau hanya berpartisipasi dalam komunitas online, Discord harus diinstal di komputer Anda. Ini adalah salah satu cara termudah untuk berhubungan dengan rekan-rekan Anda, mengikuti perkembangan terbaru, berbagi pemikiran, dan terhubung dengan orang-orang baru.
Baru-baru ini, pengguna telah melaporkan masalah dengan obrolan suara dan panggilan suara Discord, seperti pemotongan audio. Jika Anda mengalami masalah ini, kami siap membantu. Mari pelajari cara memperbaiki pemotongan audio Discord.
Penyebab umum pemotongan audio Discord
Sebelum kita masuk ke pemecahan masalah, ada baiknya mengetahui beberapa masalah yang dapat menyebabkan audio Discord terputus. Mengetahui penyebab umum ini akan membantu Anda mengidentifikasi masalah sebenarnya, membuat proses pemecahan masalah menjadi lebih mudah. Tidak perlu coba-coba jika sudah tahu harus mencari apa.
Hal-hal yang telah dilaporkan menyebabkan pemotongan audio Discord adalah item atau skenario berikut:
windows 10 terus menjatuhkan koneksi wifi
- koneksi internet - Jika Anda memiliki koneksi internet yang buruk, Anda kemungkinan besar akan mengalami masalah dengan aktivitas online. Karena internet Anda terus-menerus kesulitan untuk tetap terhubung ke saluran suara, Anda mungkin mengalami kehilangan audio.
- Pengaturan perselisihan - Terkadang, Discord Anda tidak disetel dengan baik untuk preferensi Anda. Ada beberapa pengaturan yang diputar langsung ke pemotongan audio, dan Anda mungkin dapat memperbaiki masalah ini dengan mengubah pengaturan tersebut.
- Pengaturan Windows 10 - Microsoft mengemas banyak fitur dan pengaturan yang dapat disesuaikan ke dalam sistem mereka. Jika Anda ingin memastikan audio Discord Anda tidak kacau, Anda perlu melihat ke bawah dan mengubah beberapa pengaturan Windows 10.
- Pengemudi - Instalasi penting lainnya yang diperlukan agar sistem Anda berfungsi adalah driver. Driver yang hilang, rusak, atau ketinggalan zaman dapat menyebabkan sejumlah masalah, termasuk audio Discord terputus.
- Periferal - Meskipun jarang, ada kemungkinan periferal yang Anda gunakan adalah penyebabnya. Misalnya, jika headset Anda rusak atau mikrofon rusak, kemungkinan besar audio akan terputus.
Sekarang setelah kami mengidentifikasi beberapa kemungkinan penyebabnya, sekarang saatnya untuk memulai pemecahan masalah. Ingatlah untuk mencoba semua metode sebelum menghubungi layanan pelanggan! Meskipun masalah Anda tidak muncul dalam daftar penyebab umum, panduan di bawah dapat membantu Anda memperbaiki masalah tersebut.
Cara Mengatasi Pemotongan Audio Perselisihan Selama Panggilan Suara
Jika Anda mengalami pemotongan audio Discord selama panggilan suara, Anda dapat mencoba untuk sepenuhnya memulai ulang Discord atau menyetel sensitivitas suara DIscord. Selain itu, Anda dapat mencoba mematikan Pembatalan Gema, mengubah wilayah saluran suara Discord atau mengizinkan aplikasi mengakses pengaturan mikrofon Anda di Windows untuk menyelesaikan masalah ini. Jika solusi ini masih tidak berhasil, Anda dapat memperbarui driver audio Anda atau bahkan paksa perbarui Discord .
windows tidak dapat mengakses perangkat windows 10 yang ditentukan
Kami telah membahas solusi ini lebih detail di sini di bawah.
SOLVED: Audio perselisihan terputus selama panggilan suara
Gunakan solusi berikut untuk menyelesaikan masalah 'Audio perselisihan terputus selama panggilan suara':
Metode 1. Mulai ulang Discord sepenuhnya
Terkadang, Anda hanya perlu memberi Discord istirahat dan mem-boot ulang sepenuhnya. Untuk melakukannya, ikuti langkah-langkah di bawah ini.
- Klik kanan pada ruang kosong di bilah tugas Anda dan pilih Pengelola tugas .

- Jika Task Manager diluncurkan dalam mode ringkas, pastikan untuk memperluas detail dengan mengklik Detail mode tombol.

- Tetap di Proses tab. Temukan Discord di aplikasi Anda, lalu klik kanan padanya dan pilih Tugas akhir dari menu konteks.

- Sekarang, buka Discord lagi dan periksa apakah masalah audio masih berlanjut.
Metode 2. Setel sensitivitas suara di Discord
Orang yang berbicara dengan Anda mungkin memiliki sensitivitas suaranya yang terlalu tinggi, menyebabkan audio terputus di pihak Anda. Berikut panduan cepat tentang cara menyempurnakan setelan ini di Discord dan kemungkinan memperbaiki guntingan audio.
- Klik pada Pengaturan ikon di sudut kiri bawah jendela Anda, di samping akun Discord Anda.

- Beralih ke Suara & Video tab menggunakan panel di sisi kiri jendela. Di sini, gulir ke bawah hingga Anda melihat Sensitivitas masukan, dan matikan Tentukan sensitivitas masukan secara otomatis beralih.

- Mulailah berbicara ke mikrofon Anda untuk menentukan sensitivitas yang tepat. Jika bilah berada di area oranye, Discord tidak dapat menangkap suara Anda. Jika warnanya hijau, sensitivitasnya harus sempurna.

Tautan Imgur
Metode 3. Matikan Pembatalan Gema dari pengaturan Anda
Sebuah fitur yang disebut Pembatalan Gema dapat memutar audio Anda yang terputus pada panggilan suara dan obrolan suara Discord. Untungnya, mematikannya cukup sederhana.
- Klik pada Pengaturan ikon di sudut kiri bawah jendela Anda, di samping akun Discord Anda.

- Beralih ke Suara & Video tab menggunakan panel di sisi kiri jendela.

- Beralih ke Suara & Video tab menggunakan panel di sisi kiri jendela. Di sini, gulir ke bawah hingga Anda melihat Pemrosesan suara, dan matikan Pembatalan Gema beralih.
Metode 4. Ubah wilayah saluran suara Discord
Jika Anda memiliki izin pemilik server, Anda dapat mencoba mengubah lokasi server ke negara lain yang dapat membantu konektivitas. Ini dapat mengatasi masalah pemotongan audio jika terkait dengan internet Anda.
Dalam pembaruan terbaru, Discord membuatnya sehingga wilayah saluran suara dapat dimodifikasi berdasarkan saluran ke saluran. Discord mencoba menentukan wilayah terbaik secara otomatis, tetapi Anda mungkin perlu melakukan beberapa penyesuaian secara manual.
- Beralih ke server Anda, lalu klik Edit Channel ikon di sebelah saluran suara yang ingin Anda ubah.

- Tetap di tab Ringkasan, dan gulir ke bawah ke bagian bawah halaman. Perluas file Penimpaan Wilayah menu drop-down, dan pilih wilayah yang cocok untuk server Anda.

- Klik pada Simpan perubahan untuk menyelesaikan modifikasi dan menguji apakah region baru berfungsi lebih baik untuk server Anda.
Metode 5. Izinkan aplikasi mengakses pengaturan mikrofon Anda
Windows 10 mungkin mengharuskan Anda untuk mengaktifkan akses mikrofon secara manual untuk aplikasi Anda.
- Buka bilah pencarian di bilah tugas Anda dengan mengklik ikon kaca pembesar. Anda juga bisa memunculkannya dengan Windows + S pintasan keyboard.
- Ketik Pengaturan privasi mikrofon dan klik pada hasil pencarian pertama.

- Pastikan bahwa file Izinkan aplikasi mengakses mikrofon Anda sakelar disetel ke Di .

- Gulir ke bawah dan pastikan file Izinkan aplikasi desktop mengakses mikrofon Anda sakelar juga diputar Di .

Metode 6. Perbarui driver audio Anda
Pastikan semua driver audio Anda mutakhir dan utuh dengan memperbaruinya menggunakan langkah-langkah berikut.
akankah microsoft office 2010 bekerja dengan windows 10
- tekan Windows + R tombol pada keyboard Anda. Ini akan memunculkan utilitas Run.
- Ketik devmgmt.msc tanpa tanda kutip dan tekan Memasukkan tombol pada keyboard Anda. Ini akan meluncurkan aplikasi Registry Editor.

- Perluas file Pengontrol suara, video, dan game bagian dengan mengklik ikon panah. Klik kanan pada driver audio Anda dan pilih Memperbarui Sopir.

- Klik Cari secara otomatis untuk perangkat lunak driver yang diperbarui .

- Jika Windows dapat menemukan driver yang diperbarui, maka secara otomatis akan mengunduh dan menginstal pembaruan ke komputer Anda.
Metode 7. Paksa perbarui Discord
Dalam kasus yang jarang terjadi, Discord tidak dapat memperbarui dan mungkin macet pada versi yang lebih lama. Anda dapat mencoba menggunakan pintasan keyboard Ctrl + R untuk menyegarkan aplikasi, mengizinkannya untuk diperbarui.
Tidak beruntung? Lihat kami Cara Memperbaiki Kesalahan Gagal Pembaruan Perselisihan artikel untuk mempelajari bagaimana Anda dapat mengatasi masalah ini.
Metode 8. Atur ulang pengaturan suara Discord
Tidak beruntung sejauh ini? Coba atur ulang semua pengaturan suara Discord ke default. Anda mungkin perlu menyiapkan mikrofon lagi, tetapi itu harga yang kecil yang harus dibayar untuk memperbaiki pemotongan audio Anda.
- Klik pada Pengaturan ikon di sudut kiri bawah jendela Anda, di samping akun Discord Anda.

- Beralih ke Suara & Video tab menggunakan panel di sisi kiri jendela. Gulir ke bawah sampai ke bawah, dan klik Atur Ulang Pengaturan Suara tombol.

- Semua setelan suara Anda akan disetel ulang ke default, memungkinkan Anda menguji konfigurasi baru.
Metode 9. Instal ulang Discord
Jika tidak ada yang berhasil, mungkin inilah saatnya untuk mencopot pemasangan Discord dan mendapatkan salinan baru yang segar. Perhatikan bahwa beberapa pengaturan Anda mungkin dikembalikan ke default saat Anda menginstal ulang aplikasi.

Anda dapat mengunduh Discord terbaru untuk sistem operasi Anda dengan menavigasi ke https://discord.com/ dan mengklik tombol Unduh.
Pikiran terakhir
Kami berharap dengan menggunakan metode di atas, Anda dapat menyelesaikan audio Discord yang terputus selama masalah panggilan suara. Jika Anda memerlukan bantuan lebih lanjut, jangan ragu untuk menghubungi kami Pelayanan pelanggan atau Dukungan Perselisihan .
Sebelum kamu pergi
Kami Pusat Bantuan menawarkan ratusan panduan untuk membantu Anda jika Anda membutuhkan bantuan lebih lanjut. Kembali kepada kami untuk artikel yang lebih informatif, atau berhubungan dengan para ahli kami untuk bantuan segera.
mengapa bilah tugas muncul dalam layar penuh
Apakah Anda ingin menerima promosi, penawaran, dan diskon untuk mendapatkan produk kami dengan harga terbaik? Jangan lupa untuk berlangganan buletin kami dengan memasukkan alamat email Anda di bawah ini! Jadilah yang pertama menerima berita terbaru di kotak masuk Anda.
Anda mungkin juga suka
Tidak Dapat Mendengar Orang dalam Perselisihan [Diperbaiki]
Perselisihan Terjebak dan Tidak Akan Terbuka di Windows? Berikut Cara Memperbaikinya
Tautan Pembukaan Perselisihan di Browser Salah [Perbaiki]



















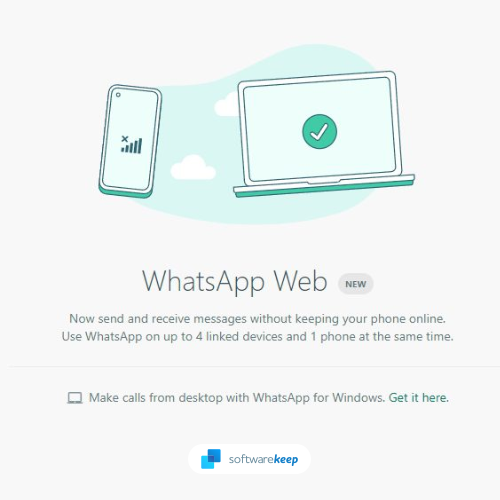
![Bagaimana Memperbaiki Kesalahan Gagal Pembaruan Perselisihan [Diperbarui]](https://gloryittechnologies.com/img/help-center/70/how-fix-discord-update-failed-error.png)