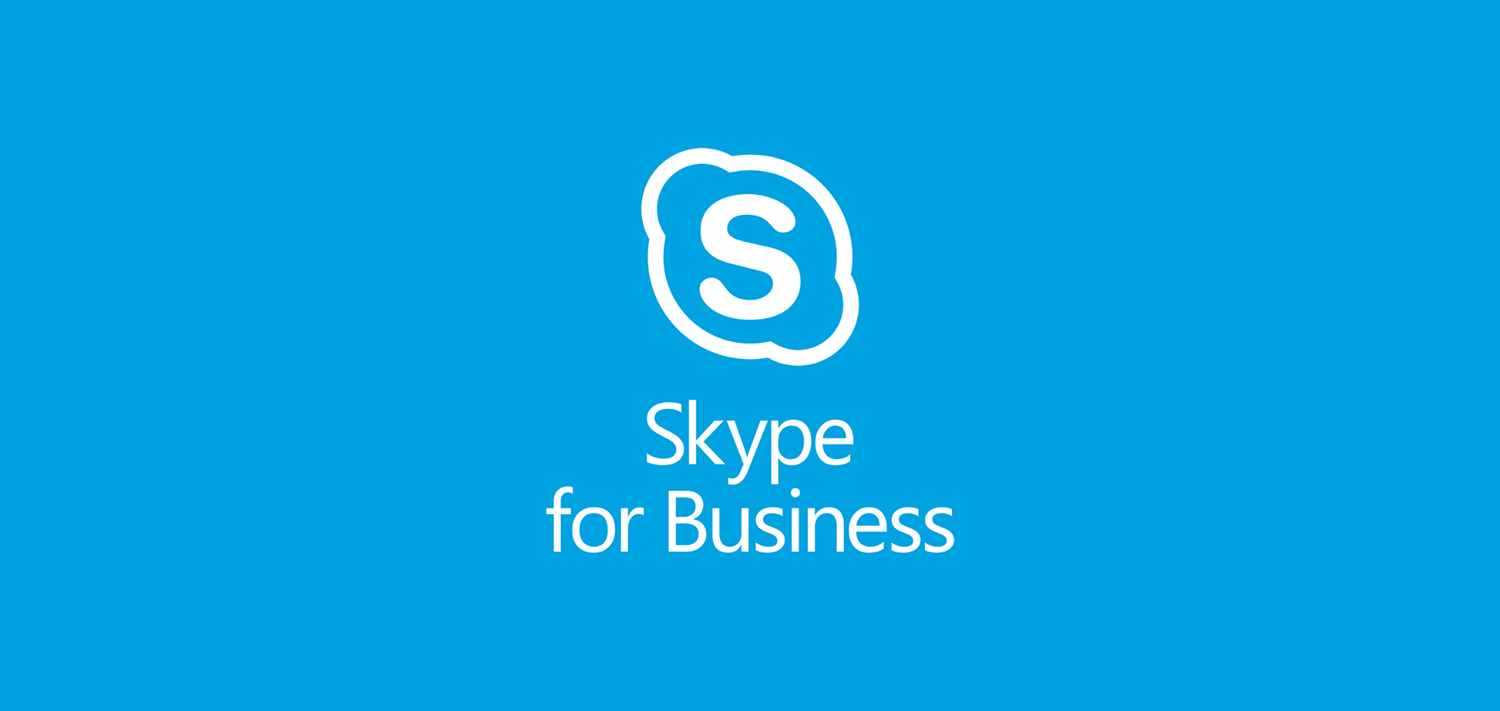Windows 10 membutuhkan sejumlah besar proses sistem untuk beroperasi. Sebagian besar proses ini bertujuan untuk meningkatkan pengalaman pengguna Anda dengan sistem, namun tidak sempurna. Pengguna telah melaporkan penggunaan CPU dan Memori yang tinggi dari proses SysMain (juga dikenal sebagai Superfetch).

Masalah ini bisa berbahaya. Jika sumber daya Anda terus-menerus dalam persentase tinggi, kinerja komputer Anda akan menurun secara signifikan. Ini bahkan dapat menyebabkan kesalahan layar biru, kehilangan data, atau kerusakan fisik pada perangkat keras Anda.
Dalam artikel ini, Anda dapat mempelajari cara memperbaiki masalah SysMain menggunakan CPU dan Memori tinggi di Windows 10. Kami akan menjelaskan metode terbaik yang masih berfungsi hingga saat ini untuk memulihkan sistem Anda.
Apa itu SysMain? Bisakah saya menonaktifkannya?
SysMain adalah proses Windows 10 bersertifikat. Ini bertujuan untuk menganalisis penggunaan komputer Anda dan memperbaikinya dengan menggunakan data yang dikumpulkan. Misalnya, ia mampu mempercepat waktu peluncuran dan kinerja aplikasi.
Sayangnya, mengaktifkan SysMain dapat menyebabkan lebih banyak kerugian daripada kebaikan. Banyak pengguna telah melaporkan bahwa proses tersebut menghabiskan banyak sumber daya sendiri, memperlambat sistem dan membahayakan perangkat keras fisik. Untungnya, ini bukan proses sistem yang penting dan dapat dinonaktifkan jika perlu.
tombol volume tidak muncul di jendela bilah tugas 10
Jika menurut Anda SysMain menyebabkan masalah Anda, lebih baik nonaktifkan. Dengan menggunakan metode kami di bawah ini, Anda dapat menemukan solusi untuk membantu memulihkan komputer Anda.
Cara memperbaiki penggunaan CPU dan Memori yang tinggi pada proses SysMain pada Windows 10
Catatan : Beberapa panduan di bawah mungkin mengharuskan Anda memiliki akses ke akun administrator lokal.
Baca baca: Cara menjadikan pengguna lokal sebagai administrator di Windows 10 panduan.
Metode 1. Nonaktifkan layanan SysMain di Layanan
Langkah-langkah di bawah ini menunjukkan kepada Anda cara menonaktifkan SysMain secara langsung di Manajer Layanan.
- tekan Windows + R tombol pada keyboard Anda. Ini akan memunculkan utilitas Run.
- Ketik services.msc tanpa tanda kutip dan tekan Memasukkan tombol pada keyboard Anda. Ini akan membuka jendela Services.

- Gulir ke bawah hingga Anda melihat SysMain layanan. Klik kanan padanya, lalu pilih Properti dari menu konteks.

- Tetap di tab Umum. Pastikan jenis Startup diatur ke Dengan disabilitas , lalu klik Berhenti di sebelah Status layanan. Melakukannya akan menghentikan layanan agar tidak dimulai saat Anda mem-boot komputer Anda.

- Klik Menerapkan , lalu baik untuk keluar dari jendela. Anda seharusnya dapat melihat peningkatan yang signifikan dalam kinerja sistem Anda.
Metode 2. Nonaktifkan SysMain dengan Command Prompt
Gunakan langkah-langkah di bawah ini jika Anda ingin menonaktifkan SysMain dengan Command Prompt yang ditinggikan. Kami merekomendasikan metode ini untuk pengguna perantara, karena mengharuskan Anda untuk memasukkan dan menjalankan perintah dengan akun administrator.
Jika Anda membutuhkan bantuan, jangan ragu untuk menghubungi kami di Obrolan Langsung kami. Pakar kami akan memandu Anda melalui proses pemecahan masalah.
- Buka Command Prompt dengan salah satu cara berikut:
- Buka Cari berfungsi di bilah tugas Anda, atau sebagai alternatif, gunakan pintasan keyboard Ctrl + S untuk menampilkan bilah penelusuran dan mencari Prompt Perintah . Saat Anda melihatnya di hasil, klik kanan padanya dan pilih Jalankan sebagai administrator .

- tekan Windows + R pada keyboard Anda untuk menampilkan Lari utilitas. Ketik cmd dan tekan Ctrl + Bergeser + Memasukkan tombol pada keyboard Anda. Dengan melakukannya, Anda meluncurkan Command Prompt dengan izin administratif.

- tekan Windows + X pintasan keyboard, lalu pilih Command Prompt (Admin) .

- Saat diminta oleh Kontrol Akun Pengguna (UAC), klik Ya Iya untuk memungkinkan aplikasi diluncurkan dengan izin administratif.
- Jalankan perintah berikut: sc stop 'SysMain' & sc config 'SysMain' start = dinonaktifkan

- Restart komputer Anda setelah berhasil menjalankan perintah.
Metode 3. Nonaktifkan SysMain menggunakan Editor Registri
Langkah-langkah di bawah ini mengharuskan Anda menggunakan Editor Registri untuk menonaktifkan layanan SysMain.
Sebelum Anda melanjutkan, catat kemungkinan risiko melakukan metode ini. Sangat disarankan untuk membuat cadangan registri Anda jika terjadi kesalahan.
- tekan Windows + R tombol pada keyboard Anda. Ini akan memunculkan utilitas Run.
- Ketik regedit tanpa tanda kutip dan tekan Memasukkan tombol pada keyboard Anda. Ini akan meluncurkan aplikasi Editor Registri.

- Arahkan ke kunci berikut: HKEY_LOCAL_MACHINE SYSTEM CurrentControlSet Services SysMain
- Anda juga dapat menggunakan bilah alamat di Editor Registri untuk mengetik atau menempelkan kunci, sehingga navigasi menjadi lebih cepat.

- Pilih Mulailah nilai. Klik kanan padanya, lalu pilih Memodifikasi dari menu konteks.

- Ubah Value data menjadi 4 . Klik OK untuk menyimpan pengaturan Anda. Pastikan untuk tidak mengubah pengaturan lain agar metode ini berfungsi sebagaimana mestinya.

- Keluar dari Editor Registri dan mulai ulang komputer Anda.
Metode 4. Jalankan Pemeriksa Berkas Sistem (SFC)
Itu Pemeriksa Berkas Sistem adalah alat yang tersedia di sebagian besar versi Windows secara default. Ini juga disebut pemindaian SFC, dan ini adalah cara tercepat Anda untuk secara otomatis memperbaiki file sistem yang rusak dan sejumlah besar masalah lainnya.
video tidak sinkron dengan audio
- Buka Command Prompt dengan salah satu cara berikut:
- Buka Cari berfungsi di bilah tugas Anda, atau sebagai alternatif, gunakan pintasan keyboard Ctrl + S untuk menampilkan bilah penelusuran dan mencari Prompt Perintah . Saat Anda melihatnya di hasil, klik kanan padanya dan pilih Jalankan sebagai administrator .

- tekan Windows + R pada keyboard Anda untuk menampilkan Lari utilitas. Ketik cmd dan tekan Ctrl + Bergeser + Memasukkan tombol pada keyboard Anda. Dengan melakukannya, Anda meluncurkan Command Prompt dengan izin administratif.

- tekan Windows + X pintasan keyboard, lalu pilih Command Prompt (Admin) .

- Saat diminta oleh Kontrol Akun Pengguna (UAC), klik Ya Iya untuk memungkinkan aplikasi diluncurkan dengan izin administratif.
- Pertama, kita akan menjalankan Pemeriksa Berkas Sistem. Ketik perintah berikut dan tekan Enter untuk menjalankannya: sfc / scannow

- Tunggu pemindaian SFC selesai memindai komputer Anda dan memperbaiki file yang rusak. Ini mungkin membutuhkan waktu lama untuk memastikan bahwa Anda tidak menutup Command Prompt atau mematikan komputer Anda.
- Mulai ulang perangkat Anda setelah perintah dijalankan.
Pikiran terakhir
Kami harap artikel ini bermanfaat bagi Anda. Jika Anda membutuhkan lebih banyak artikel seperti ini, kami Pusat Bantuan menawarkan ratusan panduan untuk membantu Anda jika Anda membutuhkan bantuan lebih lanjut. Kembali kepada kami untuk artikel yang lebih informatif, atau berhubungan dengan para ahli kami untuk bantuan segera.
Satu hal lagi
Apakah Anda ingin menerima promosi, penawaran, dan diskon untuk mendapatkan produk kami dengan harga terbaik? Jangan lupa untuk berlangganan buletin kami dengan memasukkan alamat email Anda di bawah ini! Jadilah yang pertama menerima berita terbaru di kotak masuk Anda.
Anda mungkin juga suka
Cara Memperbaiki Kesalahan Korupsi Struktur Kritis pada Windows 10
Cara Memperbaiki Kesalahan Perangkat Booting yang Tidak Dapat Diakses di Windows 10
Cara Memperbaiki Konfigurasi Berdampingan Apakah Kesalahan Yang Benar di Windows 10