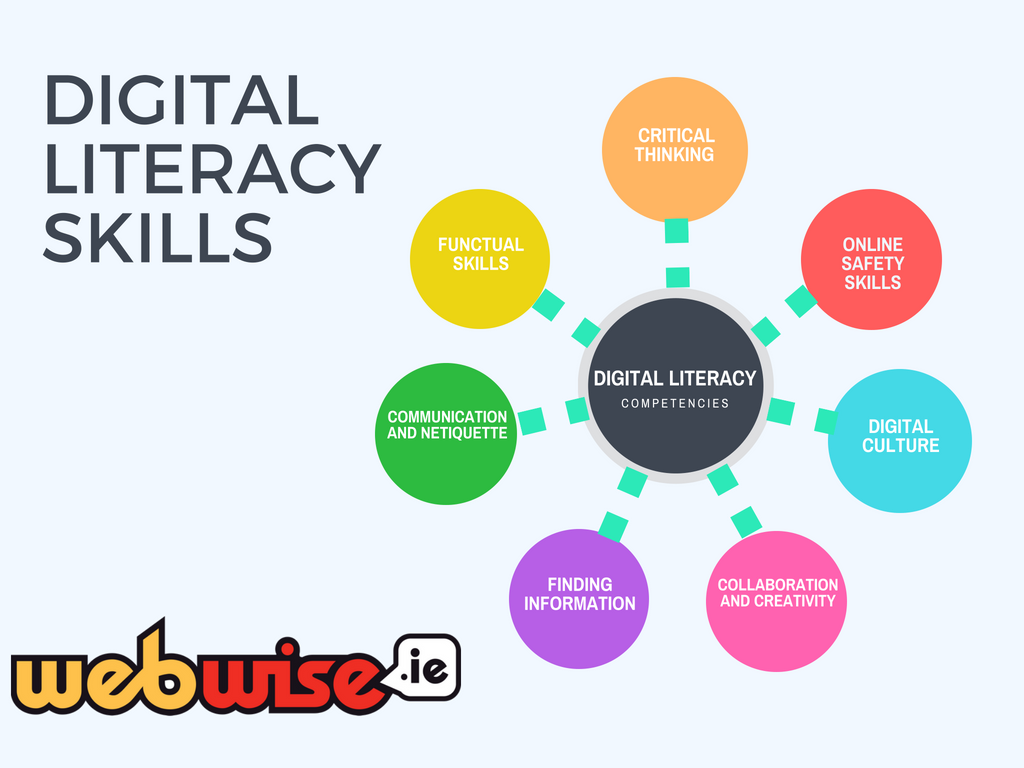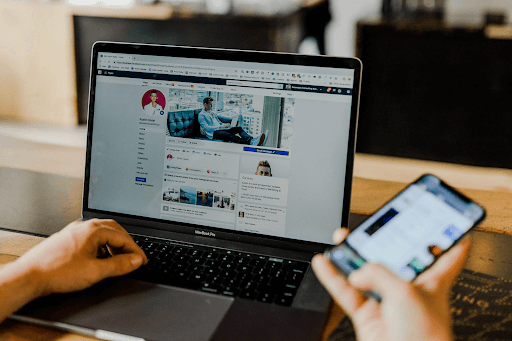Jika Anda pernah mengalami penggunaan CPU yang tinggi pada perangkat Windows 10 Anda, mungkin karena proses latar belakang audio HD menggunakan terlalu banyak sumber daya sistem Anda. Ada beberapa cara untuk memperbaiki masalah dan menghentikannya terjadi lagi di masa mendatang.

HD Audio Background adalah driver audio dan paket perangkat lunak yang diproduksi oleh Realtek Semiconductor untuk pengontrol audio HD. HD adalah singkatan dari definisi tinggi, yang berarti kualitas tinggi! Latar Belakang Audio HD telah ditemukan menyebabkan proses RAVBg64.exe menghabiskan sumber daya dengan cara yang tidak disadari atau diharapkan oleh pengguna.
Proses Latar Belakang Audio HD dapat menyebabkan masalah. Ini menyebabkan perlambatan sistem, program beku, atau kesalahan dengan perangkat lunak tidak merespons. Ini terjadi ketika proses memakan sumber daya CPU yang tidak perlu. Lanjutkan membaca untuk mempelajari bagaimana Anda dapat memperbaikinya dengan beberapa metode sederhana.
Cara Memperbaiki Proses Latar Belakang Audio HD Penggunaan CPU yang Tinggi
Metode di bawah ini ditulis untuk Pengguna Windows 10 berjuang dengan proses Latar Belakang Audio HD menggunakan terlalu banyak CPU. Tapi, mereka dapat bekerja untuk pengguna Windows 8 dan Windows 7 juga.
Untuk menghentikan proses HD Audio Background dari penggunaan CPU yang tinggi, Anda harus melakukan beberapa metode di bawah ini. Kedengarannya terlalu mudah? Dia! Mari kita mulai.
Metode 1. Perbarui Driver Audio Realtek Anda
Anda mungkin menghadapi bug pemogokan CPU jika proses RAVBg64.exe Anda rusak, tetapi Anda dapat memperbaikinya dengan mendapatkan driver terbaru yang tersedia untuk perangkat Realtek Audio Anda yang akan menghilangkan masalah ini dan membuat Anda bebas menikmati komputer cepat!
bagaimana membuat ikon baterai muncul windows 10
- tekan jendela + X tombol pada keyboard Anda secara bersamaan, lalu klik Pengaturan perangkat .

- Perluas Pengontrol suara, video, dan game bagian dengan mengklik ikon panah di depannya. Klik kanan pada Audio Realtek perangkat suara dan pilih Perbarui Driver .

- Pilih “ Cari secara otomatis untuk perangkat lunak driver yang diperbarui ” agar Windows 10 mencari driver terbaru yang kompatibel dengan perangkat Anda. Perhatikan bahwa Anda memerlukan koneksi ke internet untuk melakukan langkah ini.

- Setelah driver baru diunduh dan diinstal, mulai ulang perangkat Anda. Periksa apakah Anda masih melihat penggunaan sumber daya yang tinggi dari proses Latar Belakang Audio HD.
Metode 2. Nonaktifkan Realtek Dari Pengelola Tugas
Meskipun ini mungkin tidak berfungsi untuk semua orang, Anda dapat mencoba menonaktifkan Realtek Audio Manager dari memulai di komputer Anda. Ini akan menghapus proses Audio Background, bersama dengan properti CPU-hogging-nya.
- Klik kanan pada ruang kosong di bilah tugas Anda dan pilih Pengelola tugas . Jika Pengelola Tugas diluncurkan dalam mode ringkas, pastikan untuk memperluas detail dengan mengklik tombol “ Detail mode ' tombol.

- Beralih ke Memulai tab menggunakan menu header yang terletak di bagian atas jendela. Temukan Manajer Audio Realtek dari daftar dan pilih dengan mengkliknya sekali.

- Klik pada Cacat tombol sekarang terlihat di kanan bawah jendela. Ini akan menonaktifkan layanan dari peluncuran ketika Anda memulai perangkat Anda.
- Hidupkan Kembali komputer Anda.
Metode 3. Nonaktifkan Perangkat Audio HD Menggunakan Pengelola Perangkat
Cara lain untuk mematikan layanan latar belakang yang bermasalah adalah dengan menonaktifkan perangkat audio yang menyebabkannya memulai. Anda dapat melakukan ini di Pengelola Perangkat Anda.
- tekan jendela + X tombol pada keyboard Anda secara bersamaan, lalu klik Pengaturan perangkat .
- Perluas Pengontrol suara, video, dan game bagian dengan mengklik ikon panah di depannya. Klik kanan pada Audio Realtek perangkat suara dan pilih Cacat .

- Hidupkan Kembali komputer Anda. Lihat apakah penggunaan sumber daya telah diselesaikan setelah menonaktifkan perangkat Realtek Anda.
Catatan : Jika Anda tidak dapat mendengar audio apa pun setelah melakukan metode ini, perangkat mungkin diperlukan untuk komputer Anda. Cukup navigasikan kembali ke sana, klik kanan lagi, dan pilih Aktifkan perangkat dari menu konteks untuk mengembalikan perubahan Anda.
Metode 4. Lakukan Edit di Registry
Registry Editor adalah alat yang ampuh, dan ada trik yang dapat Anda gunakan untuk membantu menambal proses Realtek Anda yang berat CPU. Kami menyarankan untuk melanjutkan dengan hati-hati: Registry adalah bagian penting dari sistem Anda dan melakukan pengeditan yang salah dapat menyebabkan kesalahan fatal.
cara menyematkan suara ke taskbar windows 10
Jika Anda tidak yakin dengan kemampuan Anda untuk bekerja dengan Editor Registri, kami sarankan untuk membuat cadangan sistem Anda, atau titik Pemulihan Sistem.
- tekan Windows + R tombol pada keyboard Anda. Ini akan memunculkan utilitas Run.
- Ketik “ regedit ” tanpa tanda kutip dan tekan tombol Memasuki tombol pada keyboard Anda. Ini akan meluncurkan aplikasi Registry Editor.
- Gunakan panel Navigasi untuk mencapai kunci Registri berikut, atau gunakan bilah alamat dan salin-tempel lokasi file: HKEY_LOCAL_MACHINE\SOFTWARE . Klik kanan pada folder PERANGKAT LUNAK, dan pilih Baru → Kunci dari menu konteks.

- Beri nama kunci “ Lab SRS ” dan kemudian klik kanan padanya. Sekali lagi, pilih

- Keluar dari Registry Editor dan restart komputer Anda. Ini akan membuat perubahan terjadi dan Anda dapat menguji apakah penggunaan CPU telah kembali normal.
Metode 5. Instal ulang Driver Audio Realtek
- tekan jendela + X tombol pada keyboard Anda secara bersamaan, lalu klik Pengaturan perangkat .
- Perluas Pengontrol suara, video, dan game bagian dengan mengklik ikon panah di depannya. Klik kanan pada Audio Realtek perangkat suara dan pilih Perbarui Driver .
- Di jendela dialog, pilih untuk Jelajahi komputer saya untuk perangkat lunak driver , lalu klik Biarkan saya memilih dari daftar driver yang tersedia di komputer saya tombol.

- Temukan dan pilih Perangkat Audio Definisi Tinggi . Jika Anda tidak dapat melihatnya dalam daftar, hapus centang pada opsi Tampilkan perangkat keras yang kompatibel. Klik Berikutnya untuk melanjutkan.

- Ikuti petunjuk di layar hingga penginstalan selesai, lalu mulai ulang komputer Anda. Jika masalah tampaknya tidak diperbaiki, ulangi langkah-langkahnya dan pilih Audio Definisi Tinggi Realtek alih-alih.
Pikiran Akhir
Kami harap kami membantu Anda memperbaiki penggunaan CPU yang tinggi pada perangkat Windows 10 Anda yang disebabkan oleh proses latar belakang audio HD yang menggunakan terlalu banyak sumber daya sistem Anda. Jika Anda masih mengalami masalah ini, silakan hubungi kami di meja bantuan kami sehingga kami dapat menyelesaikannya untuk Anda!
Kunjungi kami Pusat Bantuan untuk mendapatkan akses ke ratusan artikel yang mencakup ratusan topik, dan dengan tips tentang cara memaksimalkan sistem Anda.
Daftar newsletter kami untuk mendapatkan promosi, penawaran, dan diskon dari kami langsung di kotak masuk Anda. Berlangganan dengan alamat email Anda di bawah ini.
Anda Mungkin Juga Menyukai
» Cara Memperbaiki Kesalahan 'Tidak Ada Perangkat Output Audio Terpasang' pada Windows 10
» Cara Memperbaiki Layanan Audio Tidak Merespon Kesalahan di Windows 10
» Bagaimana cara memperbaiki penggunaan CPU yang tinggi pada Isolasi Grafik Perangkat Audio Windows