Apakah Anda pengguna MS Teams baru atau berpengalaman? Pelajari cara memperbaiki hyperlink yang tidak berfungsi di aplikasi Microsoft Teams di semua platform.

Pernahkah Anda mengerjakan proyek di Microsoft Teams hanya untuk mengklik hyperlink dan tidak terjadi apa-apa? Ini adalah pengalaman yang membuat frustrasi, menjadi lebih sulit karena tidak ada cara yang jelas untuk memperbaikinya. Tapi jangan khawatir — kami siap membantu Anda.
Microsoft Teams adalah alat komunikasi yang kuat untuk bisnis, tetapi terkadang ada yang salah. Banyak orang melaporkan bahwa hyperlink tidak berfungsi di Microsoft Teams. Ini bisa sangat membuat frustrasi ketika Anda mencoba mengeklik tautan yang tidak berfungsi.
Posting blog ini akan menunjukkan cara cepat dan mudah memperbaiki masalah hyperlink yang tidak berfungsi di Microsoft Teams.
Windows tidak dapat mengakses jalur perangkat yang ditentukan atau menghapus file
7 Cara Memperbaiki Hyperlink Tidak Berfungsi di Microsoft Teams
Jika hyperlink tidak berfungsi di Microsoft Teams, ikuti langkah-langkah berikut:
- Mulai Ulang Tim
- Hapus cache dan cookie browser Anda
- Masuk kembali ke akun Teams
- Bersihkan Cache Tim
- Beralih ke Aplikasi Web Microsoft Teams
- Buka Tautan di Tab Baru
- Perbarui Tim Microsoft
Untuk mengetahui lebih lanjut tentang langkah-langkah ini secara detail, lanjutkan membaca.
Apa itu Tim Microsoft?
Microsoft Teams adalah platform komunikasi terpadu yang menggabungkan obrolan waktu nyata, konferensi video, berbagi file, dan manajemen tugas. Itu dirancang untuk meningkatkan kolaborasi dalam organisasi dan sekarang digunakan sebagai pengganti Zoom dan Discord oleh banyak pengguna.
Microsoft Teams cocok untuk penggunaan profesional dan pribadi. Ini menawarkan berbagai fitur yang membuatnya ideal untuk kelompok kerja, termasuk kemampuan untuk mengatur saluran untuk proyek atau topik tertentu, melakukan pertemuan audio dan video, dan berbagi file.
Ini juga memiliki antarmuka yang ramah pengguna yang membuatnya mudah digunakan. Teams juga sangat aman, dengan enkripsi ujung ke ujung untuk melindungi data pengguna.
menginstal windows 10 tidak mendeteksi hard drive
Apa itu Hyperlink di Microsoft Teams?
Di Microsoft Teams, hyperlink adalah bagian teks yang, ketika diklik, membawa pengguna ke halaman web atau dokumen lain. Hyperlink biasanya digunakan untuk membuat navigasi antara halaman yang berbeda di situs web atau di dalam dokumen.
Di Teams, hyperlink dapat ditambahkan ke pesan obrolan dan percakapan. Untuk menambahkan hyperlink ke pesan obrolan, cukup ketik atau tempel URL ke dalam kotak pesan. Tautan akan secara otomatis ditampilkan sebagai teks yang dapat diklik.
Banyak pengguna dan grup bergantung pada hyperlink untuk mengarahkan dan mengarahkan lalu lintas ke sumber daya yang paling penting. Jadi, ketika hyperlink tidak berfungsi di Teams, itu bisa sangat menyebalkan.
Mengapa Hyperlink Tidak Berfungsi di Microsoft Teams?
Hal pertama yang perlu Anda lakukan saat pemecahan masalah adalah mengidentifikasi di mana masalah terjadi.
- Jika hyperlink tidak berfungsi saat Anda mengkliknya di jendela obrolan, kemungkinan besar masalahnya ada pada koneksi internet Anda.
- Jika masalah terjadi saat Anda mengklik hyperlink di dokumen atau situs web yang dibagikan di Microsoft Teams, kemungkinan besar masalahnya adalah bagaimana link diformat.
- Jika tautan membuka laman web tetapi tidak memuat konten apa pun, laman itu sendiri mungkin tidak lagi tersedia.
- Jika browser Anda kedaluwarsa, ini dapat menyebabkan beberapa masalah yang menyebabkan hyperlink tidak berfungsi.
- Tim dapat memblokir tautan agar tidak dibuka jika izin dan otorisasi Anda tidak disiapkan dengan benar.
- Jika tautan ditandai sebagai mencurigakan atau berbahaya, Teams kemungkinan besar akan berusaha melindungi komputer Anda dengan memblokir tautan tersebut.
Ini hanya penyebab paling umum untuk hyperlink yang tidak berfungsi di Teams. Kasus Anda mungkin terkait dengan sistem Anda, penginstalan Teams Anda, atau kombinasi faktor yang unik.
Cara Memperbaiki Hyperlink Tidak Berfungsi di Microsoft Teams
Ada beberapa hal yang dapat Anda coba untuk memperbaiki masalah tersebut.
Metode 1. Mulai ulang Aplikasi Microsoft Teams
Hal pertama yang harus Anda coba adalah memulai ulang aplikasi Teams. Ini dapat membantu jika masalahnya disebabkan oleh kesalahan atau bug pada perangkat lunak. Berikut cara memulai ulang aplikasi Teams sepenuhnya:
- Tutup semua jendela dan aplikasi Microsoft Teams yang terbuka di komputer Anda, lalu klik kanan pada ruang kosong di bilah tugas Anda dan pilih Pengelola tugas .
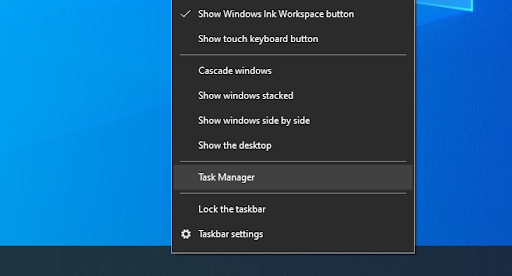
- Temukan Tim Microsoft aplikasi di Proses atau rincian tab Pengelola Tugas. Setelah Anda memilikinya, klik sekali dan klik Tugas akhir tombol.
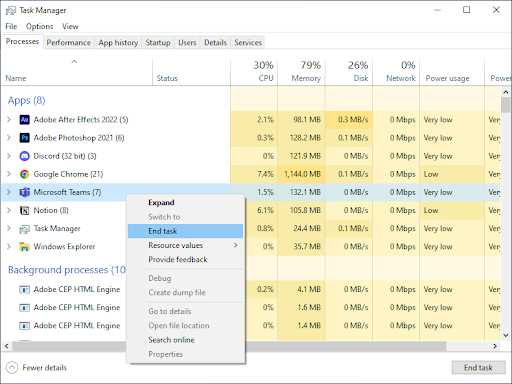
- Tunggu hingga proses Teams berhenti sepenuhnya, dan luncurkan kembali aplikasi.
Metode 2. Bersihkan Cache Browser Anda
Jika masalah terjadi di browser Anda, masalahnya mungkin terkait dengan cache browser Anda. Cache merupakan tempat penyimpanan sementara yang digunakan untuk menyimpan data agar dapat diakses lebih cepat. Seiring waktu, cache dapat menjadi penuh dengan data usang, yang dapat menyebabkan masalah.
lan tidak memiliki konfigurasi ip yang valid
Untuk menghapus cache browser Anda, Anda harus mengakses pengaturan untuk browser Anda. Prosesnya berbeda untuk setiap browser.
Cara Menghapus Data Penjelajahan di Google Chrome
Jika Anda menggunakan Google Chrome untuk menjelajah, ikuti langkah-langkah di bawah ini untuk menghapus data penjelajahan Anda.
- Klik pada Lagi ikon (tiga titik ditempatkan secara vertikal di sebelah ikon pengguna Chrome Anda), lalu arahkan kursor ke atas Lebih banyak alat . Pilih Menghapus data pencarian dari menu tarik-turun.
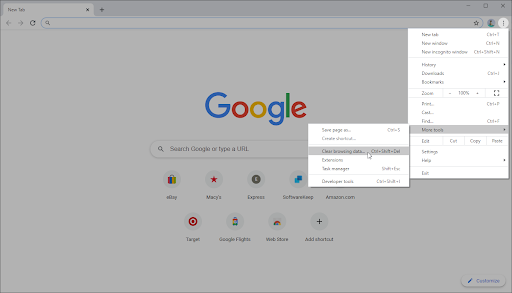
- Pastikan rentang waktu diatur ke Sepanjang waktu .
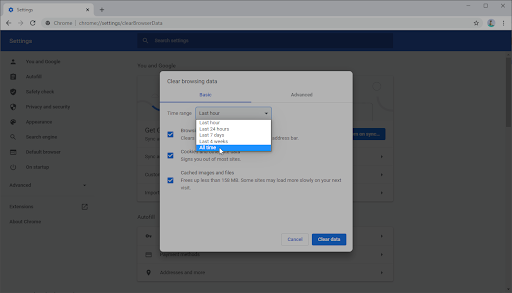
- Aktifkan semua opsi berikut:
- Riwayat penjelajahan
- Cookie dan data situs lainnya
- Gambar dan file dalam cache
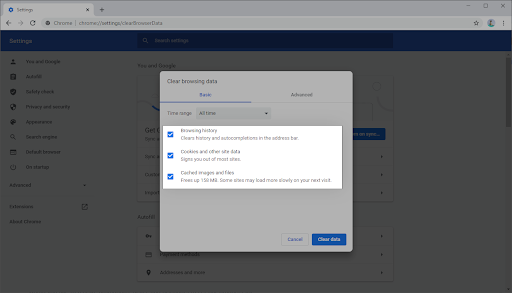
- Klik pada Hapus data tombol. Setelah proses selesai, mulai ulang Google Chrome dan periksa apakah ini membantu Anda menyelesaikan masalah.
Cara Menghapus Data Penjelajahan di Firefox
Jika Anda menggunakan Mozilla Firefox untuk menjelajah, ikuti langkah-langkah di bawah ini untuk menghapus data penjelajahan Anda.
- Jenis tentang:preferensi#privasi ke bilah alamat dan tekan tombol Enter pada keyboard Anda. Anda akan diarahkan ke halaman pengaturan Firefox.
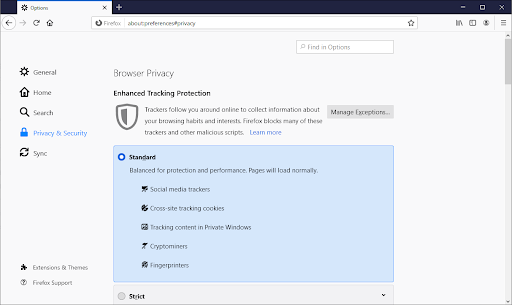
- Gulir ke bawah ke Cookie dan Data Situs bagian. Di sini, klik pada Hapus data tombol.
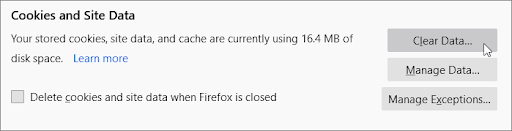
- Pilih keduanya Cookie dan Data Situs dan Konten Web Tembolok , lalu klik tombol Hapus untuk melanjutkan. Tunggu Firefox untuk memproses permintaan Anda dan menghapus data.

- Mulai ulang browser Anda setelah tugas selesai.
Cara Menghapus Data Penjelajahan di Microsoft Edge
Jika Anda menggunakan Microsoft Edge untuk menjelajah, ikuti langkah-langkah di bawah ini untuk menghapus data penjelajahan Anda.
- Klik pada Menu tepi di pojok kanan atas browser, lalu klik Pengaturan dari pilihan yang tersedia.
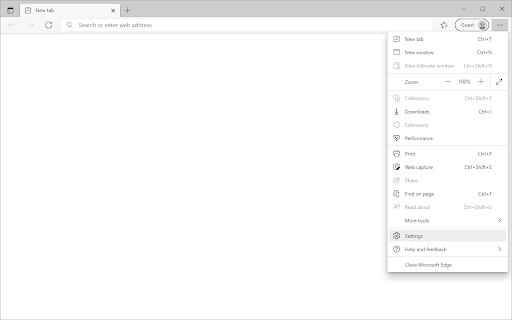
- Beralih ke Privasi, pencarian, dan layanan tab menggunakan panel di sisi kiri. Di sini, gulir ke bawah sampai Anda melihat Pilih yang akan dihapus tombol, lalu klik.
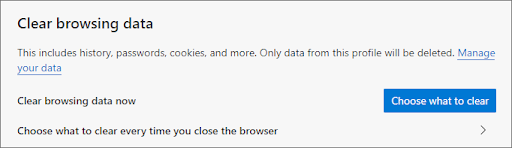
- Pastikan untuk mengatur rentang waktu ke Sepanjang waktu .
- Pilih Riwayat penjelajahan , Unduh riwayat , Cookie, data situs lainnya , dan Gambar yang di-cache dan file, lalu tekan tombol Jernih sekarang tombol.
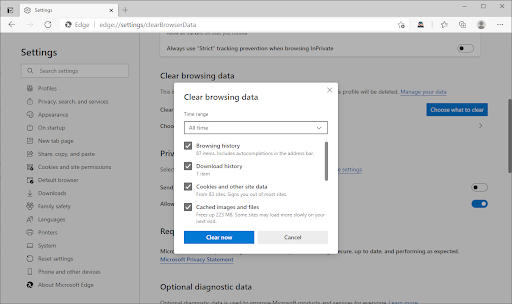
- Tunggu hingga proses selesai, lalu uji apakah kesalahan yang sama terjadi saat Anda menjelajah dengan Edge.
Metode 3. Masuk dan Keluar dari Akun Microsoft Teams Anda
Jika masalah terkait dengan akun Anda, Anda mungkin dapat memperbaikinya dengan keluar dan masuk kembali. Ini akan menyegarkan akun Anda dan dapat menyelesaikan masalah apa pun yang menyebabkan hyperlink tidak berfungsi.
- Luncurkan Microsoft Teams dan klik avatar pengguna Anda di sudut kanan atas jendela.
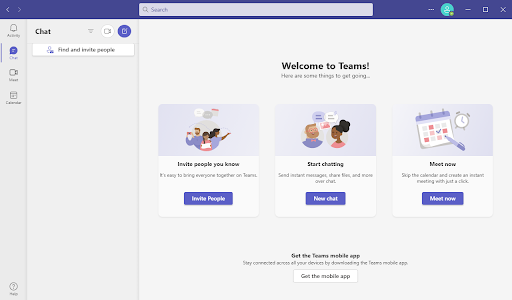
- Klik pada Keluar pilihan dari menu konteks. Ini akan mengeluarkan Anda dari akun Teams Anda saat ini.
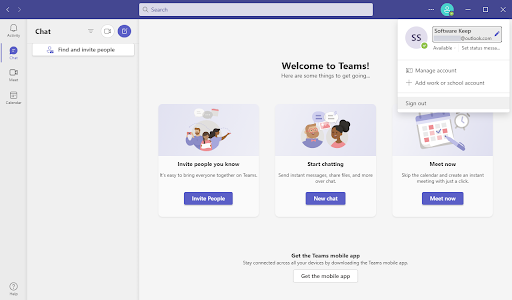
- Setelah keluar, masukkan kredensial akun Anda dan masuk kembali ke Microsoft Teams. Setelah selesai, uji apakah Anda dapat membuka hyperlink dengan benar.
Metode 4. Bersihkan Cache Tim Microsoft
Jika masalahnya ada pada aplikasi Teams, maka masalahnya mungkin terkait dengan cache. Tembolok tim menyimpan data sehingga dapat diakses lebih cepat. Data dalam cache dapat menjadi lama dan tidak relevan dari waktu ke waktu, mirip dengan bagaimana browser web mengisi dengan informasi usang dan mulai menyebabkan masalah.
- Keluar dari Microsoft Teams sepenuhnya. Ikuti langkah-langkah dalam Metode 1 untuk mempelajari cara menutup aplikasi sepenuhnya.
- Tekan jendela + R tombol untuk membuka kotak dialog Run. Untuk membuka folder yang benar di File Explorer Anda, ketik ' %AppData%\Microsoft\teams ' dan tekan Memasuki .
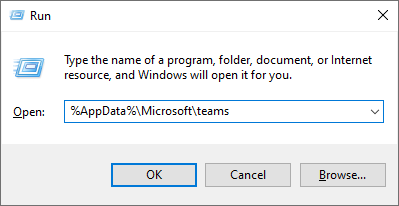
- tekan Ctrl + SEBUAH pintasan keyboard untuk memilih semua folder dan file di direktori ini. Atau, Anda dapat mengklik dan menyeret dengan mouse atau memilih semua folder dan file satu per satu.
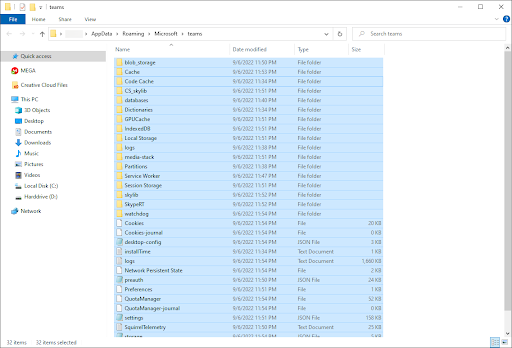
- tekan Dari tombol pada keyboard Anda, atau klik kanan pada salah satu item yang dipilih dan pilih Menghapus dari menu konteks.
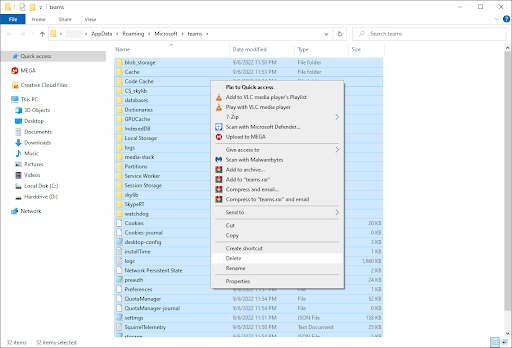
- Luncurkan Microsoft Teams dan lihat apakah hyperlink Anda berfungsi.
Metode 5. Beralih ke Aplikasi Web Microsoft Teams
Jika masalahnya ada pada aplikasi Teams, Anda mungkin dapat memperbaikinya dengan beralih ke Teams versi web. Anda dapat menggunakan Teams di browser pilihan Anda dengan membuka microsoft.com/en-ww/microsoft-teams/log-in tautan di browser Anda.
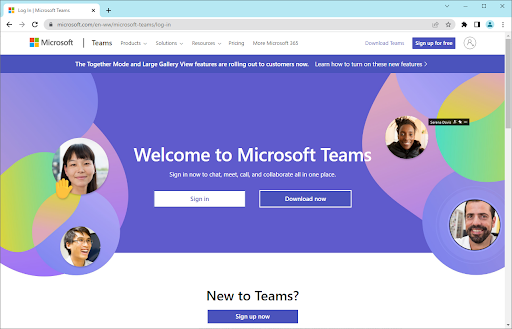
Metode 6. Buka Tautan di Tab Baru
Jika masalahnya ada pada format tautan, Anda mungkin dapat memperbaikinya dengan membuka tautan di tab baru. Ini dapat dilakukan dengan mengeklik kanan tautan dan memilih ' Buka di tab baru .'
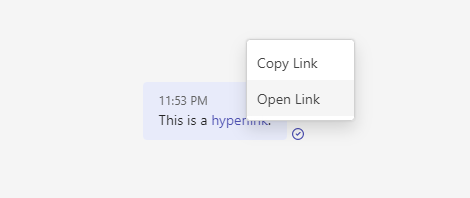
Metode 7. Perbarui Tim Microsoft
Jika tidak ada metode lain yang berhasil, masalahnya mungkin terkait dengan bug atau kesalahan dalam perangkat lunak Teams. Cara terbaik untuk memperbaiki masalah semacam ini adalah memastikan Anda menggunakan versi Teams terbaru.
- Luncurkan aplikasi Microsoft Teams dan pastikan Anda masuk ke akun Anda.
- Klik pada tiga titik di sebelah gambar profil Anda di sudut kanan atas aplikasi, lalu pilih Periksa pembaruan dari menu konteks.
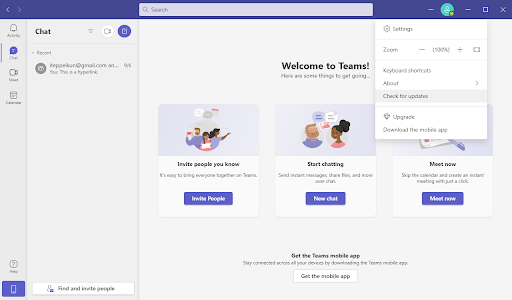
- Tunggu hingga Teams menemukan pembaruan baru. Jika pembaruan dirilis dan tersedia di perangkat Anda, unduh dan instal.
Kesimpulan
Misalkan hyperlink Anda tidak berfungsi di Microsoft Teams. Dalam hal ini, Anda dapat mencoba beberapa hal untuk memperbaiki masalah—termasuk memulai ulang Microsoft Teams, memeriksa pengaturan browser, membersihkan cache dan cookie, memperbarui Microsoft Teams, atau menghubungi dukungan pelanggan untuk mendapatkan bantuan. Mudah-mudahan, salah satu solusi ini akan bekerja untuk Anda!
instal ulang microsoft office dengan kunci produk
Terima kasih telah membaca:)
Kami harap artikel ini bermanfaat.
Jangan ragu untuk menghubungi kami jika Anda memiliki pertanyaan atau membutuhkan bantuan lebih lanjut.
Jika Anda memiliki waktu ekstra, silakan bagikan artikel ini di media sosial Anda. Orang lain mungkin juga mendapat manfaat.
Satu hal lagi
Daftar untuk buletin kami dan akses posting blog, promosi, dan kode diskon kami lebih awal. Plus, Anda akan menjadi yang pertama tahu tentang panduan terbaru kami, penawaran, dan pembaruan menarik lainnya!
Artikel yang Direkomendasikan
» Cara Mengatur Tim Microsoft
» Tim Microsoft: Kiat dan Trik
» Cara Menyesuaikan Kecerahan Kamera Microsoft Teams
» Kiat Bekerja dari Jarak Jauh: Kiat dan alat kerja jarak jauh untuk pemula
Merasa bebas untuk mencapai dengan pertanyaan atau permintaan yang Anda ingin kami sampaikan.


![Dipecahkan: Operasi Tidak Berhasil Selesai [Virus/PUP]](https://gloryittechnologies.com/img/helpcenter/A8/solved-operation-did-not-complete-successfully-virus/pup-1.png)