Mengapa Kelas Explorer.exe Tidak Terdaftar Terjadi Kesalahan?
Pernahkah Anda menggunakan komputer Anda dan tiba-tiba pesan kesalahan aneh 'Kelas Explorer.exe tidak terdaftar' muncul di layar Anda?
Ini bisa sangat membuat frustrasi, terutama jika Anda perlu menyelesaikan pekerjaan dan kesalahan ini mencegah Anda melakukannya.
Posting blog ini akan menunjukkan kepada Anda cara memperbaiki kesalahan kelas Explorer.exe tidak terdaftar di Windows 10 atau Windows 11. Jadi, jika Anda mengalami masalah ini, pantau terus! Kami akan membantu Anda kembali bekerja dalam waktu singkat.
Apa Kesalahan Kelas Tidak Terdaftar?
Itu Kelas Explorer.exe tidak terdaftar kesalahan dapat dihasilkan oleh berbagai elemen seperti file yang rusak atau hard drive yang rusak. Anda dapat mengganti hard drive Anda dengan yang baru dengan kecepatan hingga 7200 RPM.
Menurut pesan peringatan, masalah ini menunjukkan bahwa file sistem yang ditautkan dengan explorer.exe telah rusak atau hilang. Untuk menutupi ini dengan benar, pertama-tama kita harus memahami cara kerja file DLL di Windows 10 dan Windows 11.
Kumpulan folder Microsoft Outlook tidak dapat dibuka
Apa itu file DLL, dan apa fungsinya? File dynamic-link library (DLL), sering dikenal sebagai shared library, diperlukan agar semua program Windows dapat beroperasi dengan benar. File-file ini sangat membantu pengguna karena mereka dapat mengeksekusi dalam memori yang lebih sedikit dan dapat menyelesaikan tugas-tugas mereka tanpa harus dimuat secara bersamaan.
Komponen Windows tidak terkecuali untuk kesalahan ini. Itu dapat muncul kapan saja dan memengaruhi berbagai aplikasi, mulai dari file exe Explorer hingga aplikasi foto Windows.
Berikut ini adalah beberapa kesalahan yang dilaporkan pengguna kami:
- Kelas OneNote tidak terdaftar
- Kelas aplikasi Xbox tidak terdaftar
- Kelas Skype tidak terdaftar
- Kelas Explorer.exe bukan surat terdaftar
- Kelas Visual Studio tidak terdaftar
- Kelas Kalkulator tidak terdaftar
- Kelas Microsoft Office 365 tidak terdaftar
- Kelas alat snipping tidak terdaftar
- Kelas Taskbar tidak terdaftar
- Pengaturan Kelas tidak terdaftar
Sejumlah laporan tetap Windows 10 Class explorer.exe tidak terdaftar juga menyebutkan bahwa mereka mendapat pesan kesalahan ini setelah memperbarui ke versi baru Windows 10 atau memutakhirkan ke Windows 11.
Untungnya, Anda tidak perlu membatalkan perubahan ini. Cukup ikuti metode di bawah ini untuk memperbaiki kesalahan tanpa harus melepaskan OS baru Anda!
Mengapa Saya Mendapatkan Kesalahan Kelas Tidak Terdaftar?
Mengapa Kelas Explorer.exe Tidak Terdaftar Terjadi Kesalahan?
'Kelas tidak terdaftar' di Windows adalah masalah yang biasanya dihadapi jika aplikasi yang Anda coba buka memiliki file yang rusak.
Kesalahan ini terjadi terutama karena file di dalam aplikasi, tetapi penyebab utama lainnya adalah kerusakan pada hard drive Anda, atau sebagai akibat dari file sistem operasi yang rusak.
Beberapa file tidak terdaftar karena keadaan tertentu, seperti kemungkinan malware atau pemasangan yang salah. Ini tersedia di Windows 10 dan 11 yang Anda jalankan ke kelas explorer.exe tidak terdaftar kesalahan, terkadang dalam Safe Mode juga.
Di berbagai waktu, pengguna Windows mungkin menemukan pesan kesalahan 'Kelas tidak terdaftar' di komputer mereka. Masalah mungkin muncul kapan saja selama salah satu aktivitas berikut:
- Membuka semua jenis file media, seperti gambar, video, atau file audio
- Mengakses file DLL
- Meluncurkan aplikasi tampilan foto termasuk penampil gambar default
- Membuka menu Mulai
- Meluncurkan aplikasi Microsoft Office seperti Excel, PowerPoint, dan Outlook
- Membuka browser seperti Microsoft Edge, Google Chrome, atau Mozilla Firefox
- Membuka aplikasi pihak ketiga seperti pengunduh torrent,
- Membuka file PDF
Pesan 'Kelas tidak terdaftar' mungkin muncul jika salah satu dari keadaan di atas berlaku. Kami telah mengumpulkan metode pemecahan masalah paling efektif yang diperlukan untuk mengatasi masalah ini dan mencegah kesalahan 'Kelas tidak terdaftar' di masa mendatang.
Cara Memperbaiki Kesalahan Kelas Tidak Terdaftar Di Windows 10
Ada beberapa solusi yang dapat Anda coba untuk memperbaiki kesalahan kelas tidak terdaftar explorer.exe di komputer Windows 10 Anda. Mari kita lihat mereka sekarang.
Metode 1. Daftarkan Ulang File ExplorerFrame.dll
Explorerframe.dll adalah modul yang terhubung dengan file explorer.exe. Jika file ini menjadi tidak terdaftar, itu dapat menyebabkan masalah dengan explorer.exe, yang dapat menyebabkan kesalahan kelas tidak terdaftar.
windows 10 tidak mendeteksi hard drive
Untuk mendaftarkan ulang file explorerframe.dll, lakukan hal berikut:
- Buka bilah pencarian di bilah tugas Anda dengan mengklik ikon kaca pembesar. Anda juga dapat memunculkannya dengan jendela + S pintasan keyboard.
- Jenis Prompt Perintah di kotak pencarian. Ketika Anda melihatnya di hasil, klik kanan padanya dan pilih Jalankan sebagai administrator . Jika Anda menggunakan akun lokal yang tidak memiliki izin administrator, klik disini pertama.

- Saat diminta oleh Kontrol Akun Pengguna (UAC), klik Ya untuk mengizinkan aplikasi diluncurkan dengan izin administratif.
- Ketik perintah berikut dan tekan Enter untuk menjalankannya: regsvr32 ExplorerFrame.dll
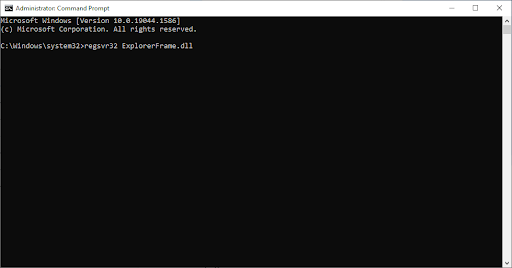
Metode 2. Aktifkan Layanan Komponen
Layanan Komponen adalah alat yang memungkinkan Anda melihat dan mengonfigurasi aplikasi COM+ di komputer Anda. Alat ini dapat digunakan untuk memperbaiki kesalahan kelas tidak terdaftar explorer.exe.
Untuk melakukannya, ikuti langkah-langkah berikut:
- Tekan kunci jendela + R , lalu ketik “ dcomcnfg ”. Tekan tombol Enter atau klik Oke untuk menjalankannya.
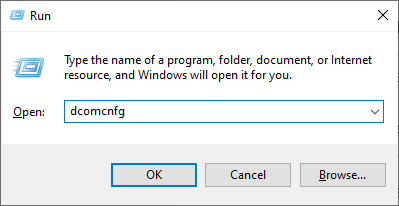
- Saat Anda membuka Layanan Komponen, navigasikan ke Akar Konsol > Layanan Komponen > Komputer > Komputer saya .
- Klik dua kali pada Konfigurasi DCOM map.
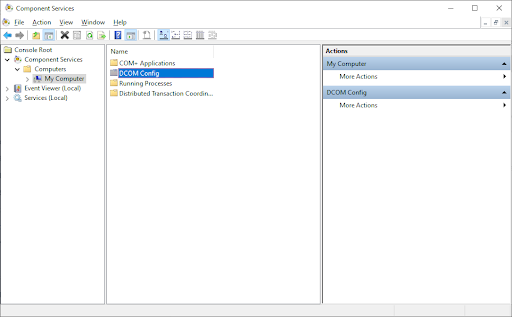
- Anda akan menerima beberapa peringatan. Jika ini terjadi, cukup klik Ya . Tutup jendela dan restart komputer Anda. Pesan ini seharusnya tidak lagi muncul setelah Anda menyelesaikannya.
Metode 3. Buat Akun Pengguna Baru
Jika Anda masih mendapatkan kesalahan kelas explorer.exe tidak terdaftar, Anda dapat mencoba membuat akun pengguna baru. Ini sedikit merepotkan, tetapi dapat memperbaiki masalah jika kesalahan explorer.exe disebabkan oleh profil pengguna yang rusak.
Untuk membuat akun pengguna baru, lakukan hal berikut:
- Klik pada menu Mulai dan pilih Pengaturan . Anda juga dapat menggunakan jendela + Saya pintasan keyboard juga.
- Klik pada Akun ubin.
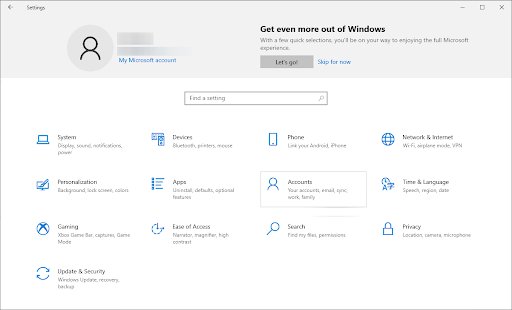
- Beralih ke Keluarga & pengguna lain tab menggunakan navigasi panel di sisi kiri.
- Gulir ke bawah dan klik pada Tambahkan orang lain ke PC ini tombol. Cara tercepat untuk membuat pengguna baru untuk Anda sendiri adalah offline — kami akan menggunakan metode ini untuk membuat akun.
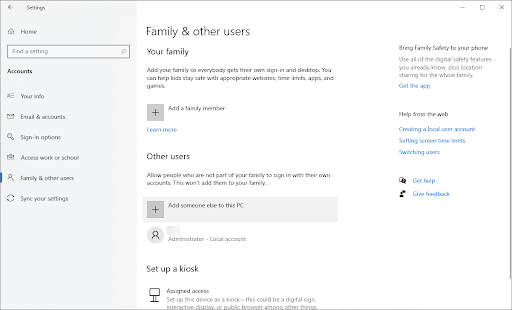
- Klik pada Saya tidak memiliki informasi masuk orang ini tautan.
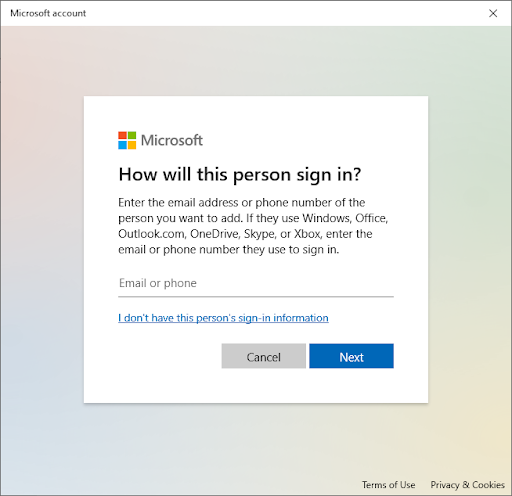
- Selanjutnya, klik pada Tambahkan pengguna tanpa akun Microsoft tautan.
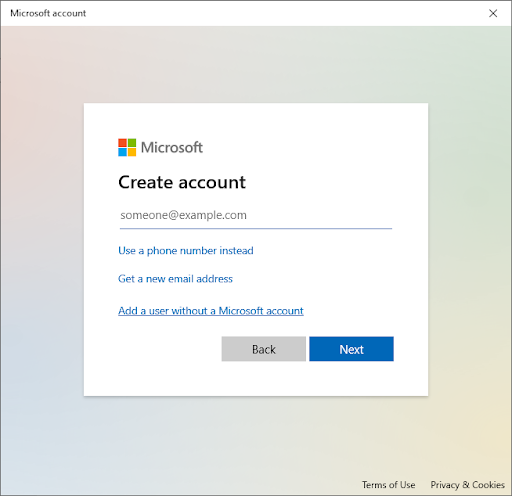
- Ketik nama pengguna dan secara opsional tambahkan kata sandi dengan pertanyaan keamanan, lalu klik Lanjut .
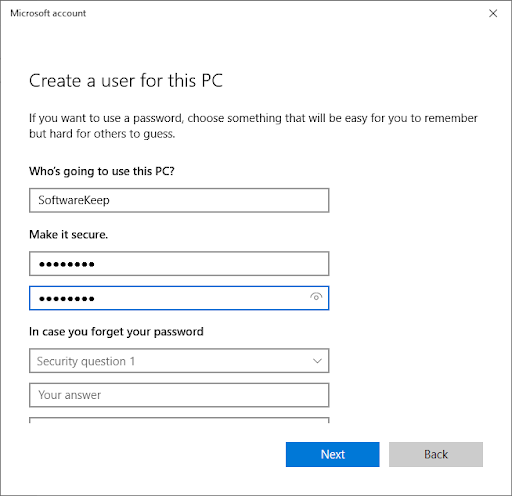
Anda akan segera melihat pengguna baru yang dibuat yang dapat Anda gunakan sekarang. Beralih ke pengguna ini dan lihat apakah Anda masih mengalami kesalahan 'Kelas explorer.exe tidak terdaftar' pada akun pengguna baru.
Jika tidak, kemungkinan besar profil Anda saat ini rusak. Beralih ke akun baru sepenuhnya untuk menghapus kesalahan ini dengan mudah.
Metode 4. Masuk Dengan Akun Microsoft
Jika Anda menggunakan akun lokal untuk masuk ke Windows 10, Anda dapat mencoba masuk dengan akun Microsoft. Ini telah diketahui untuk memperbaiki kesalahan kelas explorer.exe tidak terdaftar.
Untuk masuk dengan akun Microsoft, lakukan hal berikut:
- Navigasi ke Pengaturan > Akun > Info Anda .
- Klik pada Masuk dengan akun Microsoft sebagai gantinya tautan. Jika Anda sudah menggunakan akun Microsoft, coba keluar.
- Masukkan detail akun Microsoft Anda, atau buat akun baru untuk masuk dan selesaikan pengaturan akun pengguna Anda.
Metode 5. Jalankan Pemeriksa File Sistem dan Perintah DISM
Jika Anda masih mendapatkan kesalahan kelas explorer.exe tidak terdaftar, Anda dapat mencoba menjalankan perintah System File Checker dan DISM. Perintah-perintah ini akan memindai sistem Anda untuk mencari file yang rusak dan memperbaikinya jika memungkinkan.
Untuk menjalankan Pemeriksa Berkas Sistem dan perintah DISM, lakukan hal berikut:
- Buka bilah pencarian di bilah tugas Anda dengan mengklik ikon kaca pembesar. Anda juga dapat memunculkannya dengan jendela + S pintasan keyboard.
- Memasukkan Prompt Perintah di kotak pencarian. Ketika Anda melihatnya di hasil, klik kanan padanya dan pilih Jalankan sebagai administrator . Jika Anda menggunakan akun lokal yang tidak memiliki izin administrator, klik disini pertama.
- Saat diminta oleh Kontrol Akun Pengguna (UAC), klik Ya untuk mengizinkan aplikasi diluncurkan dengan izin administratif.
- Ketik perintah berikut dan tekan Enter untuk menjalankannya: sfc /scannow
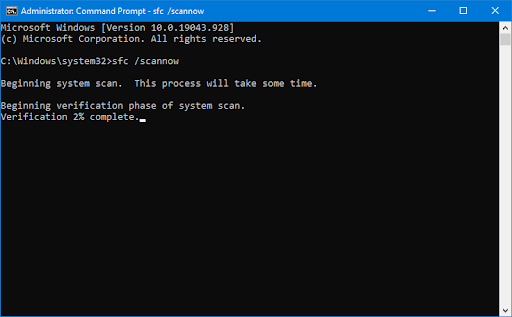
- Tunggu Pemeriksa Berkas Sistem untuk menyelesaikan pemindaian komputer Anda. Jika ada perbedaan, utilitas akan memulihkan file sistem dan memperbaiki semua kesalahan yang terkait dengannya.
- Selanjutnya, Anda perlu menjalankan perintah untuk memperbaiki masalah yang ditemukan di sistem Anda. Cukup ketik baris berikut dan tekan Enter: DISM.exe /Online /Cleanup-image /Restorehealth
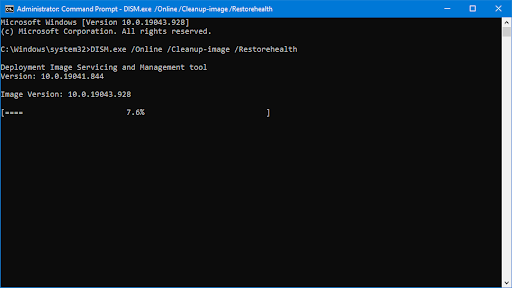
Setelah Anda menjalankan perintah, tunggu prosesnya selesai. Setelah selesai, tutup jendela Command Prompt dan mulai ulang perangkat Anda untuk melihat apakah kesalahan 'Kelas explorer.exe tidak terdaftar' telah diperbaiki.
Metode 6. Mulai Layanan Kolektor ETW Internet Explorer
Jika Anda masih mendapatkan kesalahan kelas explorer.exe tidak terdaftar, Anda dapat mencoba memulai layanan Internet Explorer ETW Collector. Layanan ini diperlukan agar beberapa fitur explorer.exe berfungsi dengan baik.
Untuk memulai layanan Internet Explorer ETW Collector dan memulai ulang Windows Explorer, Anda perlu menggunakan jendela Layanan dan Pengelola Tugas.
Lakukan hal berikut:
- tekan jendela + R tombol pada keyboard Anda secara bersamaan untuk membuka utilitas Run. Ketik “ services.msc ” tanpa tanda petik, lalu tekan tombol OK. Ini akan meluncurkan Layanan di jendela terpisah.
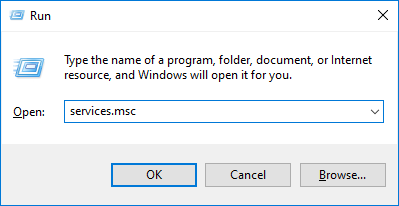
- Gulir ke bawah sampai Anda menemukan Layanan Kolektor ETW Internet Explorer dalam daftar layanan. Klik kanan padanya dan pilih Awal dari menu konteks.
- Selanjutnya, buka Pengelola Tugas. Klik kanan pada ruang kosong di bilah tugas Anda dan pilih Pengelola tugas dari menu konteks.
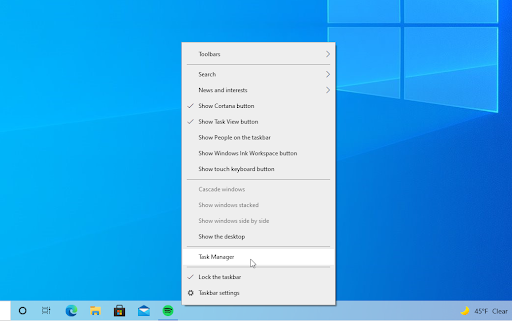
- Beralih ke rincian tab dan temukan explorer.exe proses, lalu klik kanan padanya. Memilih Tugas akhir dari menu konteks. Ini akan menutup Windows Explorer sepenuhnya.
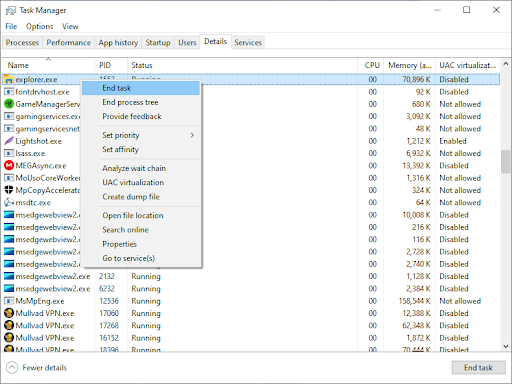
- Setelah mengakhiri proses, Anda mungkin melihat sistem Anda berubah, seperti bilah tugas menghilang. Ini normal. Untuk me-restart Windows Explorer, klik pada Mengajukan di sudut kiri atas dan pilih Jalankan tugas baru .
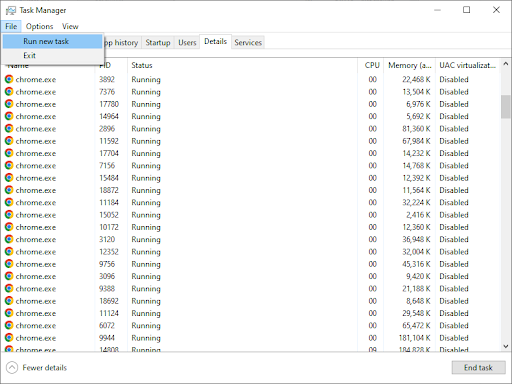
- Ketik “ penjelajah ” dan tekan Oke tombol.
Windows Explorer akan dimulai ulang setelah Anda menyelesaikan prosedur ini, dan semuanya akan berfungsi seperti yang diharapkan.
Metode 7. Setel Ulang Aplikasi Default Anda
Jika Anda masih mendapatkan kesalahan kelas explorer.exe tidak terdaftar, Anda dapat mencoba mengatur ulang aplikasi default Anda. Ini dapat memperbaiki masalah jika kesalahan explorer.exe disebabkan oleh aplikasi default yang tidak berfungsi dengan benar.
Untuk mengatur ulang aplikasi default Anda, lakukan langkah-langkah berikut:
- tekan jendela + S tombol pada keyboard Anda untuk membuka alat pencarian, lalu cari “ PowerShell .”
- Klik kanan pada Windows PowerShell dari hasil pencarian, lalu pilih Jalankan sebagai administrator .
- Jika diminta, klik Ya untuk mengizinkan PowerShell membuat perubahan pada perangkat Anda.
- Setelah aplikasi terbuka, salin dan tempel skrip berikut ke dalamnya, lalu tekan tombol Enter pada keyboard Anda untuk menjalankannya:
Dapatkan-AppXPackage -AllUsers | Foreach {Add-AppxPackage -DisableDevelopmentMode -Daftar “$($_.InstallLocation)AppXManifest.xml”}
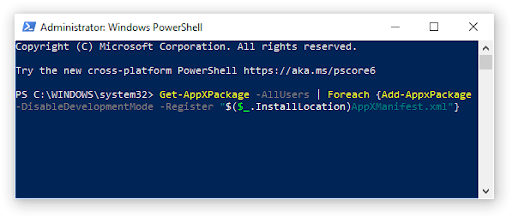
- Setelah proses registrasi ulang aplikasi Windows selesai, coba gunakan kembali aplikasi Kalkulator.
Pikiran Akhir
Itu saja: semua yang perlu Anda ketahui tentang Explorer.exe Class Not Registered Error dan mengapa itu terjadi. Terima kasih sudah membaca!
Sekarang, kami ingin mengembalikannya kepada Anda.
kehilangan semua ikon desktop windows 10
Jika Anda memiliki pertanyaan yang belum terjawab atau masalah yang belum ditangani, jangan ragu untuk menghubungi tim ahli kami.
Ikuti kami Blog dan Pusat Bantuan untuk informasi lebih lanjut artikel bagus seperti ini dengan mendaftar ke buletin kami di bawah ini. Anda juga akan mendapatkan akses awal ke postingan blog, promosi, dan kode diskon kami.
Artikel yang Direkomendasikan
» Cara Memperbaiki Windows Explorer Tidak Merespons di Windows 10
» Cara Mengaktifkan Mode Gelap di Windows 10 File Explorer
» 11 Metode Cara Memperbaiki Window Explorer Terus Crash
Merasa bebas untuk mencapai dengan pertanyaan atau permintaan yang Anda ingin kami sampaikan.


