Windows 10 hadir dengan berbagai opsi untuk menyesuaikan tampilan sistem Anda. Banyak pengguna memperhatikan bahwa di antara opsi ini, tidak ada cara untuk mempersonalisasi tampilan bilah tugas Anda. Selain mengubah rona warnanya serta mengaktifkan dan menonaktifkan transparansi, tidak ada yang dapat Anda ubah untuk membuat bilah tugas lebih menarik seperti yang Anda inginkan.

Jika Anda ingin membuat bilah tugas lebih transparan di Windows 10, Anda dapat dengan mudah melakukannya dari sistem atau aplikasi pihak ketiga. Kami telah mengumpulkan langkah-langkah yang diperlukan untuk melakukan ini dalam artikel kami di bawah - meskipun Anda baru mengenal sistem operasi, Anda dapat membuat perubahan dalam beberapa menit.
iphone dinonaktifkan terhubung ke itunes cara membuka kunci
Mari langsung mempelajari bagaimana Anda dapat mengaktifkan transparansi bilah tugas, mengubah setelan transparansi, atau mengunduh aplikasi pihak ketiga untuk membantu.
Panduan untuk mengaktifkan dan mengubah transparansi bilah tugas Anda
Metode 1: Aktifkan transparansi dari pengaturan sistem Anda

Hal pertama yang perlu Anda lakukan adalah mengaktifkan pengaturan transparansi di sistem Anda sendiri. Ini dapat dilakukan melalui jendela personalisasi yang tersedia dari pengaturan Anda. Ikuti saja langkah-langkah di bawah ini.
- Buka jendela personalisasi menggunakan salah satu metode berikut:
- Buka Desktop Anda dan klik kanan pada ruang kosong mana pun, lalu pilih Personalisasi .
- Klik pada menu Start dan pilih Settings. Saat aplikasi terbuka, cukup klik Personalisasi ubin.
- Tekan tombol Windows + R pada keyboard Anda untuk meluncurkan utilitas Run. Tipe ms-pengaturan: personalisasi ke dalam bidang masukan dan tekan baik tombol.
- Saat jendela Personalization terbuka, gunakan panel sisi kiri untuk beralih ke Warna tab.
- Gulir ke bawah sampai Anda melihat Efek transparansi . Sakelar ini mengaktifkan transparansi pada sistem Anda, yang memengaruhi bilah tugas, menu Mulai, dan bahkan jendela dan panel tertentu.
- Klik pada sakelar sehingga dikatakan Di . Jika fitur tersebut sudah dihidupkan, matikan sekali dan kemudian kembali lagi untuk mengubah perubahan.
Metode 2: Gunakan Editor Registri untuk mengubah transparansi bilah tugas Anda

Registri mengontrol sebagian besar setelan sistem Anda yang terkait dengan personalisasi dan preferensi. Anda dapat menggunakannya untuk memanipulasi seberapa transparan bilah tugas Anda jika Anda tidak puas dengan tampilannya saat ini.
dapatkah Anda mengatur gif sebagai latar belakang Anda
Peringatan : Sebelum memulai panduan ini, kami sarankan untuk membuat cadangan Registry Anda. Jika Anda tidak yakin tentang cara membuat dan mengimpor cadangan Registry, perhatikan Pencadangan, Pemulihan, Impor, dan Ekspor Registri dari Windows Ninja.
Inilah yang perlu Anda lakukan untuk meningkatkan transparansi bilah tugas Anda melalui perubahan Registry.
- tekan Windows + R tombol pada keyboard di layar Anda untuk membuka Lari , lalu ketik Regedit ke dalam bidang masukan. tekan baik tombol untuk meluncurkan Editor Registri.
- Anda dapat menavigasi Editor Registri dengan memperluas folder menggunakan ikon panah di sebelah nama folder. Dengan menggunakan ini, temukan kunci Registri berikut: HKEY_LOCAL_MACHINE SOFTWARE Microsoft Windows CurrentVersion Explorer Advanced. Atau, Anda juga dapat menyalin dan menempelkan kunci ke bilah alamat Editor Registri untuk navigasi yang lebih cepat.
- Klik kanan pada ruang kosong di dalam bagian kiri jendela, lalu pilih Baru → DWORD (32-bit) nilai.
- Beri nama nilai baru UseOLEDTaskbarTransparency tanpa tanda petik.
- Klik kanan pada file UseOLEDTaskbarTransparency nilai yang baru saja Anda buat, lalu klik Memodifikasi dari menu konteks.
- Ubah nilai kunci ini dari 0 untuk 1 dan klik baik tombol.
- Segarkan pengaturan transparansi Anda dengan menavigasi ke desktop Anda lalu klik kanan pada ruang kosong. Pergi ke Personalisasi → Warna → Efek transparansi .
- Alihkan sakelar untuk menonaktifkan transparansi Anda sebentar, lalu hidupkan kembali. Anda akan segera dapat melihat perubahan yang dibuat oleh tweak Registry.
Metode 3: Unduh dan instal aplikasi ClassicShell

cara mencerahkan layar komputer windows 10
Meskipun cara bawaan masih efektif untuk membuat bilah tugas Anda tampak lebih transparan, Anda dapat lebih mempersonalisasikannya dengan aplikasi pihak ketiga. Jika Anda ingin lebih mengontrol tembus pandang atau transparansi pada bilah tugas, kami sarankan untuk mengunduh Shell Klasik .
Kami mengumpulkan semua langkah yang diperlukan untuk mengaktifkan dan menjalankan aplikasi. Namun, perlu dicatat bahwa aplikasi ini mungkin memerlukan sedikit sumber daya untuk terus berjalan di PC Anda. Jika Anda menginginkan sesuatu yang lebih ringan, lompat ke bagian berikutnya.
- Buka Shell Klasik unduh halaman di browser web Anda oleh mengklik di sini .
- Pilih bahasa yang Anda inginkan untuk mengunduh aplikasi, kemudian klik dan instal perangkat lunak.
- Klik pada file yang diunduh (sering dinamai ClassicShellSetup_4_3_1.exe ) untuk meluncurkan wizard penginstal. Ikuti petunjuk di layar dan instal aplikasi.
- Meluncurkan Shell Klasik menggunakan pintasan desktop atau fitur pencarian Windows.
- Beralih ke Pengaturan Windows 10 tab menggunakan menu header aplikasi.
- Pastikan untuk mengaktifkan Sesuaikan Taskbar opsi, lalu pilih Transparan .
- Sesuaikan Opasitas Bilah Tugas nilai sampai Anda puas dengan hasilnya. Klik pada baik tombol untuk menyelesaikan perubahan Anda.
Metode 4: Jadikan bilah tugas transparan sepenuhnya menggunakan TranslucentTB

Jika Anda mencari aplikasi yang tidak terlalu banyak sumber daya untuk mengubah bilah tugas, Anda dapat dengan mudah mendapatkannya TranslucentTB . Aplikasi ini tersedia untuk diunduh dari Microsoft Store, menjadikannya solusi cepat dan mudah untuk semua kebutuhan penyesuaian bilah tugas Anda.
Aplikasi ini ringan dan hanya mengharuskan Anda untuk mengaktifkannya agar dapat berjalan saat startup. Berikut panduan tentang cara mengunduh dan menggunakan TranslucentTB untuk mengubah transparansi bilah tugas Anda.
- Buka Microsoft Store menggunakan salah satu metode berikut:
- Bukalah Mulai menu dan temukan Microsoft Store dari daftar aplikasi terinstal Anda.
- tekan Windows + S pada keyboard Anda untuk membuka bidang pencarian, lalu ketik toko . Luncurkan Microsoft Store dari hasil pencarian.
- tekan Windows + R pada keyboard Anda untuk menampilkan utilitas Jalankan. Tipe ms-windows-store: ke dalam bidang masukan dan klik baik tombol.
- Saat berada di Microsoft Store, gunakan fungsi pencarian internal (terletak di kanan atas jendela) dan cari TranslucentTB .
- Dari halaman aplikasi, klik Dapatkan tombol, lalu klik Install .
- Setelah penginstalan selesai, klik Meluncurkan untuk membuka perangkat lunak. Ini akan muncul sebagai ikon baki di baki sistem, memungkinkan Anda untuk menyesuaikan pengaturan Anda dengan mengklik kanan pada ikon.
- Pilih pengaturan transparansi yang Anda inginkan . Anda dapat menyesuaikan bilah tugas agar tampil berbeda tergantung pada apakah Anda memiliki jendela yang dimaksimalkan atau tidak, membuka menu Start, dll.

kunci produk upgrade windows 10 gratis
Kami berharap panduan ini dapat membantu Anda mempelajari bagaimana Anda dapat mengubah transparansi bilah tugas Windows 10 Anda.
Jika Anda mengetahui ada orang yang mengalami masalah Windows 10 serupa atau memiliki pertanyaan tentang sistem, pastikan untuk merekomendasikan situs web kami kepada mereka! Kami bertujuan untuk membuat informasi dan pemecahan masalah dapat diakses oleh semua orang, bahkan tanpa keahlian sebelumnya. Sebarkan beritanya dan jadikan Windows 10 sistem yang lebih baik dengan membantu orang lain.
Apakah Anda tertarik untuk mempelajari lebih lanjut tentang Windows 10? Anda dapat menjelajahi bagian Pusat Bantuan khusus kami dan membaca lebih lanjut tentang cara memperbaiki taskbar Windows 10 yang dibekukan .
Jika Anda mencari perusahaan perangkat lunak yang dapat Anda percayai karena integritas dan praktik bisnisnya yang jujur, tidak perlu mencari lagi selain . Kami adalah Mitra Tersertifikasi Microsoft dan Bisnis Terakreditasi BBB yang peduli untuk menghadirkan pengalaman yang andal dan memuaskan kepada pelanggan kami pada produk perangkat lunak yang mereka butuhkan. Kami akan bersama Anda sebelum, selama, dan setelah semua penjualan.
Itu Jaminan Perangkat Lunak 360 Derajat kami. Jadi tunggu apalagi? Hubungi kami Hari ini di +1 877 315 1713 atau email sales@softwarekeep.com. Selain itu, Anda dapat menghubungi kami melalui Obrolan Langsung .

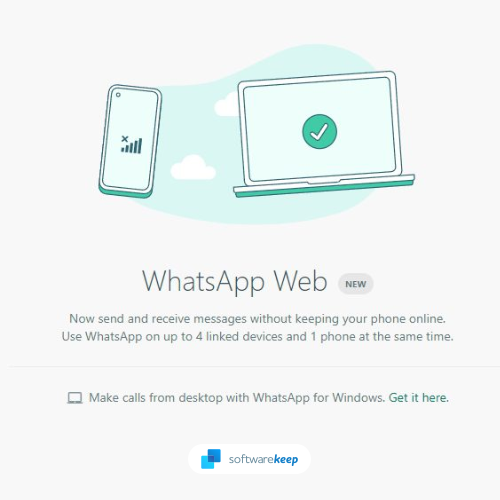
![Bagaimana Memperbaiki Kesalahan Gagal Pembaruan Perselisihan [Diperbarui]](https://gloryittechnologies.com/img/help-center/70/how-fix-discord-update-failed-error.png)