Menggunakan Outlook sangat mirip dengan menggunakan platform email lainnya. Namun, ada baiknya mengetahui langkah-langkah tentang cara menggunakannya untuk mengirim dan buat email . Berikut langkah-langkah untuk melakukannya.
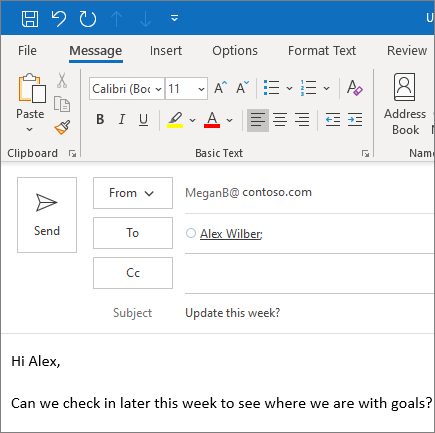
Langkah-langkah tentang cara membuat dan mengirim email di Outlook
- Mulailah dengan memilih Opsi Email baru untuk menyiapkan pesan baru
- Arahkan ke bidang teks bernama Kepada, Bcc, atau Cc dan masukkan alamat email atau nama
- Jika Anda tidak dapat menemukan file Kolom teks Bcc, lihat Show, Hide, dan view Bcc
- Selanjutnya, navigasikan ke Kotak subjek , dan masukkan subjek email dari pesan Anda
- Untuk mengetik pesan Anda, navigasikan ke badan pesan email dan letakkan kursor Anda di sana.
- Setelah menyelesaikan pesan Anda, Anda kemudian dapat memilih kirim.
Itu juga mungkin untuk digunakan @ menyebutkan untuk mendapatkan perhatian penerima Anda. Berikut langkah-langkah untuk melakukannya.

Langkah:
- Saat mengetik di badan email atau Anda undangan kalender , ketik @ simbol. Anda hanya perlu memasukkan beberapa huruf dari nama depan atau belakang kontak sebelum sisanya terisi otomatis .
- Outlook kemudian akan menawarkan saran dari satu atau beberapa saran, dan Anda dapat memilih kontak tertentu yang ingin Anda sebutkan.
- Ingatlah bahwa secara default, seluruh nama kontak akan disebutkan. Jika Anda ingin melakukannya, Anda bisa hapus sebagian dari penyebutan. Misalnya, Anda masih dapat menyebutkan kontak Anda hanya dengan menyertakan nama depannya.
- Nama kontak yang disebutkan kemudian akan ditambahkan ke Ke bidang teks dari email atau undangan rapat.
Terakhir, Outlook telah menyertakan fitur bernama Fokus Kotak Masuk. Ini ada untuk membantu Anda fokus pada email yang paling penting bagi Anda. Ini memisahkan kotak masuk Anda menjadi dua kategori, Lainnya dan Terfokus. Jika kotak masuk Anda tidak diurutkan sesuai keinginan Anda, Anda selalu dapat mengocoknya dan bahkan mengatur di mana Anda ingin pesan-pesan selanjutnya dikirim dari pengirim itu. Berikut langkah-langkah untuk menggunakan Fokus Kotak Masuk.

- Pertama, navigasikan ke Lainnya atau Tab fokus, dan pilih salah satu yang Anda inginkan.
- Klik kanan pesan yang ingin Anda pindahkan dan kemudian Anda dapat memilih pilihan baik Pindah ke Lainnya atau Pindah ke Fokus .
- Anda juga dapat mengubah file Kotak Masuk Berfokus nyala dan mati.
- Untuk melakukannya, pilih Melihat lalu Tampilkan Kotak Masuk Prioritas.
Jika Anda mencari perusahaan perangkat lunak yang dapat Anda percayai karena integritas dan praktik bisnisnya yang jujur, tidak perlu mencari lagi selain . Kami adalah Mitra Tersertifikasi Microsoft dan Bisnis Terakreditasi BBB yang peduli untuk menghadirkan pengalaman yang andal dan memuaskan kepada pelanggan kami pada produk perangkat lunak yang mereka butuhkan. Kami akan bersama Anda sebelum, selama, dan setelah semua penjualan.
Itu Jaminan Perangkat Lunak 360 Derajat kami. Jadi tunggu apalagi? Hubungi kami Hari Ini di +1 877 315 1713 atau email sales@softwarekeep.com. Selain itu, Anda dapat menghubungi kami melalui Obrolan Langsung.


