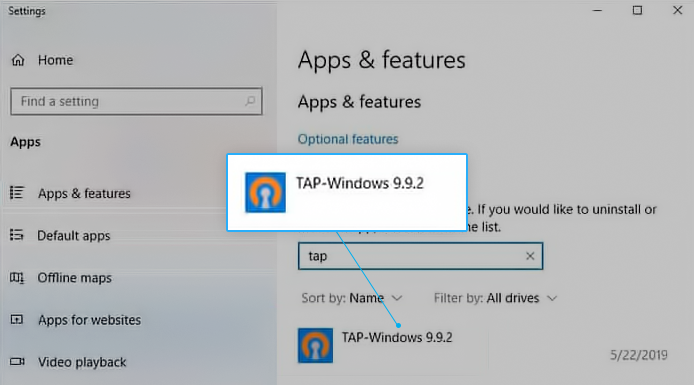Fungsi utama Excel adalah menjalankan perhitungan untuk Anda dan menganalisis kumpulan data dengan berbagai cara. Salah satu alat yang paling berguna adalah menghitung nilai-p, atau nilai probabilitas.

Probabilitas adalah konsep kunci dalam pengujian hipotesis statistik dan dapat membantu Anda dalam banyak proyek. Keuangan, fisika, ekonomi, dan bidang lainnya semuanya mendapat manfaat dari penghitungan nilai-p, dan perangkat lunak Microsoft memudahkan untuk melakukan hal itu. Lupakan perhitungan rumit dan biarkan Excel menangani matematikanya.
Dalam artikel ini, Anda dapat mempelajari cara menghitung nilai probabilitas atau nilai p dalam versi Excel yang berbeda.
Bagaimana menemukan nilai-p di Excel
Saat ini ada 2 cara untuk menemukan nilai probabilitas di Excel: the T-Test fungsi dan Analisis data alat. Kami telah menyiapkan contoh di bawah untuk kedua pendekatan. Kami sarankan Anda mencoba yang lebih cocok untuk proyek dan tingkat keahlian Anda.
Penafian : Untuk artikel ini, kami akan menggunakan yang terbaru Microsoft Excel 2019 . Beberapa langkah mungkin berbeda di versi perangkat lunak yang lebih lama atau lebih baru.
Mari kita langsung ke dalamnya.
Metode 1. Temukan nilai p menggunakan Uji-T
Panduan di bawah ini memberikan petunjuk langkah demi langkah untuk menggunakan fungsi Uji-T untuk menghitung nilai-p.
- Buka dokumen Excel yang ingin Anda kerjakan atau buat yang baru. Pastikan sudah ada data di buku kerja sebelum Anda melanjutkan.
- Pilih sel mana pun di luar kumpulan data Anda. Masukkan rumus berikut: =T.Uji(

- Ketik argumen pertama. Dalam contoh kita, ini akan menjadi keseluruhan Sebelumnya (kg) kolom. Rumus harus berubah sesuai, secara otomatis memasukkan sel.

- Selanjutnya, ketik a koma ( , ) dan pilih argumen kedua. Dalam contoh yang kami atur, ini akan menjadi Setelah (kg) kolom, lebih lanjut menyelesaikan fungsi.

- Ketik yang lain koma ( , ) setelah argumen kedua. Di sini, klik dua kali pada Distribusi satu arah dari opsi.

- Ketik yang lain koma ( , ) dan klik dua kali pada berpasangan .

- Sekarang, semua elemen kebutuhan fungsi telah dipilih. Menggunakan ) simbol untuk menutup braket, lalu tekan Memasuki .

- Sel yang dipilih akan segera menampilkan nilai-p.
Jadi, apa artinya ini? Dalam contoh ini, nilai p-nya rendah. Ini berarti bahwa penelitian dapat dengan aman menyimpulkan bahwa tes tersebut tidak menghasilkan penurunan berat badan yang signifikan. Ini tidak berarti hipotesis nol itu benar, hanya saja belum terbukti.
Metode 2. Temukan nilai p menggunakan Analisis Data
Alat Analisis Data memungkinkan Anda untuk bermain dengan data Anda dalam beberapa cara yang berbeda. Ini termasuk menemukan nilai-p dari kumpulan data Anda. Ikuti petunjuk di bawah ini untuk mempelajari caranya.
Untuk mempermudah, kami akan menggunakan kumpulan data yang sama seperti pada metode sebelumnya.
- Buka dokumen Excel yang ingin Anda kerjakan atau buat yang baru. Pastikan sudah ada data di buku kerja sebelum Anda melanjutkan.
- Beralih ke Data tab di antarmuka header pita, lalu klik Analisis data dari grup Analisis.

- Jika Anda tidak memiliki opsi ini, navigasikan ke Mengajukan → Pilihan → Tambahan dan klik pada Pergi tombol. Pilih Alat Analisis Pak dan klik OK. Opsi akan muncul di pita Anda sekarang.

- Di jendela pop-up, gulir ke bawah dan pilih Uji-t: Dipasangkan Dua Sampel untuk Means , lalu klik OK.

- Masukkan argumen Anda. Pastikan untuk menempatkan “ $ ” sebelum setiap digit, tidak termasuk “ : ” simbol antara dua sel. Pengaturan Anda akan terlihat mirip dengan contoh ini:

- Anda harus membiarkan kotak teks Alpha pada nilai default. Jika Anda mengubahnya, ubah kembali ke 0,05 .
- Pilih Rentang Keluaran opsi dan ketik sel yang ingin Anda gunakan di bidang. Misalnya, jika Anda ingin menggunakan sel A9 untuk menampilkan nilai-p, ketikkan $A$9.

- Tabel akhir akan berisi sejumlah perhitungan, dan hasil nilai-p. Anda dapat menggunakan tabel ini untuk mendapatkan fakta menarik tentang data Anda.

Hal-hal yang mungkin ingin Anda ketahui tentang nilai-p
Menghitung dan menemukan nilai-p adalah proses yang kompleks. Probabilitas adalah salah satu bidang yang paling sulit untuk ditangani, bahkan untuk individu yang berpengalaman dan berpendidikan. Berikut adalah beberapa hal yang perlu diperhatikan saat bekerja dengan nilai-p di Excel:
- Data dalam tabel Anda penting jika nilai p adalah 0,05 (5 persen). Namun, data yang Anda miliki lebih relevan jika kurang dari 0,05 (5%).
- Jika nilai p lebih dari 0,1 (10%), data dalam tabel Anda tidak signifikan.
- Anda dapat mengubah nilai alfa ke angka yang berbeda, namun, kebanyakan orang cenderung berfluktuasi antara 0,05 (5%) dan 0,10 (10%).
- Memilih pengujian dua sisi daripada pengujian satu sisi jika itu lebih baik untuk hipotesis Anda.
- Nilai-P tidak dapat mengidentifikasi variabel data. Jika korelasi diidentifikasi, perhitungan nilai-p tidak dapat mendeteksi penyebab di baliknya.
Pikiran terakhir
Jika Anda memerlukan bantuan lebih lanjut dengan Excel, jangan ragu untuk menghubungi tim layanan pelanggan kami, yang tersedia 24/7 untuk membantu Anda. Kembalilah kepada kami untuk artikel yang lebih informatif yang semuanya terkait dengan produktivitas dan teknologi modern!
Apakah Anda ingin menerima promosi, penawaran, dan diskon untuk mendapatkan produk kami dengan harga terbaik? Jangan lupa untuk berlangganan buletin kami dengan memasukkan alamat email Anda di bawah ini! Dapatkan berita teknologi terbaru di kotak masuk Anda dan jadilah yang pertama membaca kiat kami untuk menjadi lebih produktif.
Anda mungkin juga menyukai
» Apa itu Isi Flash di Excel? Bagaimana cara menggunakannya?
» Cara Membekukan Baris di Excel untuk Mac
» Cara Menghitung Analisis Break-Even di Excel