
Dalam artikel ini, Anda akan mempelajari 'Cara Memperbaiki CPU Tinggi Yayasan Driver Windows di Windows 10 .'
Windows Driver Foundation adalah komponen Windows yang menyediakan layanan untuk driver. Secara default, itu tidak membatasi fungsi CPU.
Tetapi karena kesalahan, itu dapat menghabiskan daya baterai dan menyebabkan pembekuan sistem jika penggunaan CPU mencapai 100%.
mengapa saya tidak dapat mengatur ulang komputer saya ke setelan pabrik
Mari selami dan pelajari cara mengatasi masalah 'Windows Driver Foundation high CPU'.
Apa itu Fondasi Windows Dryour PC?
Windows Driver Frameworks (WDF), juga dikenal sebagai 'Windows Driver Foundation,' adalah kumpulan pustaka yang digunakan oleh driver perangkat di Windows. Jangan khawatir — ini bukan malware atau apa pun yang berbahaya. Ini adalah bagian penting dari sistem operasi Anda. Tanpa driver, Anda tidak akan menggunakan banyak komponen seperti mouse komputer atau bahkan GPU Anda.
Namun, beberapa pengguna mengalami penggunaan CPU yang tinggi dari Windows Driver Foundation. Masalah ini dapat menyebabkan hilangnya kinerja atau bahkan sistem yang tidak responsif. Jika Anda ingin memperbaiki masalah ini, Anda perlu memecahkan masalah menggunakan salah satu cara berikut:
- Jalankan Pembaruan Windows untuk mendapatkan fitur pengoptimalan terbaru
- Jalankan salah satu pemecah masalah bawaan Windows
- Coba gunakan Clean boot untuk mengidentifikasi masalahnya
- Putuskan sambungan periferal dari komputer Anda
- Perbarui dan/atau instal ulang driver Wi-Fi Anda
- Hentikan tugas layanan Windows Driver Foundation
- Nonaktifkan Koleksi Sensor HID V2 (Surface Pro)
- Gunakan titik pemulihan
- Setel ulang atau instal ulang Windows
Mari kita tinjau langkah-langkah yang perlu Anda ambil untuk melakukan metode pemecahan masalah ini. Anda dapat menemukan panduan langkah demi langkah untuk setiap opsi di bawah ini!
Diselesaikan: Penggunaan CPU Windows Driver Foundation yang tinggi
Berikut adalah semua solusi untuk membantu Anda memperbaiki proses Windows Driver Foundation yang menyebabkan penggunaan CPU yang tinggi. Pastikan untuk mengikuti langkah-langkah dengan hati-hati untuk menghindari kerusakan lebih lanjut pada sistem Anda.
mengapa bilah tugas saya tetap dalam layar penuh
Metode 1. Putuskan sambungan periferal dari komputer Anda
Jika Windows Driver Foundation menggunakan banyak daya CPU Anda, itu mungkin karena driver yang buruk. Memutuskan sambungan periferal akan membantu Anda mengetahui apa penyebab utama. Kemudian, jika masalahnya ada pada periferal atau drivernya, Anda dapat memperbaikinya.
Apakah Anda menduga bahwa driver periferal yang rusak atau korup menyebabkan masalah CPU yang tinggi? Mungkin ada baiknya Anda memutuskan sambungan periferal Anda. Anda dapat mengidentifikasi apakah ada perangkat yang rusak dengan melakukan ini.
Putuskan sambungan periferal Anda satu per satu. Periksa apakah penggunaan CPU Windows Driver Foundation berubah selama proses. Jika penggunaan menurun setelah melepaskan perangkat, Anda mungkin perlu mengganti driver untuk perangkat tersebut.
Metode 2. Boot sistem Anda dalam mode Clean Boot
Sebagai cara untuk memastikan bahwa komputer Anda berjalan tanpa layanan pihak ketiga, mulailah dengan 'boot bersih'. Ini akan menghapus semua aplikasi dan konflik pihak ketiga dari sistem sebelum boot. Lihat apakah masih ada masalah dengan Windows Driver Foundation yang menggunakan sumber daya CPU saat dalam status boot bersih.
Ini adalah bagaimana Anda dapat melakukan boot bersih pada sistem Windows 10 Anda:
bagaimana cara menginstal skype untuk bisnis
- tekan jendela + R tombol pada keyboard Anda untuk memunculkan Lari utilitas di jendela baru.
- Ketik “ msconfig ” tanpa tanda kutip dan tekan tombol Memasuki tombol pada keyboard Anda. Ini akan meluncurkan Sistem konfigurasi jendela.
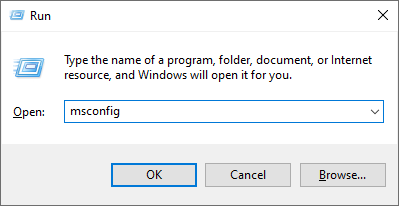
- Beralih ke Jasa tab. Pastikan Anda memeriksa Sembunyikan semua layanan Microsoft kotak. Ini akan memastikan bahwa Anda hanya melihat layanan pihak ketiga.
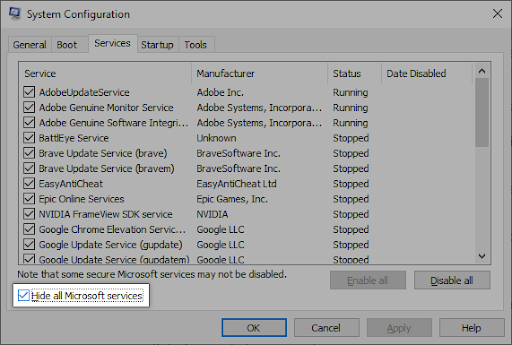
- Setelah menyembunyikan semua layanan sistem, klik tombol Menonaktifkan semua untuk menonaktifkan setiap layanan pihak ketiga di perangkat Anda.
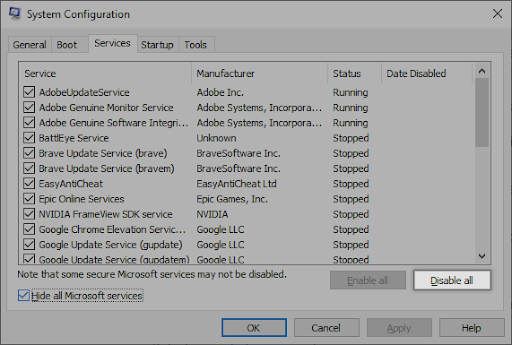
- Klik Berlaku tombol dan restart komputer Anda. Saat Anda boot berikutnya, komputer Anda hanya akan memulai layanan Microsoft yang penting.
- Hidupkan Kembali komputer Anda. Anda akan berada dalam status boot bersih dengan hanya layanan resmi Microsoft yang berjalan. Periksa apakah Windows Driver Foundation masih menggunakan sumber daya CPU dalam kondisi ini.
Jika Anda melihat bahwa Windows Driver Foundation tidak lagi menyebabkan penggunaan CPU yang tinggi dalam status boot bersih, ada layanan yang menyebabkan masalah tersebut. Anda perlu mengidentifikasinya dan mengganti driver, aplikasi, atau menonaktifkan layanan terkait sama sekali.
Metode 3. Gunakan Pemecah Masalah Pemeliharaan Sistem
Microsoft memperkenalkan berbagai cara untuk memecahkan masalah Windows. Pemecah masalah bawaan dapat membantu Anda memperbaiki sistem Anda yang tidak dapat dimatikan. Pemecah masalah Pemeliharaan Sistem akan mencoba menyelesaikan masalah apa pun yang terkait atau tidak terkait dengan sistem.
- Klik pada jendela ikon di kiri bawah layar Anda untuk membuka menu Mulai. Memilih Pengaturan , atau sebagai alternatif gunakan jendela + Saya jalan pintas.
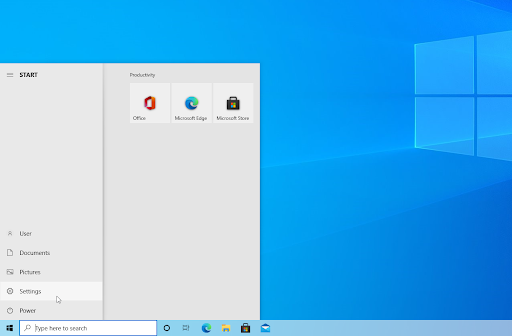
- Klik pada Pembaruan & Keamanan ubin. Di sinilah Anda dapat menemukan sebagian besar pemecah masalah bawaan Anda.
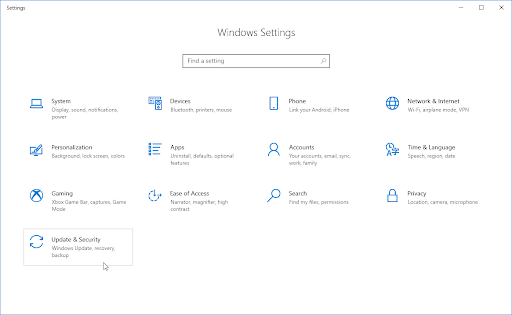
- Beralih ke Memecahkan masalah tab menggunakan panel sisi kiri. Di sini, Anda seharusnya dapat melihat pemecah masalah berjudul Pemecah Masalah Pemeliharaan Sistem .
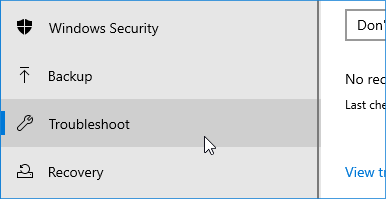
- Klik pada Jalankan pemecah masalah tombol. Tunggu pemecah masalah memindai perangkat Anda dan mengidentifikasi masalah apa pun.
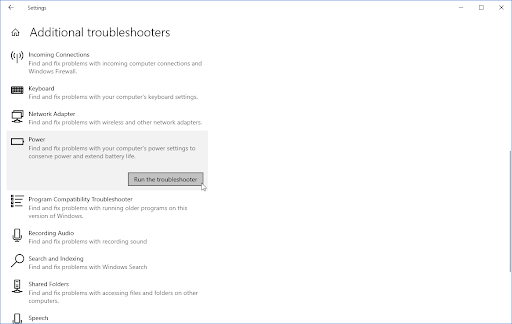
- Jika Anda tidak ingin berbagi data diagnostik lengkap dengan Microsoft, klik tombol Pemecah masalah tambahan tautan. Temukan pemecah masalah Pemeliharaan Sistem.
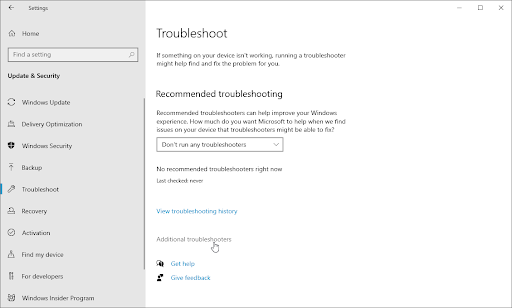
Ingatlah bahwa pemecah masalah ini tidak sempurna, itulah sebabnya kami menyarankan untuk mencobanya terakhir kali. Ini mungkin tidak mendeteksi masalah apa pun, tetapi itu tidak berarti metode kami yang lain tidak dapat memperbaiki komputer Anda!
Metode 4. Perbarui Windows ke versi terbaru
Pembaruan pada sistem operasi Anda dapat memperbaiki banyak masalah mendasar, seperti Windows Driver Foundation yang menggunakan terlalu banyak CPU. Unduh versi terbaru Windows dan lihat apakah masalah masih berlanjut.
- Klik pada jendela ikon di kiri bawah layar Anda untuk membuka menu Mulai. Memilih Pengaturan , atau gunakan jendela + Saya jalan pintas.
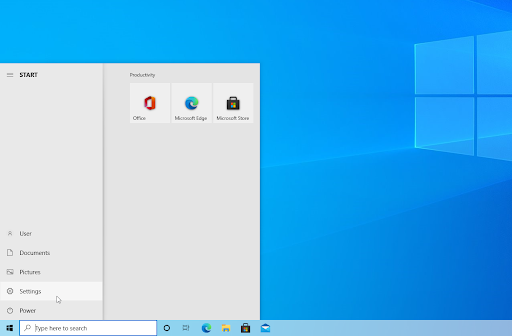
- Klik pada Pembaruan & Keamanan ubin. Di sinilah Anda dapat menemukan sebagian besar pengaturan Pembaruan Windows Anda dan memilih kapan menerima pembaruan.
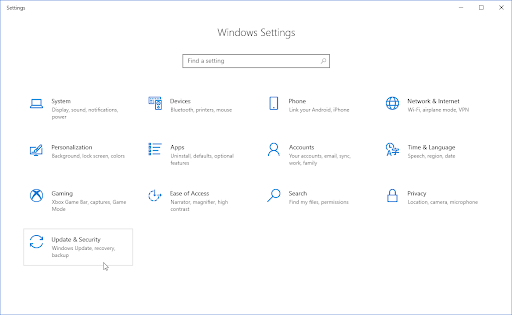
- Pastikan untuk tetap pada default pembaruan Windows tab. Klik pada Periksa pembaruan pilihan dan tunggu Windows untuk menemukan pembaruan yang tersedia. Jika Anda melihat pembaruan apa pun yang ditampilkan, klik tautan Lihat semua pembaruan opsional untuk melihat dan menginstalnya.
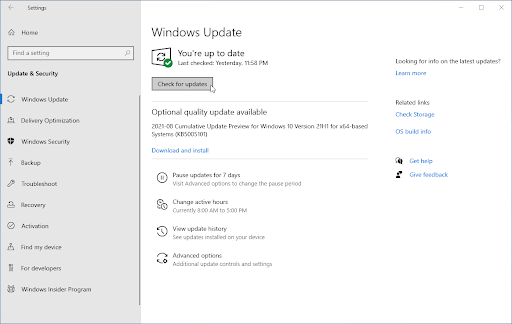
- Ketika Windows menemukan pembaruan baru, klik tombol Install pilihan. Tunggu hingga Windows mengunduh dan menerapkan pembaruan yang diperlukan.
Metode 5. Perbarui atau instal ulang driver Anda
Sama seperti sistem Anda sendiri, driver Anda juga bisa menjadi usang. Anda mungkin telah menginstal driver yang benar di masa lalu dan lupa memperbaruinya. Mungkin juga komputer Anda dilengkapi dengan driver bawaan saat pertama kali mendapatkannya.
Inilah yang perlu Anda lakukan untuk memperbarui driver Anda dengan cepat dan efisien untuk mengatasi penggunaan CPU yang tinggi dari Windows Driver Foundation.
- tekan jendela + X tombol pada keyboard Anda dan klik pada Pengaturan perangkat pilihan dari menu WinX.
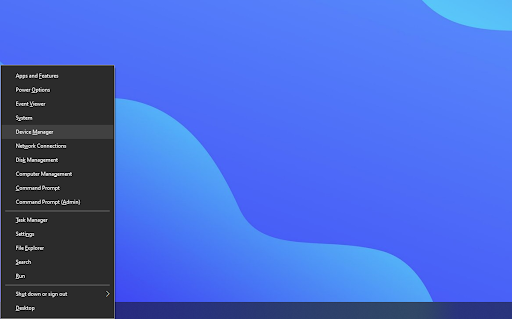
- Perluas menu driver dengan mengklik panah di sebelahnya. Klik kanan pada driver yang ingin Anda perbarui, lalu pilih Perbarui Driver dari menu konteks. Dalam hal ini, kami akan memperbarui driver perangkat Bluetooth.
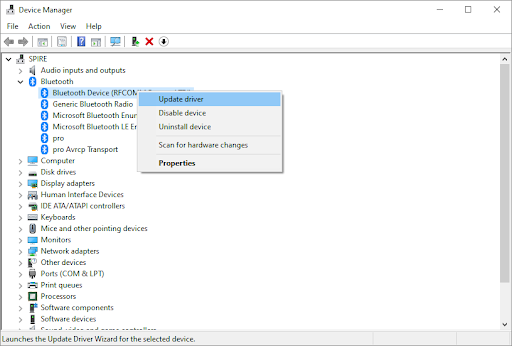
- Pilih metode memperbarui driver Anda. Anda juga bisa membiarkan Windows 10 mencari driver secara otomatis atau cari file driver baru secara manual sudah ada di komputer Anda.
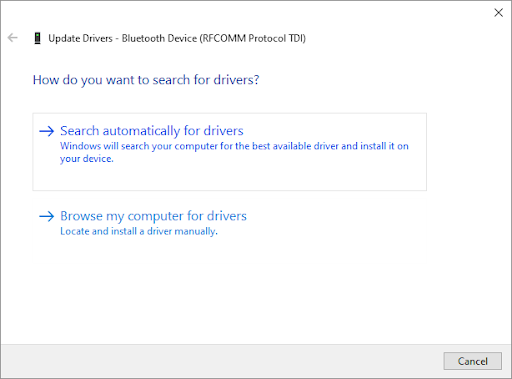
- Tunggu hingga penginstalan driver selesai. Ulangi ini untuk driver lain yang Anda gunakan, dan lihat apakah masalah telah diperbaiki. Untuk ukuran yang baik, pastikan untuk me-restart komputer Anda setelah Anda selesai memperbarui driver Anda.
Metode 6. Nonaktifkan Koleksi Sensor HID V2 di Surface Pro
Jika Anda menggunakan perangkat Surface Pro, Anda dapat mencoba menonaktifkan perangkat HID Sensor Collection V2 untuk menyelesaikan Windows Driver Foundation menggunakan terlalu banyak CPU. Inilah semua yang perlu Anda lakukan.
- Pasang penutup tipe ke perangkat Surface Anda jika belum terpasang. Selanjutnya, tekan tombol jendela + X tombol pada keyboard Anda dan klik pada Pengaturan perangkat pilihan dari menu WinX.
- Temukan Sensor bagian dan memperluasnya.
- Klik kanan pada Koleksi Sensor HID V2 pilihan dalam daftar, dan pilih Cacat dari menu konteks.
- Mulai ulang komputer Surface Pro Anda dan lihat apakah masalah telah teratasi.
Metode 7. Perbaiki file sistem Anda
File sistem yang rusak dapat menyebabkan masalah besar dengan sistem operasi Anda, termasuk penggunaan CPU yang tinggi. System File Checker (SFC) adalah alat bawaan untuk membantu memecahkan masalah pada Windows. Ini dapat mendeteksi dan memperbaiki file yang rusak.
- Buka bilah pencarian di bilah tugas Anda dengan mengklik ikon kaca pembesar. Anda juga dapat memunculkannya dengan jendela + S pintasan keyboard.
- Jenis Prompt Perintah di kotak pencarian. Ketika Anda melihatnya di hasil, klik kanan padanya dan pilih Jalankan sebagai administrator .
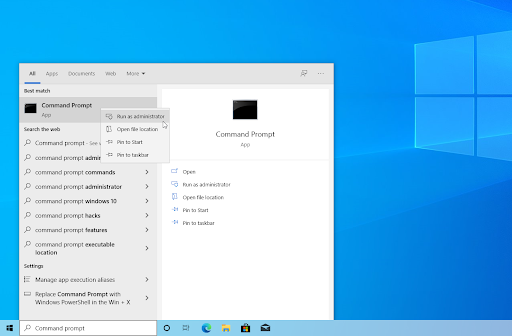
- Saat diminta oleh Kontrol Akun Pengguna (UAC), klik Ya untuk mengizinkan aplikasi diluncurkan dengan izin administratif.
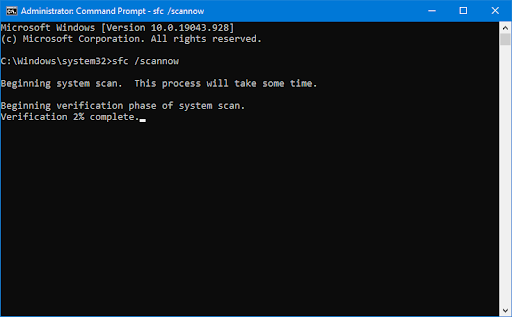
- Ketik perintah berikut dan tekan Enter untuk menjalankannya: sfc /scannow
- Tunggu Pemeriksa Berkas Sistem untuk menyelesaikan pemindaian komputer Anda. Jika ada perbedaan, utilitas akan memulihkan file sistem dan memperbaiki semua kesalahan yang terkait dengannya.
Metode 8. Perbaiki sistem Anda dengan Pemulihan Sistem
Sistem Anda mungkin telah menyimpan titik pemulihan sebelum masalah shutdown terjadi. Dalam hal ini, Anda akan dapat mengembalikan sistem Anda ke keadaan itu. Ini dapat memperbaiki masalah, karena ini seperti kembali ke masa lalu sebelum terjadi kesalahan sistem. Memeriksa file apa yang akan terpengaruh oleh Pemulihan Sistem di sini.
- Buka bilah pencarian di bilah tugas Anda dengan mengklik ikon kaca pembesar. Anda juga dapat memunculkannya dengan jendela + S pintasan keyboard.
- Ketik Pemulihan Sistem dan klik Pemulihan dari hasil pencarian. Ini harus di atas, dalam kategori Best match.
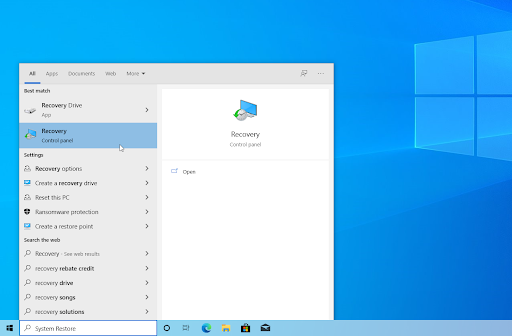
- Ini akan membawa Anda ke Panel Kontrol. Di sini, klik pada Buka Pemulihan Sistem tautan yang dapat dilihat di bagian Alat pemulihan lanjutan.
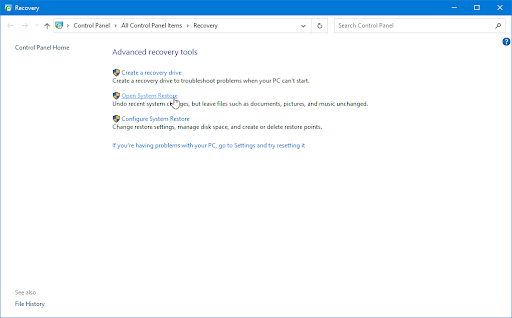
- Ikuti petunjuk di layar untuk memulihkan titik waktu yang lalu. Anda dapat memilih titik pemulihan sendiri, atau menggunakan yang direkomendasikan jika Windows 10 menunjukkan opsi. Jangan lupa periksa file dan aplikasi apa yang akan terpengaruh !
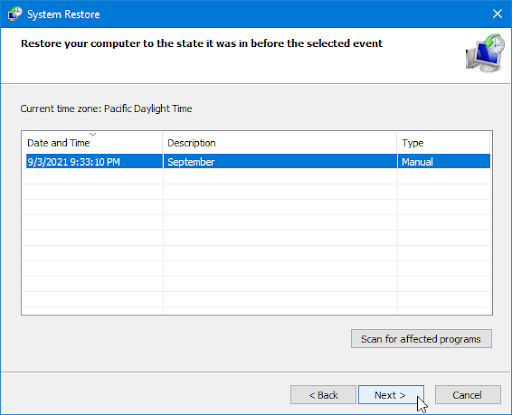
- Setelah memilih opsi yang Anda sukai, klik Menyelesaikan tombol dan tunggu Windows 10 untuk memulihkan komputer Anda.
Setelah proses pemulihan selesai, periksa apakah proses Windows Driver Foundation menggunakan sumber daya CPU yang tinggi.
Anda tidak dapat menginstal windows di USB flash drive menggunakan setup
Metode 9. Setel ulang atau instal ulang Windows
Jika tidak ada yang berhasil di atas, Anda hanya dapat memperbaiki masalah Anda jika Anda mengatur ulang atau menginstal ulang Windows. Tergantung pada preferensi Anda, Anda dapat menginstal ulang sistem tanpa kehilangan file pribadi apa pun. Sayangnya, ini akan menghapus sebagian besar aplikasi dan konfigurasi sistem Anda untuk memberi perangkat Anda awal yang baru.
Periksa kami Cara Menginstal Windows 11, 10, 8.1, atau 7 Menggunakan USB yang Dapat Di-boot panduan untuk detail, petunjuk langkah demi langkah tentang cara menginstal Windows. Untuk petunjuk penyegaran dan penyetelan ulang, kunjungi official Dukungan Microsoft halaman.
Pikiran terakhir
Itu saja: Cara mengidentifikasi dan menyelesaikan masalah CPU tinggi Windows Driver Foundation. Anda harus menemukan solusi di salah satu langkah ini yang sesuai dengan kebutuhan PC Anda.
Jika Anda masih memiliki pertanyaan setelah membaca artikel kami atau membutuhkan bantuan dengan segala sesuatu yang berhubungan dengan teknologi, silakan hubungi kami ! Kami dengan senang hati membantu Anda bangkit kembali dan berjalan tanpa kerumitan sama sekali.
apa yang terjadi jika Anda menginstal windows 10 tanpa kunci produk
Terima kasih banyak telah meluangkan waktu untuk membaca posting blog hari ini - itu sangat berarti! Kami berharap dapat melihat Anda lagi segera. Untuk artikel lainnya, lihat kami Blog dan Pusat Bantuan !
Daftar ke kami NEWSLETTER di bawah ini dan dapatkan akses awal ke postingan blog, promosi, dan kode diskon kami!
Artikel yang direkomendasikan
» Cara Memperbaiki Penggunaan CPU Tinggi di Windows 10
» Cara Memperbaiki Proses Latar Belakang Audio HD Masalah CPU Tinggi
» Cara Memperbaiki Windows Modules Installer Worker CPU Tinggi di Windows 10


