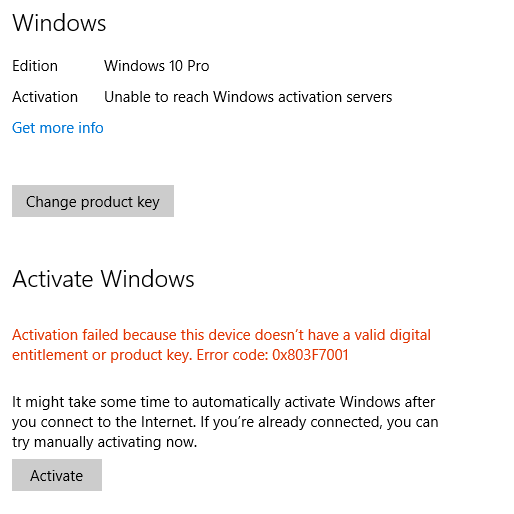Hari-hari ini lebih banyak perangkat baru yang digunakan WiFi Direct dari sebelumnya. Wi-Fi Direct memungkinkan dua perangkat membuat langsung, peer-to-peer Koneksi WiFi tanpa membutuhkan a router nirkabel . Ini berarti WiFi sekarang menjadi cara untuk berkomunikasi tanpa kabel, sangat mirip dengan menggunakan Bluetooth.
WiFi Direct memiliki konsep yang mirip dengan untuk ini Mode WiFi. Tidak seperti koneksi WiFi ad-hoc, WiFi Direct menawarkan cara yang lebih mudah untuk menemukan perangkat terdekat dan terhubung ke perangkat tersebut.
Ada berbagai jenis aplikasi WiFi Direct, tapi apa sebenarnya WiFi Direct di Windows 10 itu, bagaimana cara kerjanya, bagaimana cara menghubungkannya? Baca terus untuk mengetahui lebih lanjut.
Apakah WiFi Direct Didukung oleh Windows 10?
WiFi Direct didukung Windows 10 IoT Core perangkat melalui penggunaan WiFi Direct diaktifkan Adaptor WiFi USB . Untuk memastikan bahwa WiFi Direct diaktifkan, ada dua hal yang perlu dilakukan.
- Perangkat keras adaptor USB WiFi harus mendukung WiFi Direct dan
- Driver yang sesuai dari adaptor WiFi USB perlu didukung WiFi Direct .
WiFi Direct menawarkan layanan untuk koneksi perangkat-ke-perangkat WiFi yang tidak memerlukan Titik Akses Nirkabel (AP nirkabel) untuk mengatur koneksi.

WiFi Direct di Windows 10 memungkinkan pengguna Win 10 mengalami hal yang sama Konektivitas WiFi yang banyak digunakan perangkat lain. Dengannya, Anda dapat mengatur komputer Anda ke TV atau menggunakannya untuk konektivitas Internet yang memiliki keamanan yang jauh lebih baik. Faktanya, WiFi Direct memungkinkan Anda terhubung ke perangkat lain dengan PC Anda jauh lebih baik dan lebih mudah daripada Bluetooth.
Pengaturan WiFi Direct
- Hidupkan perangkat yang ingin Anda hubungkan ke PC Anda.
- Navigasi ke Pengaturan, Jaringan, dan Internet, dan pilih Kelola Pengaturan WiFi .
- Jelajahi menu untuk menemukan Alternatif Wi-Fi Direct . Aktifkan Wi-Fi Direct dengan mengikuti petunjuk khusus untuk perangkat Anda.
- Perhatikan nama jaringan (SSID) dan kode sandi. Anda akan membutuhkannya.
- Nyalakan PC Anda. Akses bilah Windows Charms, klik Cari dan ketik Nirkabel. Memilih Kelola Jaringan Nirkabel dari opsi.
- Klik Menambahkan, lalu pilih jaringan Wi-Fi perangkat Wi-Fi Direct Anda dan masukkan kode sandi. PC Anda sekarang terhubung ke jaringan Wi-Fi Direct.
Ada banyak keuntungan menggunakan WiFi Direct. ini lebih mudah dan lebih efisien daripada Bluetooth dan dapat dengan mudah menangani transfer data dalam jumlah besar. Dengan Wifi Direct, Anda akan dapat menghubungkan PC Anda ke perangkat apa pun yang Anda inginkan dan menikmati konektivitas nirkabel yang lebih cepat dan produktivitas yang lebih tinggi.
Berlangganan Buletin kami untuk lebih banyak berita seperti ini.