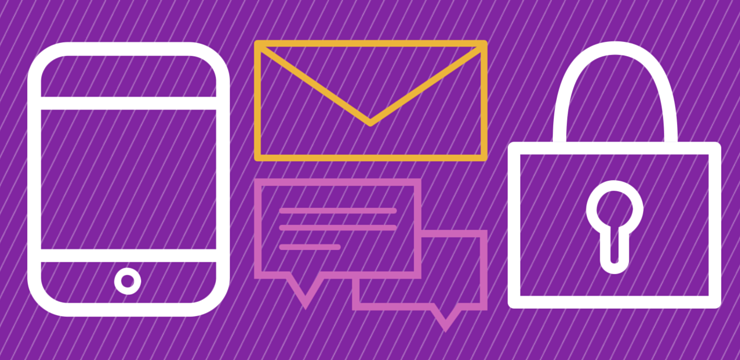Sumber: Freepik
Waktu Sewa DHCP adalah bagian penting dari konfigurasi DHCP Anda di jaringan Anda. Namun, pengguna bertanya-tanya tentang apa itu sebenarnya dan bagaimana cara mengaturnya. Dalam postingan ini, kami akan menjelaskan cara kerjanya dan setelan yang disarankan berdasarkan jaringan Anda.
Apakah Anda tertarik untuk mempelajari lebih lanjut tentang jaringan dan cara mengkonfigurasinya? Anda berada di tempat yang tepat. Di sini, di , kami menyediakan panduan yang ditulis bagi pengguna untuk lebih memahami cara kerja jaringan dan sistem. Butuh bantuan? Jangan ragu untuk melakukannya Hubungi kami .
Berapa waktu sewa DHCP? Bagaimana cara menggunakannya?
Alamat IP yang ditetapkan DHCP tidak permanen dan kedaluwarsa dalam waktu sekitar 24 jam. Inilah yang disebut sebagai waktu sewa DHCP. Kecuali diubah dari pengaturan default, server DHCP menganggap bahwa alamat IP Anda bersifat sementara dan kedaluwarsa setelah jangka waktu tertentu.
Praktik ini bisa sangat bermanfaat karena alamat IP tersedia untuk perangkat lain untuk digunakan saat diperlukan. Ini menciptakan sistem yang lebih ramping dan membuat tetap teratur jauh lebih mudah.
Berikut adalah contoh bagaimana skenario ini bekerja:
Anda menghubungkan dua perangkat ke jaringan, komputer A dan komputer B . Server DHCP memberikan alamat IP statis yang unik ke kedua perangkat. Secara default, alamat IP ini akan menjadi statis artinya hanya kedua perangkat tersebut yang dapat menggunakannya.
Keesokan harinya, jika Anda terhubung komputer C sebagai perangkat baru, diperlukan alamat IP unik yang sama sekali baru, yang membuang-buang sumber daya.
Di sisi lain, saat menggunakan DHCP lease time, alamat IP komputer A dan B akan tersedia untuk komputer C (atau perangkat lain di jaringan) setelah jangka waktu tertentu. Ini berarti bahwa alamat IP yang sudah ada yang telah kedaluwarsa dapat dialokasikan ke perangkat baru.
Ini adalah salah satu praktik terbaik waktu sewa DHCP dan manfaat terpenting menggunakan fitur ini.
Cara memeriksa waktu sewa DHCP Anda di Windows
Waktu sewa DHCP dapat dikonfigurasi untuk waktu berapa pun, namun, ini diatur ke 24 jam secara default. Jika Anda ingin memeriksa konfigurasi periode waktu Anda saat ini, ikuti panduan di bawah ini.
Anda dapat memeriksa waktu sewa DHCP saat ini di sistem Windows Anda dengan melihat konfigurasi IP Anda dengan Command Prompt. Proses ini mudah dan bisa dilakukan oleh siapa saja - cukup ikuti langkah-langkah di bawah ini.
- Buka Command Prompt dengan salah satu cara berikut:
- Buka Cari berfungsi di bilah tugas Anda, atau sebagai alternatif, gunakan Ctrl + S keyboard pintasan untuk menampilkan bilah pencarian dan mencari Prompt Perintah .

- Saat Anda melihatnya di hasil, klik kanan padanya dan pilih Jalankan sebagai administrator .
- tekan Windows + R pada keyboard Anda untuk menampilkan Lari utilitas. Ketik cmd dan tekan Ctrl + Bergeser + Memasukkan tombol pada keyboard Anda. Dengan melakukannya, Anda meluncurkan Command Prompt dengan izin administratif.

- tekan Windows + X pintasan keyboard, lalu pilih Command Prompt (Admin) .

- Buka Cari berfungsi di bilah tugas Anda, atau sebagai alternatif, gunakan Ctrl + S keyboard pintasan untuk menampilkan bilah pencarian dan mencari Prompt Perintah .
- Saat diminta oleh Kontrol Akun Pengguna (UAC), klik Ya Iya untuk memungkinkan aplikasi diluncurkan dengan izin administratif.
- Butuh bantuan? Lihat kami Cara menjadikan pengguna lokal sebagai administrator di Windows 10 panduan.
- Setelah Command Prompt terbuka, ketik perintah berikut dan tekan Enter pada keyboard Anda untuk menjalankannya: ipconfig / all

- Gulir ke bawah hingga Anda melihat Sewa Diperoleh dan Sewa Kedaluwarsa garis. Di sini, Anda harus memperhatikan tanggal yang tercantum. Perbedaan antara tanggal-tanggal ini adalah konfigurasi komputer Anda saat ini.
- Misalnya, pada gambar di bawah ini, Anda dapat melihat bahwa tanggal kedaluwarsa adalah satu tahun setelah alamat IP pertama kali diperoleh. Ini berarti bahwa waktu sewa DHCP telah dikonfigurasi menjadi tepat 1 tahun.

- Setelah melihat ini, Anda dapat keluar dari Command Prompt.
Bagaimana mengubah periode waktu sewa DHCP
Untuk mengubah periode waktu sewa default, Anda harus memiliki akses ke kredensial login router Anda. Jika perlu, hubungi administrator untuk mendapatkan bantuan. Jika Anda hanya ingin memperbarui, lewati ke bagian selanjutnya dari panduan kami.
- Buka browser web pilihan Anda saat terhubung ke jaringan / server. Sebagian besar router dapat diakses dengan mengetik 192.168.1.1 atau 192.168.0.1 ke dalam bilah alamat. Jika tidak yakin, periksa manual router Anda untuk instruksi tentang cara menghubungkan.

- Setelah laman router dimuat, Anda akan diminta untuk masuk dengan kredensial yang benar. Jika Anda tidak mengetahui informasi masuk, periksa manual router Anda atau hubungi administrator jaringan atau server.

- Setelah Anda masuk, buka router Anda Pengaturan menu dan cari Pengaturan Jaringan / LAN atau Pengaturan DHCP bagian. Jika Anda tidak dapat menemukannya, rujuk ke manual pengguna Anda untuk lebih jelasnya.
- Nilai sewa DHCP disebut dalam beberapa cara. Nilai ini dikenal sebagai Alamat masa sewa pada router TP-Link, misalnya. Untuk jenis router ini, Anda dapat mengatur waktu dalam menit hingga batas 2880 (setara dengan 48 jam).
- Anda dapat mengubah nilai ke periode waktu apa pun dalam batas router Anda. Jangka waktu maksimum bisa lebih lama atau lebih pendek tergantung pada model Anda. Sekali lagi, Anda harus dapat menemukan detailnya di manual pengguna Anda.

- Anda dapat mengubah nilai ke periode waktu apa pun dalam batas router Anda. Jangka waktu maksimum bisa lebih lama atau lebih pendek tergantung pada model Anda. Sekali lagi, Anda harus dapat menemukan detailnya di manual pengguna Anda.
- Simpan pengaturan Anda sebelum keluar dari halaman router. Setelah mengubah waktu sewa DHCP Anda, waktu baru akan diterapkan ke semua perangkat yang terhubung ke jaringan.
Cara memperbarui sewa DHCP Anda di Windows
Jika periode sewa DHCP Anda berubah, Anda dapat memaksa perangkat yang terhubung untuk melepaskan dan memperbarui sewa DHCP. Perubahan apa pun pada jangka waktu Anda akan segera diterapkan sebagai akibatnya.
- Buka Command Prompt dengan salah satu cara berikut:
- Buka Cari berfungsi di bilah tugas Anda, atau sebagai alternatif, gunakan pintasan keyboard Ctrl + S untuk menampilkan bilah penelusuran dan mencari Prompt Perintah . Saat Anda melihatnya di hasil, klik kanan padanya dan pilih Jalankan sebagai administrator .
- tekan Windows + R pada keyboard Anda untuk menampilkan Lari utilitas. Ketik cmd dan tekan Ctrl + Bergeser + Memasukkan tombol pada keyboard Anda. Dengan melakukannya, Anda meluncurkan Command Prompt dengan izin administratif.
- tekan Windows + X pintasan keyboard, lalu pilih Command Prompt (Admin) .
- Saat diminta oleh Kontrol Akun Pengguna (UAC), klik Ya Iya untuk memungkinkan aplikasi diluncurkan dengan izin administratif.
- Butuh bantuan? Lihat kami Cara menjadikan pengguna lokal sebagai administrator di Windows 10 panduan.
- Setelah Command Prompt terbuka, ketik perintah berikut dan tekan Enter pada keyboard Anda untuk menjalankannya: ipconfig / rilis

- Selanjutnya, ketik perintah berikut dan tekan Enter pada keyboard Anda untuk menjalankannya: ipconfig / perbarui

- Waktu sewa Anda harus diperbarui setelah melakukan langkah-langkah ini. Ini akan menerapkan periode waktu baru yang Anda atur di panduan sebelumnya, memungkinkan perangkat Anda menggunakan alamat IP yang sama di jaringan untuk jangka waktu tertentu.
Pikiran terakhir
Jika Anda membutuhkan bantuan lebih lanjut dengan Windows atau DHCP, jangan ragu untuk menghubungi tim layanan pelanggan kami, tersedia 24/7 untuk membantu Anda. Kembalilah kepada kami untuk artikel lebih informatif yang semuanya terkait dengan produktivitas dan teknologi modern!
Apakah Anda ingin menerima promosi, penawaran, dan diskon untuk mendapatkan produk kami dengan harga terbaik? Jangan lupa untuk berlangganan buletin kami dengan memasukkan alamat email Anda di bawah ini! Dapatkan berita teknologi terbaru di kotak masuk Anda dan jadilah orang pertama yang membaca kiat kami untuk menjadi lebih produktif.
Anda mungkin juga suka
Apa YourPhone.Exe di Windows 10?
Apa itu Host Penyedia WMI? Apakah Aman?
Apa itu Layanan WSAPPX dan Cara Memperbaiki Penggunaan Disk Tinggi WSAPPX